How to Format USB Flash Drive on Mac?
Want to know how to format your USB drive to FAT32, ExFAT or NTFS on Mac? In this guide, we'll show you detailed steps on how to format your USB flash drive. More importantly, you'll get how to recover data from USB flash drive.
These days, when you purchase a USB drive, you can use it directly with your Windows. But, if it has been intended for use with a Mac, it will not be formatted using macOS's data system. That is because the vast majority of the PCs on the planet run Windows, and Windows uses another data system, typically one known as Fat32. Some USBs must be formatted first before you can store files on them. In this article, we are reviewing how to format USB on Mac.

Part 1: Why Should I Format Mac USB?
USB drives are incredible for sending or storing data. Formatting is the process that deletes all current data on a USB drive. The key reason to format USB on Mac as Fat32 is that you need to have the option to use the drive on a Windows PC. It is required to move files between the two Operating Systems. You may likewise be setting up the drive for use as a media player or to record TV programs on a TV with a USB port.
Part 2: How to Format USB on Mac?
Due to the Disk Utility option, it is genuinely easy if you want to know how to erase USB on Mac. Getting your new device into the proper condition requires the method given below. Keep reading to find about format USB Drive Mac.
-
Connect a USB drive into the USB port of your Mac and the macOS will get the drive and show its symbol on the screen. Select Search in the upper right corner. Type in "Disk Utility" to select the Disk Utility item.

- Select your USB drive from the rundown menu on the left-hand side and than tap“Erase” at the top.
-
Choose and enter a Name for the drive, and select a Format to proceed. You can choose from the following Format types that are shown below.

- Select Erase, a progress bar will open while it processes. Stand by while the drive is formatted. Once it complete, select Done.
- Select the Disk Utility menu at the top, and then quit the Disk Utility.
Part 3: How to Format USB Drive to Fat32 on Mac?
The way that Fat32 can be read and written on both Mac and Windows makes it highly adaptable. Drives formatted as Fat32 can be scanned from and written to by macOS. To format USB to FAT32 on Mac, you need to follow one of these methods:
i. Disk Utility
- Connect a USB drive into the USB port of your Mac and the macOS will get the drive and show its symbol on the screen. Select Search in the upper right corner. Type in "Disk Utility" to select the Disk Utility item.
- Select your USB drive from the rundown menu on the left-hand side and than tap“Erase” at the top.
- Choose and enter a Name for the drive, and select a Format to proceed. You can choose from the following Format types that are shown below.
- Select Erase, a progress bar will open while it processes. Stand by while the drive is formatted. Once it complete, select Done.
- Select the Disk Utility menu at the top, and then quit the Disk Utility.
ii. Terminal Command Line
The terminal Command Line in Mac can be utilized to format USB devices. This technique can be used when you can't format the USB through the Disk Utility option. Follow the guide given underneath for more data on format USB Mac:
- For doing so, connect the USB Drive to your Mac. Make sure that the PC has read the USB device.
- Press Command and Spacebar all the while. Type in "Terminal" and press Enter.
- Type in the Comaddiskutil LIST, which will portray all the connected drives to your Mac.
- Now type in sudodiskutileraseDisk FAT32 MBRFormat /dev/disk2, and your USB Drive will be formatted to the FAT32 data system.
Part 4: How to Format USB Drive to NTFS on Mac?
If you need to format USB Drive Mac to NTFS to utilize it on a Windows PC, you need to add an NTFS driver on the Mac.
- Add a USB drive into a USB port on your Mac. It will mount on the work area (screen) of your Mac.
- Download an NTFS driver for the Mac, like Tuxera NTFS for Mac, NTFS-3G, the open-source, accessible form of Tuxera NTFS, or NTFS for Mac OS X 8.0.
- Open and Install the NTSF driver.
- Click on the "Applications" symbol and then click "Utilities" and "Disk Utility" to launch it. All mounted volumes on your Mac, including interior and external hard drives, will show up on the left sheet, just like the USB drive.
Click on the USB drive on the left sheet in the Disk Utilities.
Tap on the "Delete" tab. Select the "Format" pull-down menu and click on "NTFS." Type another name for the USB drive in the Name text box.
Then click "Delete." Disk Utility will change the USB drive format to NTFS, and all the data on the disk will be deleted.
Part 5: How to Format USB Drive to ExFAT on Mac?
Go to Open Disk Utility, which is situated under Applications in the Finder menu. If you have a USB drive embedded in your Mac, you can see it under the External in the Disk Utility. Select your drive device from the rundown menu. Go to the Erase tab. You will be required to give the drive name and afterward select the file system as ExFAT.
At that point, select the default GUID Partition Map (GPT). Select the Erase button when you are done, and the Disk Utility will format your disc with the settings you indicated. That will delete every one of the files on the drive. At that point, you are done to format USB to ExFAT on Mac.
Part 6: How to Recover Lost Data from Formatted USB Drive?
After formatting the USB drive, you'll definitely lose data on it. To recover lost files from formatted USB drive, you should first stop using the device and then resort to a professional USB data recovery tool - Tenorshare 4DDiG. This program can recover any deleted/corrupted/formatted data from Windows/Mac/USB flash drive/SD card/external devices and more with simply 3 steps.
- Recover files from external devices such as external Hard Drives, SD Cards, Cameras, and USB Flash Drive
- Support macOS Monterey, macOS Big Sur, macOS 10.15 (Catalina) and below versions
- Recover 1,000+ file types with ease
- Recover photos, videos, and audio and more files without loss in quality
- Recover from various loss scenarios like deletion, formatting, RAW, etc. with a higher success rate
- Restoring data is as simple as three clicks. There is no need for technical knowledge
Secure Download
Secure Download
-
Select a Location
Launch 4DDiG Mac data recovery tool after installing and then connect the formatted USB drive. Select the USB drive and then click Scan to start finding lost data.

-
Scan and Preview
The process can't be rushed to examine all erased files. After the result is created, you can tap on explicit file types to review more details.

-
Recover from USB Drive
Click on the "Recover" button and select an area to save those files. It's not prescribed to save those files to the place where you lost them.

-
That's it. All of the lost files on your formatted USB drive shall be recovered now.
FAQs about Mac USB Format
1. What are the types of a USB drive?
There are a lot of USB drive types which include Card, Wristband Wooden Custom, Bottle Opener, Custom branded, Security, Lanyard, and Pen USB Drives.
2. Which format to choose when formatting USB drive on Mac?
That is quite possibly the most neglected piece of the entire process. Numerous clients don't have a clue about the significance of the document framework regarding capacity gadgets. A file system resembles a bunch of decisions that decide how data should be stored. There are essentially five sorts of them in regular use:
- FAT32: A system that has been doing business since the mid-1980s.
- NTFS: NTFS or New Technology File System is the current norm in windows machines. They are not appropriate for Mac OS.
- ExFAT: A modified form of FAT32, joined by both Windows and Mac.
- HFS+: Introduced in 1998 for Mac devices. It was the most widely recognized for Mac until 2017.
- APFS: This is the most recent file format system utilized by Apple gadgets. When contrasted with HFS+, APFS is made for a solid-state storage system.
3. What is the best format for a USB flash drive on Mac?
On the off chance that you want to be working with Macs, use Mac OS Extended (Journaled). If you need to move files bigger than 4 GB among Macs and PCs, use exFAT. In any remaining cases, use MS-DOS (FAT), also known as FAT32.
Conclusion:
In some cases, format USB Drive on Mac can turn out to be bad, or you may coincidentally erase some data. Commonly we don't intend to delete something however it can happen accidentally. Luckily, we can get the help of Tenorshare 4DDiG Data Recovery Software to get our deleted data from USB drives. Tenorshare 4DDiG Data Recovery Software makes things easier to handle and gets the job done professionally.
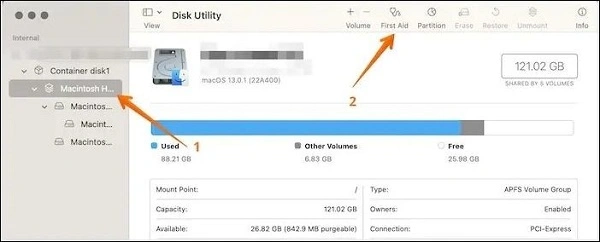




 ChatGPT
ChatGPT
 Perplexity
Perplexity
 Google AI Mode
Google AI Mode
 Grok
Grok

