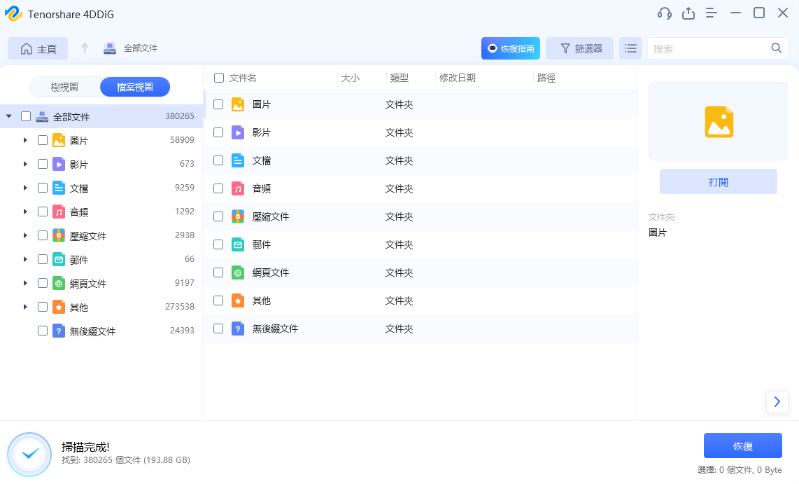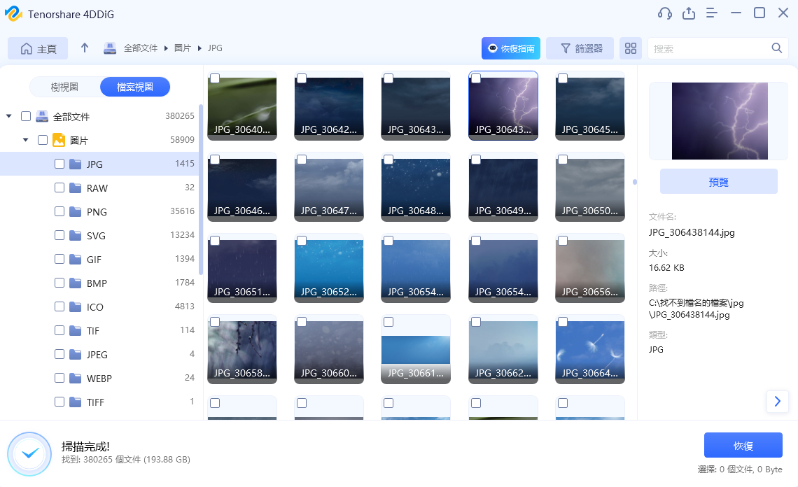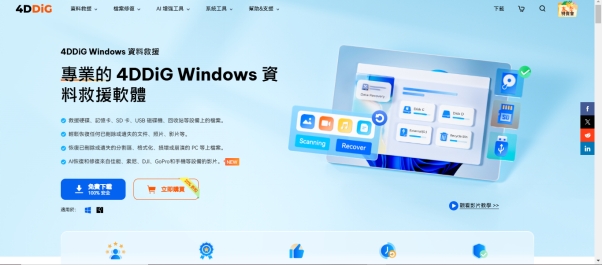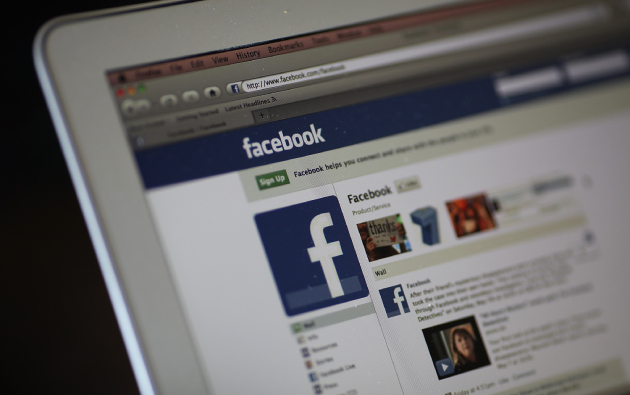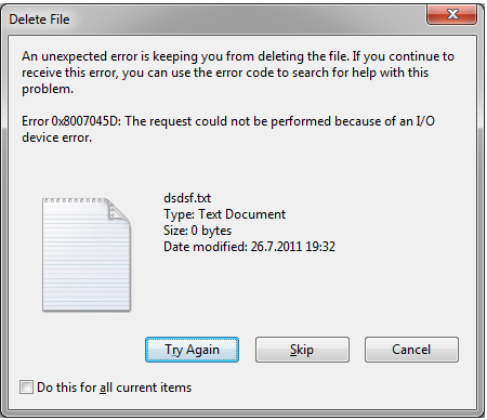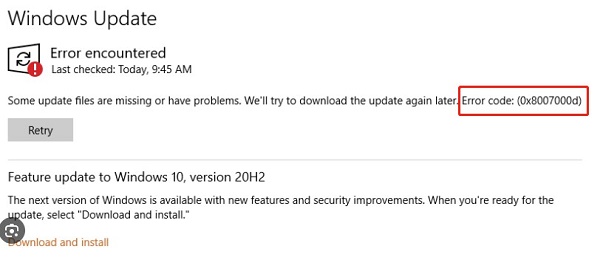儲存了照片、音樂、文件及其他重要資料的硬碟,是我們生活中的數位寶庫。如果有一天這個數位寶庫出現了損壞,您該如何搶救硬碟資料呢?
別擔心,我們將分析硬碟故障的常見原因以及硬碟資料救援的方法,並介紹6款專業的硬碟資料救援軟體,讓您能夠輕鬆進行硬碟修復。
一、硬碟故障的常見原因
之前硬碟還可以正常使用,怎麼會毫無預兆地壞掉了?一起來看看其中的常見原因吧!
- 誤刪硬碟檔案、意外選擇了錯誤的硬碟進行格式化,導致硬碟故障。建議在進行檔案操作時,請先確認您的選擇是正確的才繼續。
- 病毒也會導致硬碟內的檔案受損。因此,建議使用可信賴的防病毒軟體來保護電腦並且避免下載來源不明的應用程式。
- 讀寫頭故障、電路板損壞等等都會導致硬碟打不開。這些情況都需要專業的硬碟資料救援服務進行處理。
二、硬碟資料救援的方法
當硬碟發生故障時,能夠及時並採取正確的硬碟資料救援方法是必要的。我們這就來分享一下搶救硬碟資料的方法。
- 使用專業的硬碟資料救援軟體:適用於一般軟體層面的硬碟故障。它的好處在於適用性廣泛並且容易操作。
- 尋求專業硬碟資料救援服務:這些機構通常擁有先進的技術和設備,能夠提供專業的診斷和修復服務,包括硬碟修復。
- 使用物理修復:這個方法適用於硬體上的故障,例如進行讀寫頭的更換、硬碟更換等等。
三、6款常用的資料救援軟體推荐
在這一節,我們將為您推薦6款常用的資料救援軟體,提供您全方位的資料救援指南。
1. Tenorshare 4DDiG
Tenorshare 4DDiG 資料救援軟體絕對是用戶們的首選。它除了可以搶救內接/外接硬碟資料,還可以還原 USB、SD 卡等各種設備上的檔案,提供全方位的修復及還原功能。
- 優點
- 缺點
-
- 可靈活用於各種儲存裝置,讓硬碟救援的功夫變得輕鬆簡單。
- 有效地還原各種因誤刪、病毒、系統崩潰而丟失的各類型檔案。
- 簡潔直觀的界面,操作步驟簡易,用戶毋需專業技術都可操作。
- 掃描的速度快,並且能夠深入檢索硬碟,以確保徹底恢復。
- 內建預覽功能,可選擇性恢復需要的檔案。
- 全面而強大,以先進演算法操作,確保最高的成功率。
-
- 免費版本的還原次數有限
使用感受:它的操作步驟簡單易學,還具備貼心的預覽功能,可以幫助使用者在恢復程序啟動之前確認需要還原的檔案。平均只需5分鐘就可完成硬碟資料救援,高效快速,讓用戶剩下了一筆可觀的硬碟救援費用。
-
下載並安裝 4DDiG 資料救援軟體,打開並運行。在主界面點選您需要恢復或搶救的本地磁碟,點擊「掃描」開始恢復。

-
掃描完成後,您會看到界面上出現已刪除檔案、現有檔案、丟失位置、RAW 檔案和標籤檔案等類別。另外,您也可按照檔案類型來進行查看。

-
當您找到需要還原的檔案或資料後,請點擊「預覽」以進行確認。之後,點擊「恢復」即可還原這些檔案並保存至您的電腦。

2. Recuva
Recuva 是一款由 Piriform 公司開發的免費軟體,主要服務於 Windows 用戶。
- 優點
- 缺點
-
- 操作簡單,適合新手或初學者。
- 提供快速和深層掃描選項。
- 支援多種檔案格式,確保能夠處理及還原各種不同類型的檔案。
-
- 一些進階功能只有在付費版本才能使用
- 不支援 macOS 的用戶。
使用感受:它以簡單的操作步驟而備受 Windows 用戶歡迎,還原檔案效果顯著並快速。但較簡單的界面可能限制了尋求更多控制和定制性的進階用戶。
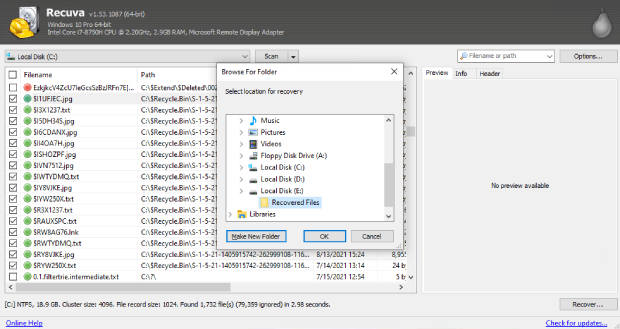
3. Stellar Data Recovery
這是一款具有多項掃描模式的硬碟資料救援工具。
- 優點
- 缺點
-
- 界面簡潔,一目了然。
- 支持掃描特定的資料夾,毋需掃描整個本地磁碟。
- 支援各種類型檔案的恢復。
- 支援 macOS 和 Windows。
-
- 完整版本的價格較高。
- 深層掃描需要較長的時間。
使用感受:它的評價主要集中在其強大的檔案還原效果,直觀的用戶界面也得到了肯定,但價格較高可能導致某些用戶的卻步。
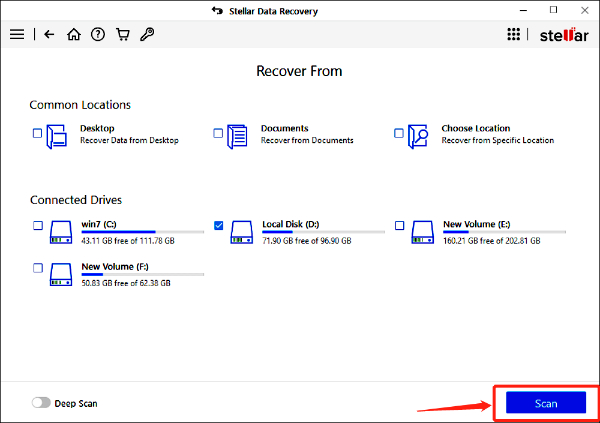
4. Disk Drill
Disk Drill 是一款多功能的軟體,除了硬碟資料救援之外,還提供硬碟備份功能。
- 優點
- 缺點
-
- 界面簡潔,對新手友好。
- 支援 macOS 和 Windows。
- 支援各種類型檔案的恢復。額外提供硬碟備份功能。
-
- 一些高級功能和選項只能在付費版本中使用。
- 深層掃描可能需要更長時間。
使用感受:用戶對它的評價是簡易使用,備份功能也增加了用戶對於數據安全的信心。不過需要耐心等待掃描過程就是了。
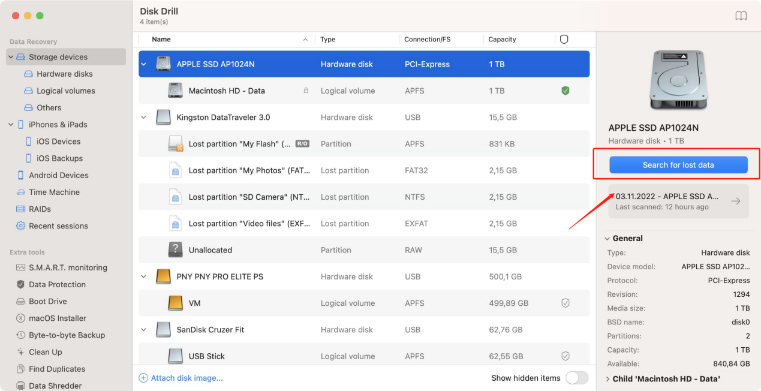
5. TestDisk and PhotoRec
TestDisk 和 PhotoRec 都屬於免費的開源項目,各自具備不同的功能。
TestDisk:幫助用戶修復及恢復損壞的磁區。
- 優點
- 缺點
-
- 可免費使用。
- 專門修復損壞的分區。
- 具有良好的跨平台支援。
-
- 用戶界面相對複雜。
PhotoRec:主要用於檔案恢復,由 TestDisk 團隊開發。
- 優點
- 缺點
-
- 可免費使用。
- 擅長於從格式化的媒體和損壞的硬碟中恢復檔案。
-
- 恢復的檔案可能會失去原始的檔案結構。
使用感受:TestDisk 和 PhotoRec 通常是由技術專業人員或對分區結構理解較深的用戶使用。這兩個工具提供了高度的定制性和控制權。
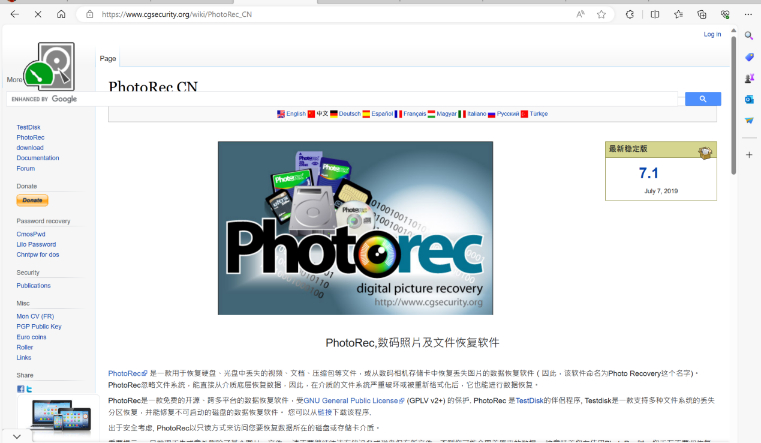
6. OnTrack EasyRecovery
這是由 Kroll Ontrack 公司推出的一款資料救援軟體。
- 優點
- 缺點
-
- macOS 和 Windows 皆可使用。
- 全面還原各種類型的檔案。
- 提供快速和深層掃描選項。
- 用戶界面相對直觀,容易上手。
-
- 完整版本價格相對昂貴。
使用感受:它提供了全面且可靠的資料救援解決方案。但其免費版本中的功能較為有限。
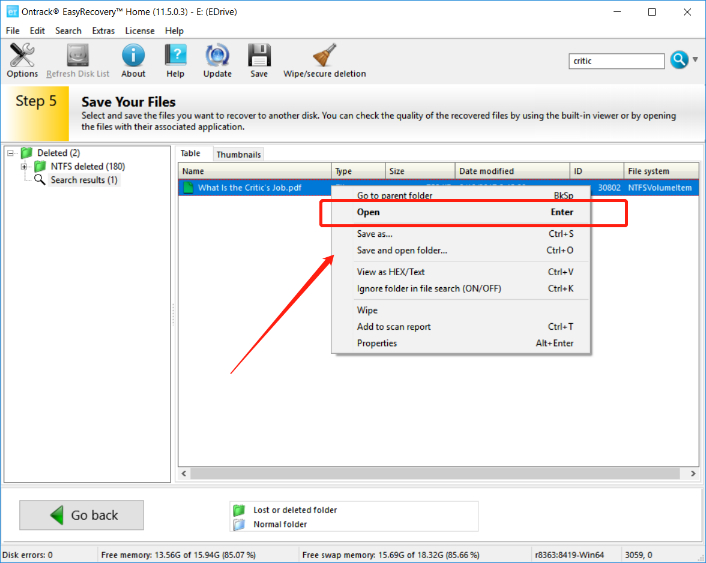
四、硬碟資料救援的注意事項
在硬碟資料救援過程中,請注意以下的事項:
- 不要強行拆卸硬碟。
- 不要隨意格式化硬碟。
- 謹慎選擇可靠的硬碟資料救援軟體。
- 不要輕易嘗試 DIY 物理修復,這需要專業的硬碟修復設備和經驗。
結論
我們為您整理出硬碟故障的原因並介紹了6種硬碟資料救援的工具。您可以根據自己的需求來進行選擇,自行修復資料的同時也能省下一筆硬碟救援費用。我們最推薦使用的是Tenorshare 4DDiG,它擁有全面高效的修復功能,能夠避免不必要的硬碟損害和資料損失。