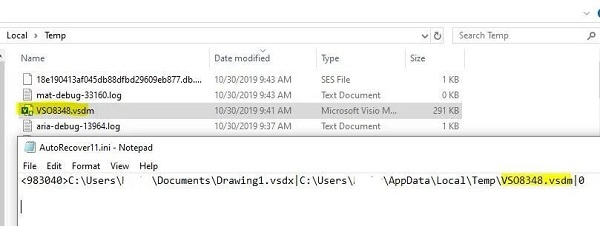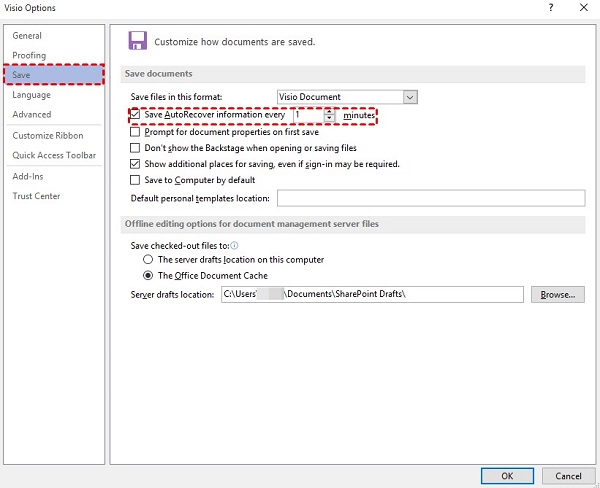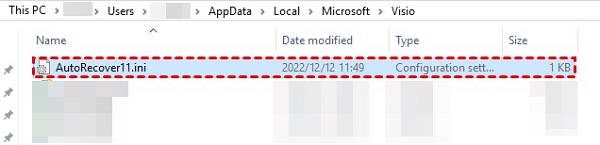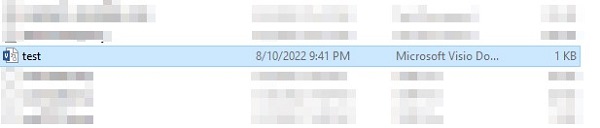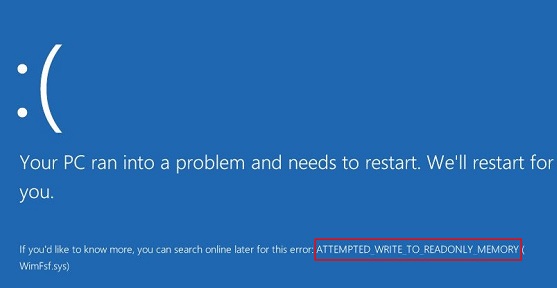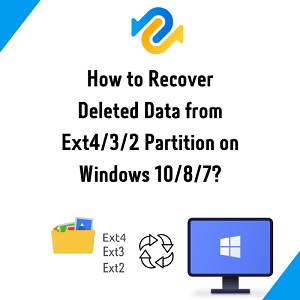Kaydedilmemiş Visio Dosyası Nasıl Kurtarılır?
5 dakika okuma
Güncellendi: 2025-08-15 10:46:49 tarihinde Windows Kurtarma Çözümleri
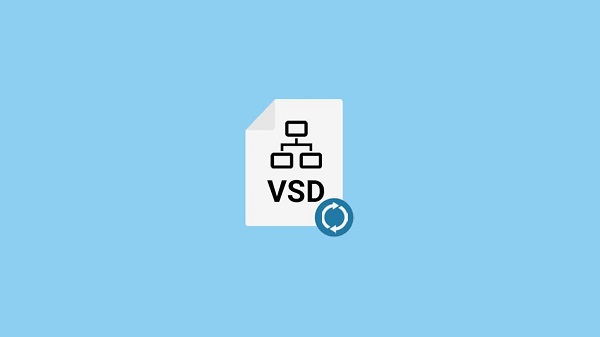
Hiç büyük bir Visio projeniz tamamlanmak üzereyken program çöktüğü oldu mu? Bunca emeği kaybetmek gerçek bir acı. Birçok görsel kullanıcı bu hayal kırıklığını paylaşıyor. Bir kilitlenme yalnızca dosyanın kaybolması anlamına gelmez. Bu, harcanan saatlerle ve yeniden başlamanın getirdiği ek stresle ilgili. Bu tür aksilikler planlarımızı gerçekten bozabilir.
Merak etme. Eğer canınızı sıkan şey buysa, sizin için bazı yardımlarımız var. Bu makalede, kaybolan Visio dosyalarını geri almanın 6 yolunu göstereceğiz. Ayrıca bunun neden olduğunu ve bir dahaki sefere bunu nasıl durdurabileceğinizi de konuşacağız. Doğru adımlarla çalışmanızı kurtarabilir ve Visio'yu güvenle yönetebilirsiniz. Bu sorunu bir profesyonel gibi çözmeye hazır mısınız? Okumaya devam edin ve kayıp dosyaları bulalım!
Bölüm 1: VSD Dosyası Nedir?
Microsoft Office 365'in bir parçası olan Visio, karmaşık fikirleri diyagramlar aracılığıyla basitleştirmek için kullanabileceğiniz popüler bir araçtır. Mimarlık veya tasarım gibi alanlardaysanız, muhtemelen bunu kullanarak akış şemaları veya kat planları hazırlamışsınızdır. Artık bu yaratımları kaydettiğinizde, VSD dosyası adı verilen özel bir dosya türüne sahip olurlar. Bu dosya tüm çizimlerinizi ve tasarımlarınızı saklar. En son Visio sürümlerini kullanıyorsanız bunun yerine ".VSDX" ifadesini görebilirsiniz. Bu sadece aynı fikrin daha yeni bir versiyonu olduğu anlamına gelir. Kısacası VSD dosyası, Visio yaratımlarınızın eviniz olduğu yerdir.
Bölüm 2: Kaydedilmemiş Visio Dosyası Nasıl Kurtarılır?
Kaydedilmemiş Visio dosyalarınızı kurtarmak ve onları bir daha asla kaybetmemenizi sağlamak için size 6 güvenilir yöntem göstereceğiz. Her yöntemi adım adım inceleyelim ve Visio çalışmanızı güvende tutalım:
Çözüm 1: Kaydedilmemiş Visio Dosyasını 4DDiG Veri Kurtarma ile Kurtarma
Kayıp Visio dosyaları gerçek bir baş ağrısı olabilir. Şans eseri listedeki ilk çözümümüz, 4DDiG Windows Data Recovery, yardım etmek için buradadır Bu yazılım, kaydedilmemiş Visio diyagramlarını bilgisayarınız, harici sürücünüz veya SD kartınız gibi çeşitli depolama aygıtlarından almayı amaçlayan, sizin gibi kullanıcılar için özel olarak tasarlanmıştır.
Hepimizin kaydetmeyi unuttuğu veya sistemimizin beklenmedik bir şekilde kapandığı anlar olur. Bu senaryolarda 4DDiG bir geri dönüş yolu sunarak öne çıkıyor. Bu yalnızca Visio dosyaları için geçerli değildir; fotoğrafları, videoları ve diğer belgeleri de kurtarabilir. 4DDiG'e duyulan güven, her zaman en yüksek performansı almanızı sağlayan kapsamlı testlerden kaynaklanmaktadır. Birçok kullanıcı, çok çeşitli cihazlardan veri kurtarma için buna güveniyor. Veri alma dünyasında başvurulacak bir araçtır.
4DDiG Windows Veri Kurtarma'yı kullanmak, kaydedilmemiş Visio dosyalarını geri almak için güvenilir ve etkili bir yönteme sahip olduğunuz anlamına gelir. Kullanımı basit olduğundan kurtarma işlemini sorunsuz hale getirir. Güçlü geçmişi ve mükemmel özellikleriyle, Visio dosya kurtarma konusunda neden 4DDiG'nin en iyi önerimiz olduğu açıktır. 4DDiG ile verilerinizin kurtarılabileceğinden emin olabilirsiniz.
Güvenli
İndirme
Güvenli
İndirme
-
4DDiG Windows Veri Kurtarma'yı kurup başlattıktan sonra, verilerinizin kaybolduğu sabit sürücüler listesinden yerel sürücüyü seçmelisiniz. Ardından işlemi başlatmak için 'tara'ya basın veya taramaya başlamadan önce sağ üst köşede aradığınız dosya türlerini belirtebilirsiniz.

-
4DDiG, eksik verileri bulmak için seçilen sürücüyü derhal kapsamlı bir şekilde tarar. Geri almak istediğiniz dosyaları zaten bulduysanız, aramayı istediğiniz zaman duraklatabilir veya durdurabilirsiniz. Yazılım, dosyaları Silinmiş Dosyalar, Mevcut Dosyalar, Kayıp Dosyalar, RAW Dosyaları ve Ağaç Görünümünde Etiketli Dosyalar dahil olmak üzere çeşitli bölümlere ayırır. Ayrıca dosyaları Fotoğraflar, Videolar, Belgeler, Ses, E-postalar ve daha fazlası gibi türlere göre filtrelemek için Dosya Görünümü'ne geçme seçeneğiniz de vardır. Ek olarak, sağ tarafta aramanızı hassaslaştırmak için arama fonksiyonunu kullanabilir veya filtrelerden yararlanabilirsiniz.

-
Aradığınız dosyaları bulduğunuzda, bunları önizleme ve güvenli bir konuma geri yükleme seçeneğiniz olur. Verilerinizin üzerine yazma ve kalıcı kayıplara neden olma riskinden kaçınmak için, bunları başlangıçta kaybolduğu bölüme kaydetmemeniz önemlidir.

Çözüm 2: Kaydedilmemiş Visio Dosyasını Otomatik Kurtarma ile Kurtarma
Kaydedilmemiş Visio dosyalarını geri almanın ikinci yolu Otomatik Kurtarma'yı kullanmaktır. İşte basit bir rehber:
- Visio'yu açın. Dosya'ya, ardından Araçlar'a gidin, Seçenekler'i seçin ve Kaydet/Aç sekmesine tıklayın. 'Otomatik Kurtarmayı Kaydet' adlı onay kutusunu arayın. İşaretliyse bu yöntemi kullanabilirsiniz.
-
Visio aniden kapanırsa endişelenmeyin. Kaydedilmemiş dosyanız bilgisayarınızda C:\Users\Kullanıcı Adı\AppData\Local\Temp adlı yerdedir. vsdm ile bitiyor.

- Visio'yu tekrar açın. Kaybettiğiniz dosyayı gösterecektir. Bu dosyanın adında 'kurtarıldı' kelimesi bulunacaktır. Artık kaydedebilirsiniz.
Visio'da Otomatik Kurtarma'yı açmadıysanız şimdi açın. Sizi gelecekte işinizi kaybetmekten kurtarabilir.
İşte kurulumu için 3 adımlı hızlı bir kılavuz:
- Visio'yu açın ve "DOSYA" sekmesine tıklayın, ardından "Seçenekler"i seçin.
-
Görünen kenar çubuğunda "Kaydet" kategorisini seçin. "Otomatik Kurtarma bilgilerini şu aralıklarla kaydet" başlıklı onay kutusunu arayın ve işaretlendiğinden emin olun.

- Tercih ettiğiniz otomatik kaydetme aralığını (örneğin her 5 dakikada bir) ayarlayın ve ardından "Tamam"ı tıklayın.
Bu adımlarla Visio çalışmanız için otomatik kaydetme güvenlik ağı oluşturdunuz.
Visio'yu her zaman doğru şekilde kapatın. Düzgün kapatılırsa Visio, kaydedilmemiş VSD dosyaları da dahil olmak üzere geçici dosyaları siler. Bir kez gittikten sonra geri getirilemezler.
Çözüm 3: VSD Dosyalarını Yedeklemeden Kurtarma
Beklenmeyen veri kayıplarıyla karşılaştığınızda verileri yedeklemek cankurtarandır. Kaydedilmemiş Visio dosyalarını geri almak için sisteminizin yedeğini kullanabilirsiniz. İşte bunları nasıl kullanabileceğiniz:
- Öncelikle, eşyalarınızı yedeklediğiniz yerleri kontrol edin. Harici bir sürücüde, OneDrive'da ve hatta Mac kullanıcıları için Time Machine'de olabilir.
- Bu noktalarda VSD dosyalarını arayın. Bunlar Visio çizimleriniz.
- Windows kullanıyorsanız 'Yedekle ve Geri Yükle' özelliğini kullanmayı deneyin. Mac kullanıcıları Time Machine'e veya iCloud'a bakabilir.
Dosyaları kaybetmek zordur ancak iyi yedeklemelerle onları sıklıkla tekrar bulabilirsiniz. Yedekleme yapmak her zaman akıllıca bir harekettir. Visio çalışmalarınızı kurtarmanın daha fazla yolu için bizimle kalın.
Çözüm 4: Kaydedilmemiş Visio'yu Kurtarmak için .ini Dosyasını Uygulayın
Hiç .ini dosyalarını duydunuz mu? Visio bunları işiniz için bir güvenlik ağı olarak kullanıyor. Dosyanızı otomatik olarak açamıyorsanız bu .ini dosyaları sizin kahramanınız olabilir.
- Visio'nun özel klasörüne bakarak başlayın. Yol şu şekildedir: "C:\Kullanıcılar[Adınız]\Yerel Ayarlar\Uygulama Verisi\Microsoft\Visio."
- İçeride Visio türünüze uyan .ini dosyasını bulun. Visio 2002 kullanıcıları, "AutoRecover.ini" ifadesini arayın. Visio 2007 veya 2003'ünüz varsa "AutoRecover11.ini"yi arayın.
-
.ini dosyasını aldınız mı? Harika! Bir kopyasını alın ve kolay bulunabilecek bir yere koyun.

- Bu .ini dosyasını Visio ile açın. Eksik eserinizse hemen kaydedin.
Bu yöntem kulağa biraz teknik gelebilir ama oldukça basittir. Kaybettiğin işi geri almanın daha fazla yolunun olması her zaman iyidir. Ve bu yöntem size tam da bunu sağlar. Yani bir dahaki sefere bir dosyayı kaybettiğinizde bakılacak başka bir yer biliyorsunuz.
Çözüm 5: Kaydedilmemiş Visio'yu Geçici Klasörü Kontrol Ederek Geri Yükleme
Kaydedilmemiş Visio dosyalarını alma serimizin 5. yöntemiyle devam ediyoruz: bazen bilgisayarınızın 'Temp' klasörü cankurtaran olabilir.
- Dosya gezginine gidin ve "C:\Users\Adınız\AppData\Local\Temp" konumuna gidin. Burası bilgisayarınızın geçici dosyaları sakladığı yerdir.
-
Arama kutusunu kullanın ve ".vsdm" yazın. Bu anahtar kelime, eksik Visio dosyalarınızı belirlemenize yardımcı olacaktır.

- Kaybettiğiniz Visio dosyasını bulmak için sonuçlara göz atın. Bulduğunuzda açın.
- Doğru dosya olduğunu onayladıktan sonra hemen Visio'ya kaydedin.
Bu kadar! Kaybolan çalışmanızı bu sade yerde bulabilirsiniz.
Çözüm 6: Geri Dönüşüm Kutusu'na erişin
Kayıp bir Visio dosyası konusunda paniğe kapılmadan önce kontrol edebileceğiniz kolay bir yer var: Windows'ta Geri Dönüşüm Kutunuz veya Mac'te Çöp Kutusu. Görüyorsunuz, dosyaları sildiğinizde hemen kaybolmazlar. Bilgisayarınız bir süreliğine onları elinde tutar. İşte yaptığınız şey:
- Masaüstünüzdeki Geri Dönüşüm Kutusu (veya Mac'te Çöp Kutusu) simgesine tıklayın.
- VSD dosyasını arayın; bu sizin Visio belgenizdir. Buldun mu? Harika!
- Windows kullanıcıları, dosyaya sağ tıklayın ve 'Geri Yükle'ye basın. Mac kullanıyorsanız sağ tıklayın ve 'Geri koy'u seçin. Dosyanız silmeden önceki konumuna geri dönecektir.
Bölüm 3: Visio Dosyanızın Kaybına Ne Sebep Olur?
Kaydedilmemiş Visio dosyalarını kurtarma yöntemlerini tartıştıktan sonra, bu dosyaların neden kaybolabileceğini anlamak çok önemlidir. Visio dosyalarının kaybolmasına veya silinmesine yol açan çeşitli nedenler vardır. İşte ana nedenler:
- Yanlışlıkla Silme: Hepimiz hata yaparız. Bazen bilgisayarımızı temizlerken yanlışlıkla Visio dosyalarını silebiliriz. Shift+Delete gibi hızlı silme kısayolları, dosyaları geri dönüşüm kutusuna atmadan kaldırabilir.
- Güç Sorunları: Bilgisayarınız elektrik kesintisi gibi bir anda aniden kapanırsa, üzerinde çalıştığınız herhangi bir Visio dosyası düzgün şekilde kaydedilemeyebilir.
- Virüs Saldırıları: Virüsler veya zararlı programlar Visio dosyalarınızı bozabilir, hatta silebilir.
- Sürücü Biçimlendirmesi: Bazen bilgisayarımızı düzenlerken tüm sürücüyü temizleyebiliriz. Visio dosyalarınız orada olsaydı onlar da gitmiş olurdu.
- Visio Çöküyor: Visio programı aniden çalışmayı durdurabilir. Bir dosya üzerinde çalışırken bu durum meydana gelirse kaydedilmemiş çalışmalarınızı kaybedebilirsiniz.
- Donanım Arızaları: Tüm dosyalarımız bilgisayarın sabit disk adı verilen bir bölümünde depolanır. Bu bozulursa Visio dosyaları dahil her şeyi kaybedebiliriz.
- Sistem Sorunları: Aşırı ısınma, sistem çökmeleri veya diğer beklenmedik sorunlar, Visio dosyaları da dahil olmak üzere işimizi kaybetmemize neden olabilir.
Bölüm 4: Visio Dosyanızın Kaybını Nasıl Önleyebilirsiniz?
Visio dosyalarınızı güvende tutmak, daha az stres ve daha verimli çalışma anlamına gelir. Diyagramlarınızı nasıl koruyacağınız aşağıda açıklanmıştır:
- Düzenli Kaydetme: Çalışmalarınızı her zaman sık sık kaydedin. Önemli değişikliklerden sonra kaydet düğmesine basın.
- Otomatik Kurtarma: Visio'nun Otomatik Kurtarma özelliğini açın. Beklenmedik kazalarda güvenlik ağı görevi görerek çalışmalarınızı periyodik olarak kaydeder.
- Bulut Depolamayı Kullanın: OneDrive gibi platformlar ek koruma sunar. Buraya kaydetmek, diyagramlarınıza her yerden erişebileceğiniz anlamına gelir.
- Sıklıkla Yedekle: VSD dosyalarınızın yedeklerini oluşturun ve güncelleyin. İster sürücüde ister bulutta olsun, birden fazla kopyaya sahip olduğunuzdan emin olun.
- Üzerine Yazmaktan Kaçının: Bir dosya kaybolursa, o sürücüdeki tüm etkinlikleri durdurun. Üzerine yazma, VSD dosyalarınızı geri alma şansınızı azaltır.
Bölüm 5: Sıkça Sorulan Sorular
S1: Visio'nun otomatik kurtarma özelliği var mı?
Cevap: Evet, Visio'nun etkinleştirildiğinde çizimlerinizi otomatik olarak kaydeden bir Otomatik Kurtarma özelliği vardır. Visio'nun seçeneklerinde otomatik kaydetme aralığını ayarlayabilirsiniz.
S2: Visio dosyalarını Visio olmadan görüntülemenin bir yolu var mı?
Cevap: Visio dosyalarını Visio olmadan açmak zor olabilir ancak LucidChart ve LibreOffice Draw gibi bazı araçlar Visio dosyaları için destek sunar.
S3: Visio Çiziminin Eski Sürümlerini Geri Yüklemek İstiyorsam Ne Yapmalıyım?
Cevap: Visio çizimlerinin eski sürümlerini geri yüklemek için sürüm geçmişini veya Windows'un Dosya Geçmişi özelliğini içeren bulut depolama hizmetlerini kullanabilirsiniz. Sadece klasörü bulun, sağ tıklayın ve önceki bir sürümü geri yüklemeyi seçin.
Sonuç
Değerli Visio dosyalarınızı kaybetmek sinir bozucu bir deneyim olabilir ancak doğru stratejilerle çalışmanızı kurtarabilir ve gelecekteki veri kayıplarını önleyebilirsiniz. Kaydedilmemiş Visio dosyalarını geri almanın kolay ve etkili yöntemlerini araştırdık. Ancak her şey başarısız olursa umudunuzu kaybetmeyin. Dosyalarınızı kurtarmak için 4DDiG Windows Data Recovery gibi güvenilir veri kurtarma yazılımlarına başvurabilirsiniz. Doğru araç ve tekniklerle önemli diyagramlarınıza ve tasarımlarınıza yeniden erişim sağlayabilirsiniz. Bu nedenle beklenmedik veri kaybıyla karşılaştığınızda 4DDiG kullanın ve sorunları düzeltin. Kayıp Visio dosyalarının iş akışınızı bozmasına izin vermeyin; hemen harekete geçin ve çalışmanızı kurtarın!
Şunlar da hoşunuza gidebilir
- Ana Sayfa >>
- Windows Kurtarma Çözümleri >>
- Kaydedilmemiş Visio Dosyası Nasıl Kurtarılır?