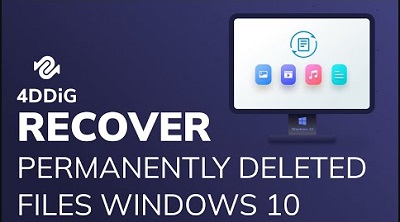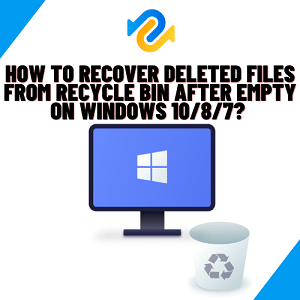Windows 10'da "Preparing Automatic Repair" Döngüsünü Nasıl Düzeltebilirim?"Günümüzde bilgisayarımı başlattığımda genellikle F12'ye basmam gerekiyor ve ardından otomatik onarım döngüsü ekranını alıyorum. Birçok şey denedim ancak hiçbir şey işe yaramıyor. Lütfen yardım edin!"
Windows ve hatalar birbiriyle ilişkilidir. İyi olan şey, bu hataların çoğunun Windows'ta yer alan dahili sorun giderme araçlarıyla kolayca çözülebilmesidir. Ancak ara sıra hiçbir şeyin işe yaramadığı, bizi şaşırtan ve sinir bozucu bir hata ortaya çıkar. "Otomatik onarım döngüsü" de böyle bir hatadır. Bu hata, bozuk sistem dosyalarından virüs ve kötü amaçlı yazılımlara kadar çeşitli nedenlerden kaynaklanır ve bir bilgisayarı otomatik onarım modunda sıkıştırır. Eğer Windows PC'niz aynı hatayı gösteriyor ve çözüm bulmakta zorlanıyorsanız, endişelenmeyin çünkü buradayız. Bu kılavuzda, bu sinir bozucu hatayı çözecek 10 sağlam düzeltme yöntemi sunacağız. Buna ek olarak, otomatik onarım döngüsü hatasını düzeltmeden önce kaybolan verilerinizi nasıl kurtarabileceğinizi de anlatacağız. Haydi düzeltmeye geçelim!
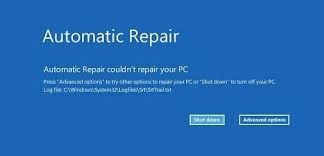
- Bölüm 1: Otomatik Onarım Döngüsünün Belirtileri Nelerdir?
- Bölüm 2: Otomatik Onarım Döngüsüne Neden Olanlar Windows 10?
- Bölüm 3: Bilgisayar Otomatik Onarım Modunda Sıkıştığında Verileri Nasıl Kurtarırım?HOT
-
Bölüm 4: Windows 10 Otomatik Onarım Döngüsünü Nasıl Düzeltebilirim?
- Düzeltme 1: Sert Yeniden Başlatma Yapın
- Düzeltme 2: Son Yüklenen veya Bağlanan Aygıtları Ayırın veya Kaldırın
- Düzeltme 3: Sistem Geri Yükleme ile Değişiklikleri Geri Alın
- Düzeltme 4: Komut İstemiyle BCD'yi Yeniden Oluşturun
- Düzeltme 5: Fixboot ve Chkdsk Komutlarını Çalıştırın
- Düzeltme 6: Bozuk Sistem Dosyalarını Onarın
- Düzeltme 7: Güvenli Modda Sistem Taraması Yapın
- Düzeltme 8: Windows Kayıt Defterini Geri Yükleyin
- Düzeltme 9: Otomatik Onarım Aracını Devre Dışı Bırakın
- Düzeltme 10: Windows 10 Cihazınızı Sıfırlayın
Windows 10'da Otomatik Onarım Döngüsünü Nasıl Düzeltileceğine İlişkin Video Rehberi
Bölüm 1: Otomatik Onarım Döngüsünün Belirtileri Nelerdir?
Otomatik onarım döngüsü hatasının belirtilerini en erken aşamada tanımak çok önemlidir. Dikkat etmeniz gereken iki belirti şunlardır:
- Windows "Preparing Automatic Repair" diyor, ancak siyah bir ekranda takılı kalıyor ve hiçbir şey göstermiyor.
- Otomatik Onarım, "Bilgisayarınız düzgün başlatılamadı" veya "Otomatik onarım PC'nizi tamir edemedi" şeklindeki mavi bir ekranda takılı kalıyor. Bu senaryoda, bilgisayarınızı yeniden başlatsanız bile yine aynı yerde takılacaktır.
Bölüm 2: Otomatik Onarım Döngüsüne Neden Olanlar Windows 10?
Hatayı oluşturan nedeni belirlemek, doğru eylem planını bulmamıza yardımcı olabilir. Olası nedenler şunları içerir,
- Windows Kayıt Defteri'ni etkileyen sürekli sorunlar.
- Windows Boot Yöneticisi'nde dosya bozulması.
- Eksik veya hasarlı sistem dosyaları.
- Eksik veya güncel olmayan sürücüler.
Bölüm 3: Otomatik Onarım Döngüsünde Sıkışan Bilgisayardan Veri Nasıl Kurtarılır?
Windows 10 otomatik onarım döngüsü gibi hataları düzeltmeden önce verilerinizi korumak önemlidir. Başlamayan bir bilgisayar, verileriniz için büyük bir tehdit oluşturur. Veri bozulması ve veri kaybı gibi veri sorunlarına neden olabilir. Bu sorunlardan kaçınmak için, bilgisayarınızı tamir etmeye çalışmadan önce verilerinizi kurtarmak önemlidir. Bunun için kullanabileceğiniz harika bir yazılım olan Tenorshare 4DDiG veri kurtarma yazılımından faydalanabilirsiniz. Bu uygulamanın başlıca özellikleri şunlardır:
- Kaza sonucu silinen dosyaları, biçimlendirme, bölüm kaybı, bozulma, virüs saldırısı ve diğer nedenlerle kurtarır.
- Dahili ve harici depolama cihazlarından, şifrelenmiş cihazlardan, çökmüş bilgisayarlardan, geri dönüşüm kutusundan vb. veri kurtarır.
- Fotoğraflar, videolar, ses dosyaları, belgeler vb. gibi 1000'den fazla dosya türünü kurtarır.
- Doğru tarama sonuçları sağlamak için modern algoritmalara sahiptir.
- Virüs, kötü amaçlı yazılım, reklam yazılımı veya açılır pencereler içermez.
Hadi, başlamayan bir bilgisayardan veri nasıl kurtarılacağına geçelim.
Güvenli İndirme
Güvenli İndirme
Çökmüş bir bilgisayardan veri kurtarmaya başlamadan önce, ayrı bir bilgisayara, 1.5 GB'dan fazla boş bir USB sürücüye veya bir CD/DVD'ye ve bilgisayara yüklenmiş 4DDiG Veri Kurtarma programına ihtiyacınız olacak.
- USB Sürücüyü Bağlayın ve Seçin
- Önyüklenebilir Bir Sürücü Oluşturun
- Çökmüş Bilgisayarı Başlatın ve Verileri Kurtarın
Bilgisayarınızda 4DDiG yazılımını başlatın ve USB flash sürücünüzü iyi bir şekilde bağlayın. Ana arayüzden "Çökmüş Bilgisayardan Kurtar" seçeneğini seçin ve devam etmek için Tarama düğmesine tıklayın.

Önyüklenebilir bir sürücü oluşturmak için harici bir USB/DVD sürücü seçin ve ardından Oluştur düğmesine tıklayın. Bir süre sonra, önyüklenebilir sürücü başarıyla oluşturulacak ve çökmüş bilgisayarınızdaki veri kurtarmayı başlatabileceksiniz.


USB flash sürücüyü veya CD/DVD sürücüyü çökmüş bilgisayara yerleştirdikten sonra cihazınızı yeniden başlatın. Ardından, bilgisayar marka logosu ekranda görünecek ve BIOS ayarlarına ulaşana kadar ilgili tuşa basacaksınız. BIOS'a girdikten sonra ok tuşlarını kullanarak önyükleme sekmesine gidin ve önyüklenebilir cihazı seçin. Bundan sonra, çökmüş sistem dosyaları yüklenmeye başlayacak, bu sırada lütfen sabırlı olun. 4DDiG otomatik olarak başlatılacak ve bir konum ve veri türü seçerek veri kurtarmaya başlayabilirsiniz.

Unbootable Bilgisayarlardan Veri Kurtarma için Video Kılavuzu
Bölüm 4: Windows 10 Otomatik Onarım Döngüsünü Nasıl Düzeltirsiniz?
Düzeltme 1: Sert Bir Yeniden Başlatma Gerçekleştirin
Otomatik onarım döngüsü windows 10 gibi hatalarla karşılaştığınızda yapmanız gereken ilk şey sert bir yeniden başlatma gerçekleştirmektir. Sert bir sıfırlama yapmak için güç düğmesine basılı tutarak PC'nizin tamamen kapanmasını bekleyin. PC'nizden tüm çevre birimlerini çıkarın ve cihazınızı yeniden başlatmadan önce 1 dakika bekleyin. Bu sert bir yeniden başlatmayı tamamlayacaktır.
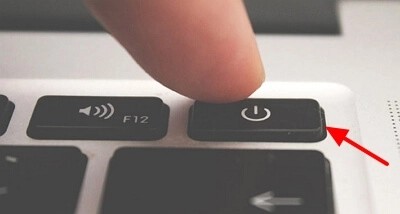
Düzeltme 2: Yeni Kurulan veya Bağlanan Cihazları Bağlantısını Kesin veya Çıkarın
Yeni kurulan uygulamalar veya cihazlar, cihazınızla uyumlu değillerse sorunlara neden olabilir. Son zamanlarda bir şey bağladıysanız, onları çıkarıp sorununuzu çözüp çözmediğini kontrol edin. Sorunu çözmezse, bir sonraki düzeltmeye geçin.
Düzeltme 3: Sistem Geri Yükleme Kullanarak Değişiklikleri Geri Alın
Zaman zaman geri yükleme noktaları oluşturma alışkanlığınız varsa, şanslısınız çünkü bu geri yükleme noktaları, PC'nizi windows 10 hazırlanıyor otomatik onarım döngüsü hatasından etkilenmeyen bir zamana geri döndürmek için kullanılabilir. Bu düzeltmeyi uygulamak için aşağıdaki adımları izleyin.
Adım 1: Onarım sürecini başlatmak için önyüklenebilir bir Windows sürücüsü veya içinde Windows işletim sistemi kurulum dosyaları bulunan bir kurulum diski gerekecektir. Bunları cihazınıza takın ve cihazınızı başlatın ve Windows Kurulumuna girmek için ilgili tuşları (F8, Fn vb.) basın. Burada tarih, saat ve klavye giriş yöntemini ayarlayın ve devam etmek için tıklayın.
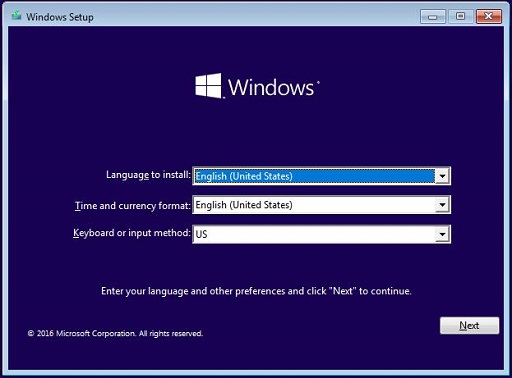
Adım 2: Bir sonraki ekranda, ekranın sol alt tarafında yer alan 'Bilgisayarınızı onarın' düğmesine tıklayın. İlerlemek için Sorun Giderme > Gelişmiş Seçenekler > Sistem Geri Yükleme'ye gidin.
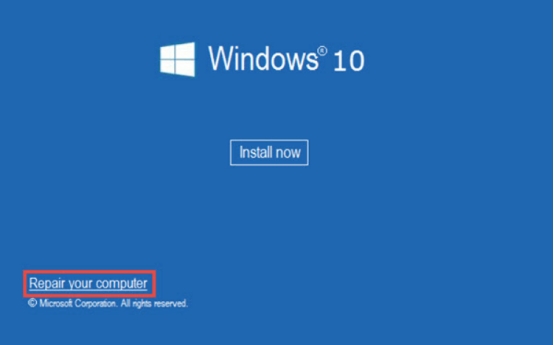
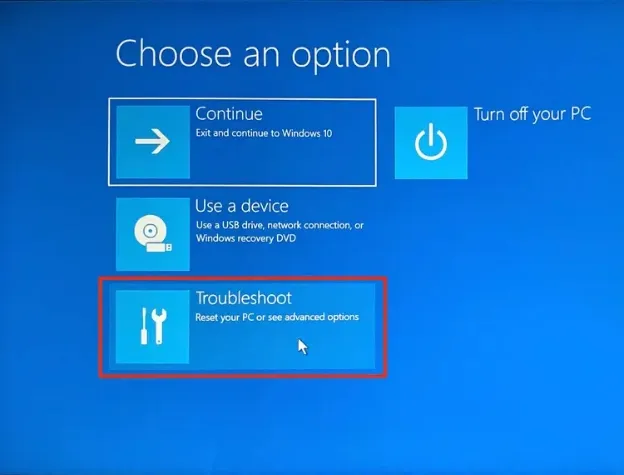
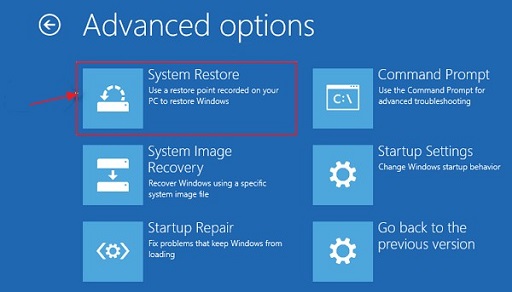
Adım 3: Şimdi, geri yükleme noktaları listesinden bir geri yükleme noktası seçin ve 'İleri'ye tıklayın.
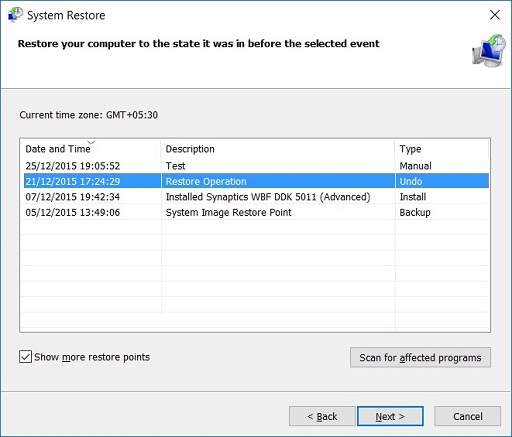
Adım 4: Sistem Geri Yükleme işlemi şimdi çalışacak ve sistemizi kısa sürede sağlıklı bir duruma getirecektir.
Düzeltme 4: Komut İstemi ile BCD'yi Yeniden Oluşturma
Windows otomatik onarım döngüsü gibi hatalar genellikle eksik sistem dosyalarıyla ilgilidir. Bu sorunu çözmenin en iyi yolu, komut istemi ile BCD'yi yeniden oluşturmaktır. Nasıl yapılacağına bakalım.
Adım 1: DÜZELTME 3'teki adımları izleyin ve 'Gelişmiş Seçenekler' menüsüne ulaşın. Bu menüden 'Komut İstemi' seçeneğine tıklayın.

Adım 2: Komut İstemi penceresine aşağıdaki komutları yazın ve her satırdan sonra 'Enter' tuşuna basın.
- bootrec /fixmbr
- bootrec /fixboot
- bootrec /scanos
- bootrec /rebuildbcd
Onarım süreci başlayacak ve tamamlandığında bir mesaj alacaksınız.
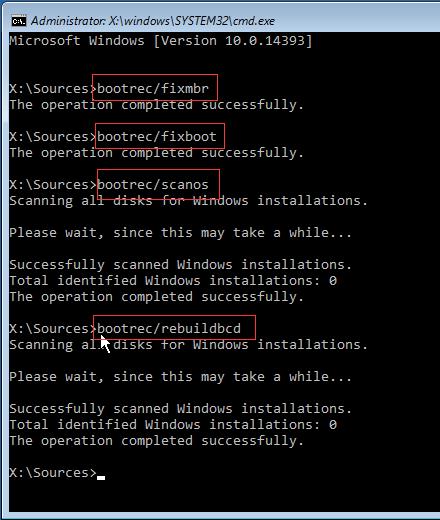
Adım 3: Bilgisayarınızı yeniden başlatın.
Düzeltme 5: Fixboot ve Chkdsk Komutlarını Çalıştırma
Fixboot ve CHKDSK komutlarını çalıştırmak, Otomatik Onarım Windows 10 döngüsünden kurtulmanın başka bir yoludur. İlgili komutlardan herhangi birini aşağıdaki şekilde kullanabilirsiniz.

Adım 1: Fix 4'ün adımlarını izleyerek komut istemini açın. İlk olarak aşağıdaki CHKDSK komutunu yazın ve enter tuşuna basın.
chkdsk C: /r

Adım 2: CHKDSK çalışmazsa Fixboot komutunu kullanabilirsiniz.
fixboot C:
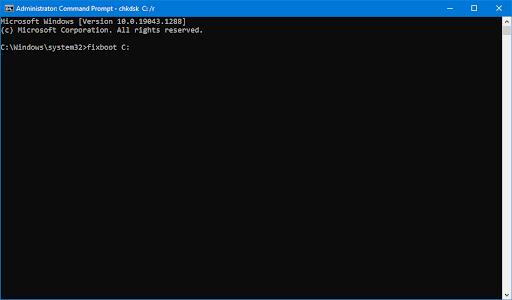
Düzeltme 6: Bozuk Sistem Dosyalarını Onarın
Bozuk dosyalar her zaman iyi değildir ve birçok hataya yol açabilir. Sistem dosyalarınız bozulmuşsa, 'System File Checker' (SFC) Yardımcı Programı ile onarmayı deneyebilirsiniz.
Adım 1: Fix 4'ün adımlarını izleyerek Komut İstemi'ni açın. SFC Taramasını başlatmak için aşağıdaki komutu yazın ve enter tuşuna basın.
sfc/scannow


Adım 2: Yardımcı program şimdi bozuk dosyaları aramaya başlayacak ve onaracaktır.
Düzeltme 7: Güvenli Modda Sistem Taraması Gerçekleştirin
Güvenli Moda geçmek, çeşitli taramalar yapmanıza izin vererek hazırlanıyor otomatik onarım döngüsünden kurtulmanın harika bir fırsatını sunar. Güvenli Moda girmek için:
Adım 1: Fix 3'ün adımlarını izleyerek gelişmiş seçenekler menüsüne gidin. Bu menüden 'Başlangıç Ayarları'na tıklayın.
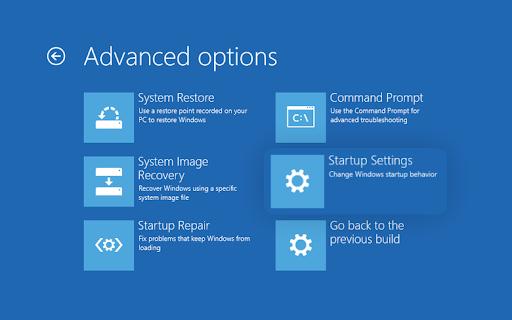
Adım 2: Şimdi güvenli modda girmek için çeşitli seçenekler göreceksiniz, 'Ağ ile Güvenli Modu Etkinleştir' seçeneğini seçin.

Adım 3: Güvenli modda olduğunuzda, başlat menüsünde sağ tıklayın ve 'Windows PowerShell (Yönetici)'yi açın ve aşağıdaki komutu girin:
DISM /Online /Cleanup-Image /RestoreHealth
Adım 4: PowerShell şimdi cihazınızı tarayacak. Bu biraz zaman alacaktır. Tamamlandığında PC'yi Güvenli Modda yeniden başlatın. PowerShell'ı açın ve sfc /scannow yazın. Bu, PC'nizin tamamen onarıldığını doğrulayacaktır.
Düzeltme 8: Windows Kayıt Defterini Geri Yükleme
Hazırlanıyor otomatik onarım döngüsü hatası Windows Kayıt Defteri ile ilgili bir sorundan kaynaklanıyorsa, onu geri yüklemeniz gerekecektir. İşte doğru şekilde yapmanın yolu.
Adım 1: Fix 4'te anlatıldığı gibi Komut İstemi'ni açın ve aşağıdaki komutları yazın.
C:\Windows\System32\config\regback* C:\Windows\System32\config
Adım 2: Kayıtları geri yüklemek için hangi girişlerin kullanılacağı sorulduğunda 'All' (Tümü) yazın ve Enter tuşuna basın.
Adım 3: İşlem tamamen bitene kadar bekleyin ve ardından bilgisayarınızı yeniden başlatın.
Düzeltme 9: Otomatik Onarım Aracını Devre Dışı Bırakın
Otomatik Onarım aracını devre dışı bırakmak için Fix 4'teki adımları izleyerek Komut İstemi'ne gitmeniz gerekecektir.
Adım 1: Komut İstemi'nde aşağıdaki komutu girin: bcdedit /set {default} recoveryenabled no
Adım 2: Eğer bu komut işe yaramazsa aşağıdaki komutu deneyebilirsiniz: bcdedit /set {current} recoveryenabled no
Düzeltme 10: Windows 10 Cihazınızı Sıfırlayın
Yukarıda "Otomatik Onarım Döngüsü Nasıl Düzeltilir?" sorusuna yanıt olarak tüm olası çözümleri sunduk. Yukarıdaki yöntemler sorunu çözemezse, Windows 10 cihazınızı sıfırlama seçeneğiniz bulunmaktadır.
Adım 1: Fix 3'teki adımları takip ederek "Sorun Giderme" menüsüne gidin ve "Bu PC'yi sıfırla" seçeneğine tıklayın.
Adım 2: Ekrandaki yönergeleri izleyerek PC'nizi sıfırlayın. Sıfırlama işlemi sırasında dosyalarınızı korumak veya silmek için seçenekleriniz olacaktır. Sıfırlama tamamlandıktan sonra PC'nizi yeniden başlatın.
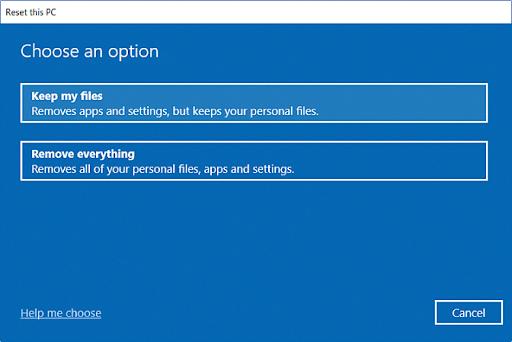
Özet
İşte otomatik onarım döngüsü hatasından kurtulmak için ihtiyacınız olan her şey. Bu düzeltmelerle hatayı hızla çözeceğinizi umuyoruz. Bununla birlikte, her zaman verilerinizi güçlü Tenorshare 4DDiG ile silinmeye karşı korumanızı hatırlayın.