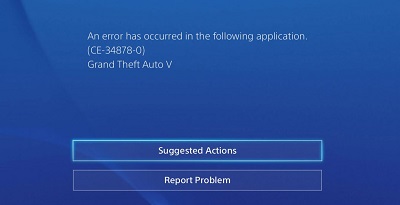Windows güncelleme hatası 0x80070002 mi alıyorsunuz? Bu hata kodu, Windows'un farklı sürümlerinde farklı olabilir. Bunu Windows XP ve Windows 10/8/7'de göreceksiniz. Bu sorun, bazı Windows güncelleme dosyaları eksik veya bozuk olduğunda ortaya çıkar. Güncelleme başarıyla indirilip ayıklanmış olsa bile. İşte Windows güncelleme hatası 0x80070002'yi düzeltmenize yardımcı olabilecek bazı yollar.

- Bölüm 1: Hata 0x80070002'ye Genel Bakış
- PrePare: 0x80070002 Hatasını Düzeltmeden Önce Verilerinizi Kaydedin
-
Bölüm 3: Windows Update Hatası 0x80070002 Nasıl Aşılır?
- Düzeltme 1: Yanlış Saat ve Tarih Ayarları Değiştirildi
- Düzeltme 2: Windows Update Yükleme Dosyalarını Değiştirin
- Düzeltme 3: Windows Güncellemeleri Sorun Gidericisini Çalıştırın
- Düzeltme 4: Kayıt Defteri Düzenleyicisini Değiştirin
- Düzeltme 5: Son Güncellemelerinizi Kaldırın
- Düzeltme 6: Windows Update Hizmetlerini Yeniden Başlatın
- Düzeltme 7: Sabit Disk Hatalarını Kontrol Etmek İçin Komut İstemini Çalıştırın
- Düzeltme 8: Yazılım Dağıtım Klasörünüzü kaldırın
- Düzeltme 9: Üçüncü Taraf Antivirüs Aracını Kapatın
- Düzeltme 10: Güncellemeleri Manuel Olarak İndirerek Güncellemeye Zorlayın
- Düzeltme 11: Temiz Önyüklemeyi Çalıştırın ve Güncellemeleri Hemen Kontrol Edin
- Düzeltme 12: Proxy Bağlantısını Kapatın
- Düzeltme 13: Kötü Amaçlı Yazılım için Windows Defender Taraması Çalıştırın
- Düzeltme 14: Çalıştır Bu bilgisayarı sıfırla
Bölüm 1: Hata 0x80070002'ye Genel Bakış
1. Windows Update Hatası 0x80070002 nedir?
Beklenmedik bir şekilde, Güncellemeleri kontrol et düğmesine tıkladığınızda ekranda şu mesaj çıkıyor: "Windows güncellemeleri arayamadı. Bilgisayarınız güncellemeleri kontrol ederken bir sorun oluştu. Bir hata oluştu: Kod 80070002.
2. Windows Update Hatası 0x80070002 Neden Açılır?
Windows Güncellemelerini yüklemeye veya kontrol etmeye çalışırken 0x80070002 hatası oluşuyor. Bu Windows güncelleme hatası, saat veya tarihle ilgili bir sorundan kaynaklanır. Bozuk bir dosya veya kayıt defteriyle ilgili bir sorun.
3. Hata 0x80070002 Özel Hata Kodu
Bu bilgi, sistem hatalarının neden oluştuğunu belirlemesi gereken geliştiriciler içindir. Windows Update ile ilgili sorunlar gibi diğer hatalar için 0x80070002 hata kodu, Windows'un her sürümünde farklı bir mesaj gösterir. Aşağıdaki liste, sistem hata kodlarını gösterir.
-Windows 10, Sürüm 1903 - Hata 0x80070002
Bu, Windows 10 güncelleme hata kodlarından bir diğeridir. Bu sadece bir güncelleme olmadığı anlamına gelir (ancak söylemez). Çoğu zaman, daha önce tartıştığımız Windows Update Sorun Giderici uygulamasını manuel olarak güncelleyerek veya kullanarak bu sorunu çözebilirsiniz.
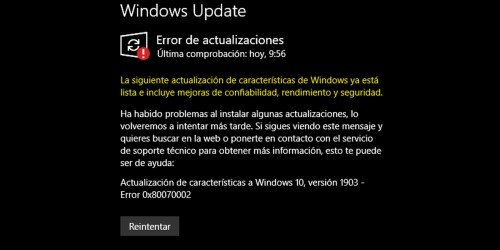
-Windows 10, Sürüm 1803 - Hata 0x80070002
Bu hata kodu, Windows 10'a güncelleme yapmaya çalıştığınızda ortaya çıkıyor.

-Windows 10, Sürüm 1809 - Hata 0x80070002
Windows 10 1809, ağda biri hariç tüm bilgisayarlara sahiptir. İstisna olarak Microsoft, Güncelleme ile henüz hazır (uyumlu) olmadığı için Güncellemeyi geciktireceğini söyledi. Bu Haziran ayında geri döndü.
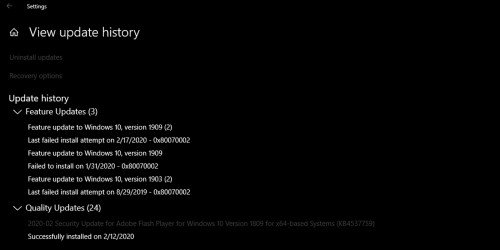
-Windows 10, Sürüm 1709 - Hata 0x80070002
Fall Creators Sürüm 1709'da, kalitesiz Fabrika veya Yükseltme kurulumlarının neden olduğu tipik sorunların ötesine geçen ciddi sorunlar var. Çözemediğiniz art arda gelen sorunların bir sonucu olarak, bozulmamış Temiz yüklememi geri almak zorunda kaldınız.
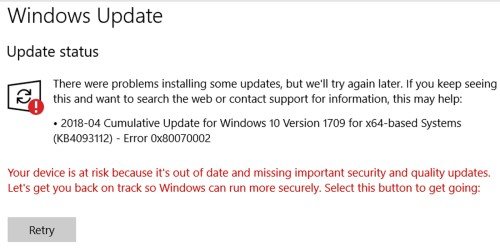
-Windows 10, Sürüm 1607 - Hata 0x80070002
Bu hata, Windows 10 AU kurulumu sırasında ortaya çıkar, Error 0x80070002 hata mesajını alırsınız. Sistem yeniden başlar başlamaz sizi kurulum ekranına götürüyor ama sonra bir şey oluyor ve önceki sürüm geri yükleniyor.

PrePare: 0x80070002 Hatasını Düzeltmeden Önce Verilerinizi Kaydedin
Beklenmeyen veya yanlış kapatılan yazılımlar ilk başta zararsız görünebilir ancak verilerinizle ilgili ciddi sorunlara neden olabilir. Bilgisayarınızı doğru şekilde kapatmazsanız işinizi kaybedebilir veya dosyalarınızı bozabilirsiniz. Uygulamalarınız/yazılımlarınız tekrar çalışmayabilir, bu nedenle içerdiği verilere ulaşamazsınız. Windows hatalarını düzeltmek veri kaybına neden olabileceğinden, 0x80070002 hatasını düzeltmeden önce verilerinizi kaydetmeyi unutmayın. Endişelenme. Tenorshare 4DDiG veri kurtarma yazılımı, kullanıcılara güçlü bilgi koruma önlemleri sağlayan yardım etmek için burada. Yanlışlıkla silinen, bozulan veya virüsler nedeniyle kaybolan dosyaları kurtarabilir.
Tenorshare 4DDiG'nin Özellikleri:
- Dizüstü bilgisayarınızdan veya kişisel bilgisayarınızdan, dahili ve harici sürücülerden, USB flash disklerden, SD kartlardan vb. verileri kurtarın.
- Fotoğraflar, videolar, belgeler ve müzik gibi binden fazla dosyayı kurtarın
- Yanlışlıkla biçimlendirilmiş, bir bölümü kaybolmuş, bozulmuş, sistem çökmüş, virüs saldırısına uğramış veya başka bir şeyi kurtarın
- Verilerinizi hem NTFS hem de FAT sürücülerinden geri alabilir
- Sonuçların önizlemesini görebilir ve istediğiniz dosyaları hızla geri alabilirsiniz.
Şimdi, Windows güncelleme hatası 0x80070002'yi düzeltme nedeniyle kaybolan verilerinizi kurtarmak için adım adım açıklamalı kılavuzu izleyin:
Güvenli İndirme
Güvenli İndirme
- Tenorshare 4DDiG'yi kurduktan ve İlk Kez çalıştırdıktan sonra, aşağıda gösterilen ev arayüzünü göreceksiniz. Verilerimizi kaybettiğimiz yerel diski seçin. Veya sağ üst köşede, tarama başlamadan önce taranacak dosya türlerini seçebilirsiniz.
- 4DDiG, seçilen sürücüdeki eksik dosyaları hemen aramaya başlar. Hangi dosyaları döndürmek istediğinizi biliyorsanız, aramayı istediğiniz zaman duraklatabilir veya durdurabilirsiniz. Ağaç Görünümü altında Silinmiş Dosyalar, Mevcut Dosyalar, Kayıp Konum, RAW Dosyaları ve Etiket Dosyaları gibi bölümler bulunur. Fotoğraflar, Videolar, Belgeler, Ses, E-posta ve diğerleri gibi dosya türlerini kontrol etmek için Dosya Görünümüne geçebilirsiniz. Panelin sağ tarafında, hedef dosyaları arayabilir veya aramanızı daraltmak için Filtre'yi kullanabilirsiniz.
- Hedef dosyaları bulduktan sonra onlara bakabilir ve güvenli bir yerde kurtarabilirsiniz. Dosyalarınızın üzerine yazarsanız ve onları geri alamazsanız, lütfen dosyalarınızı kaybettiğiniz aynı bölüme kaydetmeyin.



Bölüm 3: Windows Update Hatası 0x80070002'nin Üstesinden Gelme
Düzeltme 1: Yanlış Saat ve Tarih Ayarları Değiştirildi
Mümkün görünmese de yanlış tarih ve saat, Windows Update işleminde sorunlara neden olabilir. Bu nedenle, daha karmaşık düzeltmeleri denemeden önce bu hızlı düzeltmeyi denemelisiniz.
Adım 1: Arama çubuğuna cmd yazarak komut istemini açın, ardından komut istemini sağ tıklayın ve "Yönetici olarak çalıştır"ı seçin.

Adım 2: Şimdi komut istemine time, data ve w32tm/resync yazın, ardından enter tuşuna basın. Verilerin doğru olup olmadığını kontrol edin, değilse sadece doğru olanla değiştirin ve enter tuşuna basın.
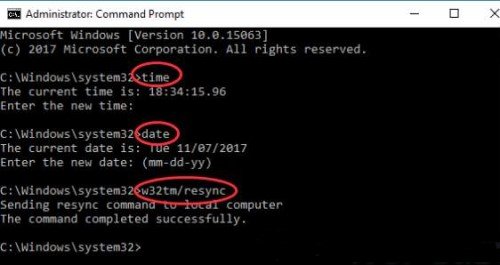
Cmd'de yanlış zamanı doğru olana değiştirirseniz, bilgisayarınızı yeniden başlatmayı ve çalışıp çalışmadığına bakmayı unutmayın.
Düzeltme 2: Windows Update Yükleme Dosyalarını Değiştirin
Yukarıdaki yöntem işe yaramazsa, Windows güncelleme bileşenlerini manuel olarak sıfırlamayı denemelisiniz.
Adım 1: Çalıştır kutusunu çalıştırmak için win + R tuşlarına basın, ardından services.msc yazın ve Tamam'a basın.
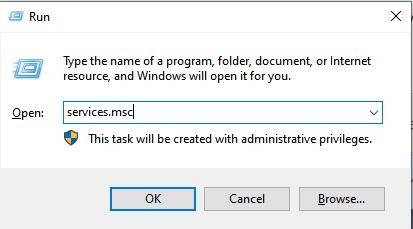
Adım 2: Windows Güncellemeleri'ni seçin.
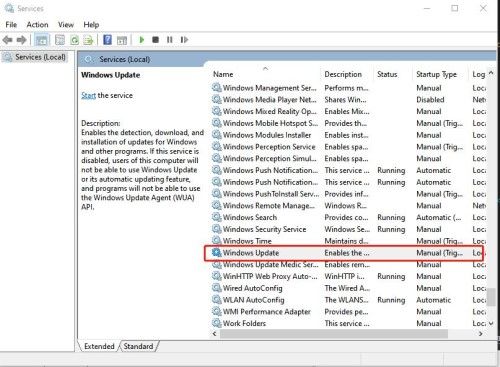
Adım 3: Şimdi başlangıç türünü otomatik olarak değiştirin ve Tamam'a tıklayın.

Adım 4: Windows güncelleme klasörünü sakladığınız sürücüyü açın, pencereleri açın ve ardından SoftwareDistribution'ı seçin. SoftwareDistribution adlı klasörün tamamı silindi veya başka bir adla yeniden adlandırabilirsiniz.
Adım 5: Şimdi win + R tuşlarına basarak hizmeti yeniden açın ve services.msc yazın.
Adım 6: Windows Update'e sağ tıklayın ve Başlat'ı seçin. Ardından bilgisayarınızı yeniden başlatın ve Windows Update hatasının giderilip giderilmediğini kontrol edin.
Düzeltme 3: Windows Güncellemeleri Sorun Gidericisini Çalıştırın
Windows güncellemelerini indirip kurarken bir hata kodu alırsanız, Güncelleme Sorun Giderici de sorunu çözebilir.
Adım 1: Windows güncelleme sorun gidericisini çalıştırın, ardından Windows güncellemesine tıklayın ve İleri'yi seçin.
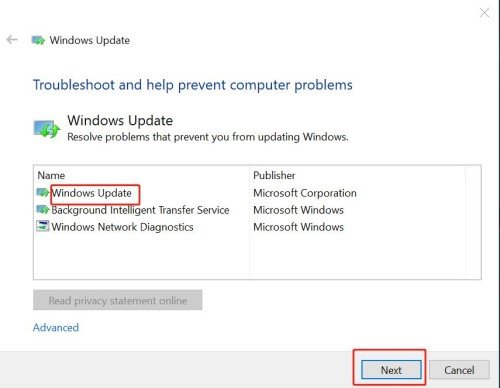
Windows Update Sorun Giderici düzeltmeyi tamamladıktan sonra, pencerelerinizi yeniden başlatın ve pencereleri tekrar güncelleyin ve Windows güncelleme hatasının düzelip düzelmediğine bakın.
Düzeltme 4: Kayıt Defteri Düzenleyicisini Değiştirin
Windows güncelleme sorun gidericisini çalıştırmanın yanı sıra, bu hatayı düzeltmek için kayıt defteri düzenleyicisini de değiştirebilirsiniz.
Adım 1: Windows Çalıştır kutusunu (Mac klavyesi) açmak için Windows + R tuşlarına (Windows klavyesinde) veya Command + R tuşlarına (Mac klavyesinde) basın.
Adım 2: "Çalıştır" yazan kutuya "regedit" yazın ve ardından "Tamam"ı tıklayın. Ardından, Kayıt Defteri Düzenleyicisi için iletişim kutusu açılacaktır.
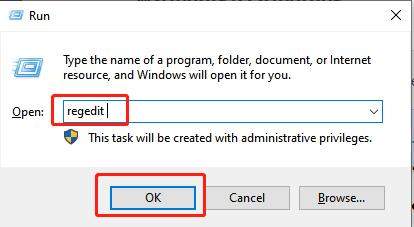
Adım 3: Şimdi şu klasöre gidin: HKEY_LOCAL_MACHINE\SOFTWARE\Microsoft\Windows\CurrentVersion\WindowsUpdate\OSUpgrade, boş yere sağ tıklayın ve DWORD (32-bit) Değeri'ni seçin.

Adım 4: Yeni oluşturulan "Yeni Değer#1"i sağ tıklayın ve Değiştir'i tıklayın.
Adım 5: Şimdi değer adını AllowOSUpgrade olarak değiştirin ve değer verisine 1 yazın. Ardından Onaltılık'ı seçin ve Tamam'a tıklayın.

Artık çalışıp çalışmadığını kontrol etmek için pencerelerinizi yeniden başlatabilirsiniz.
Düzeltme 5: Son Güncellemelerinizi Kaldırın
Adım 1: "Denetim Masası" yazın, ardından "Programlar ve Özellikler"e gidin ve "Güncellemeleri Görüntüle"yi tıklayın.
Adım 2: Yakın zamanda yüklediğiniz Güncelleme'yi ve ardından Kaldır düğmesini tıklayın. Yönetici olarak bir şifre veya onay için, şifreyi yazın veya güvence verin.

Düzeltme 6: Windows Update Hizmetlerini Yeniden Başlatın
Adım 1: Arka Plan Akıllı Aktarım Hizmeti'ni sağ tıklayın ve Hizmetler'de Başlat'ı tıklayın. Ardından, Windows Update'e sağ tıklayın ve Başlat'a tıklayın.
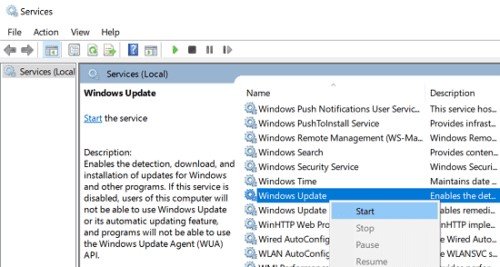
Adım 2: Şimdi Backgroung akıllı aktarım hizmetini ve şifreleme hizmetini çalıştırın, çalıştığından emin olun.
7. Düzeltme: Sabit Disk Hatalarını Kontrol Etmek İçin Komut İstemini Çalıştırın
Adım 1: Başlat menüsündeki arama kutusuna cmd ("Komut İstemi" anlamına gelir) yazın ve ardından "Yönetici olarak çalıştır"ı tıklayın.
Adım 2: Ardından "DISM.exe /Online /Cleanup-image /Restorehealth" yazın ve Enter'a basın. CHKDSK, sürücü hatalarını arayacak ve ihtiyacı olan herhangi birini bulursa size söyleyecektir, ancak siz sormadıkça bunları düzeltmeyecektir.
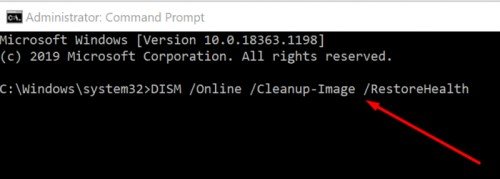
Tamamlandığında, pencerelerinizi yeniden başlatın ve tekrar güncelleyin, Windows güncelleme hatasının giderilip giderilmediğini kontrol edin.
Düzeltme 8: Yazılım Dağıtım Klasörünüzü kaldırın
SoftwareDistribution klasörüne ulaşmanın en kolay yolu, bilgisayarı yeniden başlatıp Güvenli Mod'a geçmektir. Açmak için Dosya Gezgini'ni açın ve C: WindowsSoftwareDistribution klasörüne gidin. Ctrl-A tuşlarına basarak tüm dosyaları seçebilirsiniz. Sil'e basın.
Düzeltme 9: Üçüncü Taraf Antivirüs Aracını Kapatın
Bazen üçüncü taraf virüsten koruma araçları da Windows güncelleme hatasına neden olabilir, bunu düzeltmek için üçüncü taraf virüsten koruma yazılımını devre dışı bırakmanız gerekir. Üçüncü taraf uygulamasını bulmak için:
Adım 1: Başlat'ı tıklayın ve arama kutusuna "Windows Güvenliği" yazın.
Adım 2: Arama sonuçları listesinden Windows Güvenliği'ni seçin, Virüs ve tehdit Koruması'na gidin ve ardından Virüs ve tehdit koruması ayarları altında Ayarları yönet'i tıklayın.
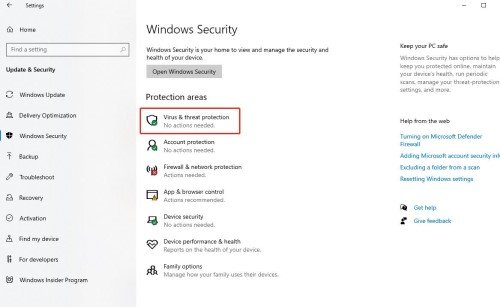
Adım 3: Gerçek zamanlı olarak çalışan Korumayı kapatın.
Şimdi güncellemeleri tekrar kontrol edin.
Düzeltme 10: Güncellemeleri Manuel Olarak İndirerek Güncellemeye Zorlayın
Yukarıdaki yöntem işe yaramazsa, en son Windows güncellemesini manuel olarak indirerek güncelleme işlemini zorlamayı deneyebilirsiniz.
Adım 1: Windows Güvenlik Merkezi'nde Başlat > Denetim Masası > Güvenlik > Güvenlik Merkezi > Windows Update'i seçin.
Adım 2: Windows Update menüsünden Kullanılabilir Güncellemeleri Görüntüle'yi seçin. Sistem mevcut güncellemeleri otomatik olarak tarayacak ve indirilip makinenize kurulabilecek güncellemeleri sunacaktır.
Windows güncellemesini Microsoft'un Güncelleme Yardımcısı aracılığıyla da zorlayabilirsiniz
Düzeltme 11: Temiz Önyüklemeyi Çalıştırın ve Güncellemeleri Şimdi Kontrol Edin
Bilgisayarınız için temiz önyükleme gerçekleştirmek, yavaş oyun yüklemeleri sorununun temel nedenlerini ortaya çıkarabilecek yazılımla ilgili çakışmaları azaltır. Bu çakışmalara, Windows'u her normal şekilde başlattığınızda arka planda başlayıp çalışan uygulama ve hizmetler neden olabilir.
Adım 1: Arama kutusuna msconfig yazın, ardından sistem yapılandırması > Hizmet> Tüm Microsoft hizmetlerini gizle'yi seçin. Şimdi hepsini devre dışı bırakın.

Adım 2: Şimdi başlangıç sekmesinde Görev Yöneticisi'ni açın, görev yöneticisini kapatın ve ardından Tamam'a tıklayın. Bundan sonra, pencerelerinizi yeniden başlatın.
Temiz önyükleme performansından sonra, Windows güncellemesini tekrar kontrol edin.
Düzeltme 12: Proxy Bağlantısını Kapatın
Proxy bağlantıların kullanılması Windows güncelleme hatalarına da neden olabilir, bunu şu şekilde devre dışı bırakabilirsiniz:
Adım 1: Tarayıcının araç çubuğunda Chrome Menüsü düğmesini tıklayın. Ayarı seçin ve Diğer'i tıklayın.
Adım 2: Sistem bölümünde Bilgisayarınızın proxy ayarlarını açın bölümüne gidin. Otomatik algılama ayarlarını kapatmak için Otomatik proxy kurulumunu kapatın.
Adım 3: Manuel proxy kurulumu altındaki Use a proxy server off (Proxy sunucusunu kullan) düğmesini tıklayın ve Kaydet'i tıklayın.
Düzeltme 13: Kötü Amaçlı Yazılım için Windows Defender Taraması Çalıştırın
Çoğu virüsten koruma programı, simgelerini sağ tıklayıp Tara'yı seçerek bilgisayarınızı taramanıza olanak tanır. Alternatif olarak, programı ana ekranından tarayabilir veya gerçek zamanlı korumayı etkinleştirebilirsiniz. Güvenilir bir antivirüsünüz yoksa Windows Defender taraması da iyi bir seçenektir. Bunu şu şekilde yapabilirsiniz:
Adım 1: Çalıştır kutusuna windowsdefender://threat/ yazın ve ardından enter tuşuna basın.
Adım 2: Tarama Seçenekleri > Tam Tarama'ya gidin, ardından Şimdi tara'ya basın.

Zararlı bir şey bulursanız, bunları kaldırın ve ardından güncelleme olup olmadığını tekrar kontrol edin.
Düzeltme 14: Bu Bilgisayarı Sıfırla'yı çalıştırın
Yukarıdaki yöntemler işe yaramazsa yapabileceğiniz son şey bu bilgisayarı sıfırlamaktır.
Adım 1: Ekranın sağ tarafından içeri doğru kaydırın, Ayarlar'a ve ardından Bilgisayar ayarlarını değiştir'e dokunun.
Adım 2: Güncelle ve Kurtarma'ya ve ardından Kurtarma'ya dokunun veya tıklayın.
Adım 3: Her şeyi kaldırın ve Windows'u yeniden yükleyin altında Başlayın'a dokunun veya tıklayın.
Adım 4: Sadece ekranda yapın.
Sonuç
Windows güncelleme hatası 0x80070002, sistem dosyaları bozulduğunda veya kaybolduğunda ortaya çıkabilir. Bu da dosyaların kapanmasına ve hatta sistemin çökmesine neden olabilir. Ve bu durumda PC'niz yüksek veri kaybı riski altındadır. Ancak, Windwos güncelleme hatası nedeniyle veri kaybederseniz, geri almanız için en iyi araç Tenorshare 4DDiG'dir. veri kaybı Verilerinizi kaybettiğinizde sizi stresli ve korkutucu zamanlarda kurtarabilir. Tabii ki, bu durumdan en başta kaçınmanın en iyi yolu, dosyalarınızı yedeklemenin bir yolunu bulmaktır.