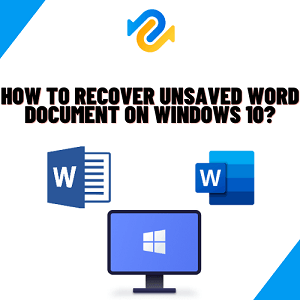Bilgisayarınızı açtığınızda bir hata ile karşılaşmak kimsenin hayali değildir. Ancak bazen bundan kaçınamazsınız. Başlangıç hataları yaygındır ve birçok nedenden dolayı ortaya çıkabilir. Bu makalede, böyle bir başlangıç hatası hakkında konuşacağız, yani hata kodu 0xc000000e.Vista'dan itibaren Windows bilgisayarlarda yaygın olarak görülen bu hata, donanım sorunlarının doğrudan bir sonucudur. Bilgisayarınız bu hatadan etkilendiğinde, bilgisayarınızın/cihazınızın 0xc00000e onarılması gerektiğini okur ve bilgisayarınızı herhangi bir amaçla kullanmanızı engeller. Bu gibi durumlarda verilerinizden bilgisayarınıza kadar her şey risk altındadır ve bu sorundan kurtulmak için hızlı hareket etmeniz gerekir. Bunu yapmak için çözümlere ihtiyacınız var ve Windows 10'da 0xc000000e hata kodunun nasıl düzeltileceğine ilişkin bu kılavuz tam olarak bunu sunuyor. 0xc00000e hata koduyla ilgili bu kapsamlı makalede nedenlerden çözümlere kadar her şeyi ele alıyoruz.

- Bölüm 1: Hata Koduna Genel Bakış 0xc000000e
-
Bölüm 2: Windows 10/11'de 0xc000000e Hata Kodu Nasıl Düzeltilir?
- Yöntem 1: Fiziksel Cihaz Bağlantılarını Kontrol Edin
- Yöntem 2: BCD Dosyasını Yeniden Oluşturun
- Yöntem 3: BCR Kayıt Defteri Kovanını Yeniden Oluşturun
- Yöntem 4: Otomatik Onarım Yardımcı Programını Çalıştırın
- Yöntem 5: BIOS/UEFI Yapılandırmasını Sıfırlayın
- Yöntem 6: Önyükleme Diskini Çevrimiçi Olarak İşaretle
- Yöntem 7: BIOS'ta Windows 8.1/10 WHQL Destek Ayarını Kontrol Edin
- Yöntem 8: CMOS pilini kontrol edin ve değiştirin
- Yöntem 9: Verileri Yedekleyin ve Windows'u Yeniden Yükleyin
- Bölüm 3: Hata Kodu Nedeniyle Kaybolan Dosyalar Nasıl Kurtarılır 0xc00000e?HOT
- Bölüm 4: Hata Kodu SSS'leri
Bölüm 1: Hata Kodu 0xc000000e'ye Genel Bakış
1.Hata Kodu 0xc00000e Nedir?
Windows 10 hata kodu 0xc00000e, Windows PC'leri etkileyen bir başlangıç hatasıdır. Bilgisayarınızın ekranında bu hatayı görüyorsanız, genellikle Windows'un önyüklemenin gerçekleşmesi için gerekli önemli donanımı algılayamadığı anlamına gelir.
2. Hata Kodu 0xc00000e Neden Oluşuyor?
0xc00000e hatasının birden fazla nedeni vardır ve kesin nedenini belirlemek zor olabilir. Ancak, bu hatayla karşılaşmanızın bazı yaygın nedenleri vardır. İşte bunlardan bazıları:
- Windows'un önyüklenmesine yardımcı olan dosyaları ve parametreleri içeren Önyükleme Yapılandırma Veritabanı'ndaki (BCD) dosyaların bozulması veya silinmesi gibi sorunlar. Buradaki bir sorun bu hataya neden olabilir.
- Sabit disk arızaları da bu hataya neden olabilir.
- Sizin tarafınızdan veya dengesiz elektrik beslemesi nedeniyle ani kapanmalar.
Bölüm 2: Windows 10/11'de 0xc000000e Hata Kodu Nasıl Düzeltilir?
Yöntem 1: Fiziksel Cihaz Bağlantılarını Kontrol Edin
Bu yöntem ihtiyatlı görünebilir ancak Windows 10 0xc00000e hatasını düzeltmede bir başlangıç adımı olarak önemlidir. Herhangi bir hatalı bağlantı olup olmadığını kontrol edin ve BIOS'taki önyükleme sırasına müdahale ediyor olabilecek harici depolama aygıtlarının bağlantısını kesin.
Yöntem 2: BCD Dosyasını Yeniden Oluşturun
Yukarıda belirtildiği gibi Önyükleme Yapılandırma Veritabanı veya BCD, Windows'un açılması için gerekli olan parametreleri içerir. BCD'deki herhangi bir sorun bu hataya neden olabilir. Bunu düzeltmek için BCD dosyasını yeniden oluşturmanız gerekecektir.
Başlamadan önce, onarmaya çalıştığınız Windows sürümünün önyüklenebilir bir sürücüsüne sahip olduğunuzdan emin olun. Bunu elde ettikten sonra, başlatırken BIOS'a gidin ve önyükleme menüsüne girin. Bu önyüklenebilir medyayı Windows'un önyükleneceği birincil aygıt yapın. Bunu yaptıktan sonra başlamaya hazırsınız demektir.
Adım 1:Bilgisayarınızı önyüklenebilir sürücüden başlatın ve karşınıza çıkan ilk pencerede 'İleri'ye tıklayın.
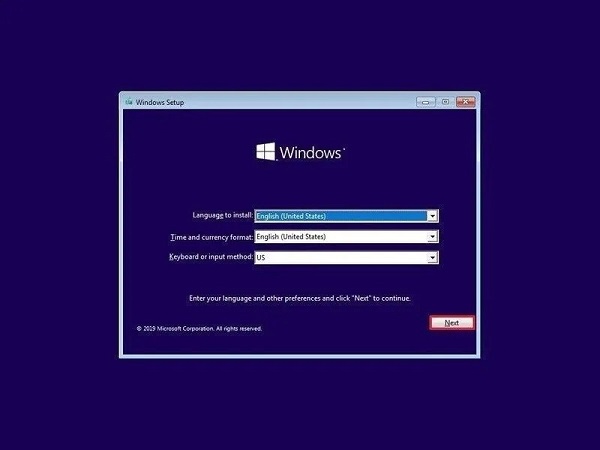
Adım 2: Şimdi bir sonraki pencerede ekranın sol alt köşesinde bulunan 'Bilgisayarınızı Onarın' seçeneğine tıklayın.
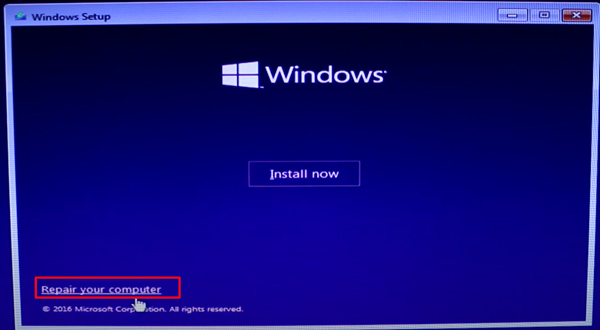
Adım 3: Bir sonraki menüde sizi Gelişmiş seçeneklere götürecek olan 'Sorun Giderme'yi seçin. Gelişmiş seçenekler listesinden 'Komut İstemi'ni seçin. Bir sonraki adımda, bilgisayarınız için kullandığınız hesabı seçin ve giriş bilgilerini girin.
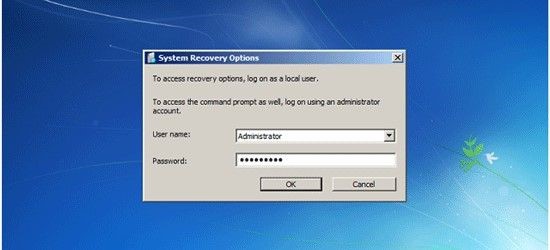
Adım 4: Komut istemi penceresinde aşağıdaki komutu girin:
bootrec /rebuildbcd
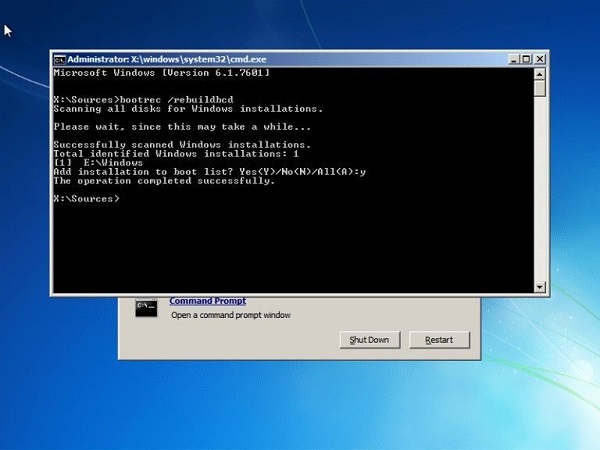
Adım 5: Yükleyici bulunduğunda komut istemine 'Y' yazmanız gerekecektir. Bundan sonra, BCD'nin yeniden inşası başlayacaktır.
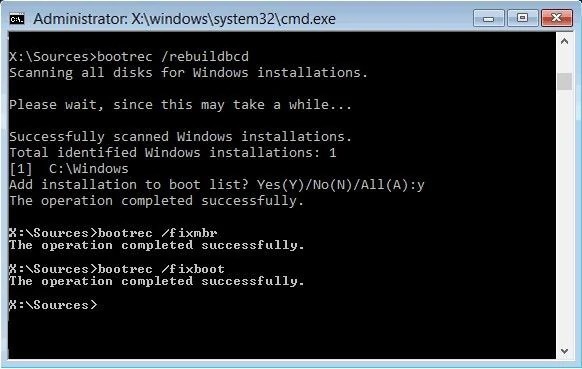
Adım 6: Bittiğinde aşağıdaki komutları girin ve her komuttan sonra 'Enter' tuşuna basın.
bootrec /fixmbr
bootrec /fixboot
Bu işlem bilgisayarınızı yeniden başlatacaktır. Hata çözülürse normal şekilde yeniden başlatılır, çözülmezse bir sonraki çözüme geçin.
Yöntem 3: BCR Kayıt Defteri Kovanını Yeniden Oluşturun
Bu yöntem önyükleme sektörü dosyalarınızı onarmayı amaçlar. Bunu yapmak için, komut istemi penceresine gelene kadar yöntem 2'de belirtilen adımları aynen izlemeniz gerekecektir. Komut istemini önünüze aldıktan sonra, aşağıdaki komutları girin:
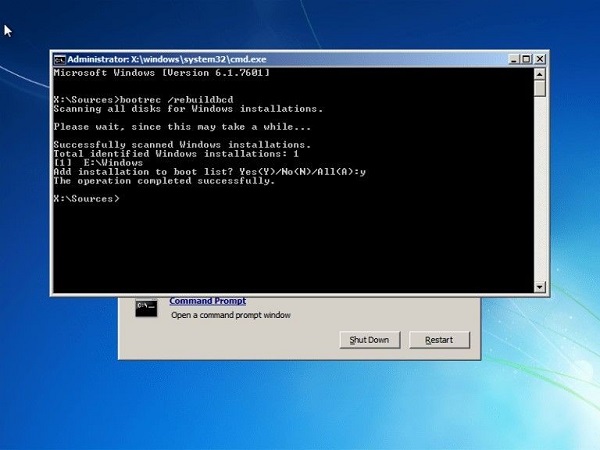
- bootrec /fixmbr
- bootrec /fixboot
- bootrec /ScanOs
- bootrec /rebuildbcd
Bundan sonra bilgisayarınızı yeniden başlatın.
Yöntem 4: Otomatik Onarım Yardımcı Programını Çalıştırın
Pek çok kişi farkında olmasa da Windows, 0xc000000e windows 10 hata kodu gibi sorunları gidermek için yerleşik bir onarım yardımcı programına sahiptir.
Buna erişmek için Gelişmiş Seçenekler menüsüne ulaşana kadar yöntem 2'de belirtilen adımları izlemeniz gerekir.
'Gelişmiş Seçenekler' menüsünden 'Otomatik Onarım' düğmesini seçin. Bir sonraki ekranda işletim sisteminizi seçin ve artık hazırsınız. Yardımcı program şimdi Windows'unuzda bulunan tüm sorunları onaracak ve umarım onlardan kurtulacaktır.
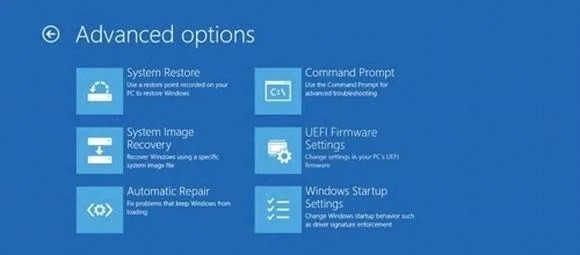
Yöntem 5: BIOS/UEFI Yapılandırmasını Sıfırlayın
BIOS/UEFI yapılandırmasının sıfırlanması, hata kodundan kurtulmanın harika bir yoludur: 0xc000000e. İşte bunu nasıl yapabileceğiniz.
Adım 1:Bilgisayarınızı başlatırken BIOS'a girin. BIOS'a girmek için farklı bilgisayarlar için farklı olan belirli bir tuşa tıklamanız gerekecektir. En popüler kısayol tuşları F2, F12, Esc, Del vb.
Adım 2: BIOS menüsüne girdikten sonra klavyenizle gezinin ve BIOS kurulumunun varsayılan seçeneğini arayın. Bulduğunuzda üzerine tıklayın ve Enter tuşuna basın, sıfırlama işlemi başlayacaktır.
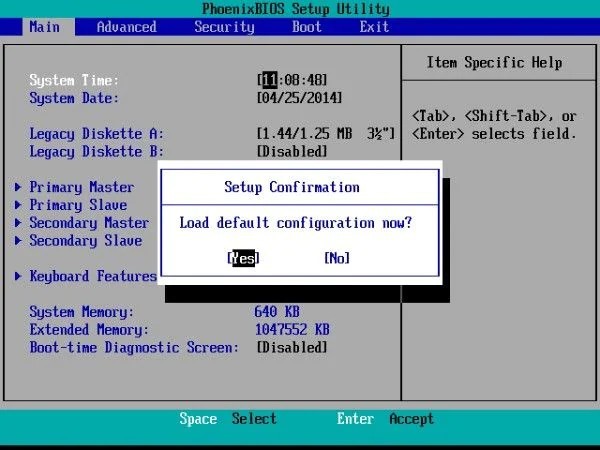
Adım 3: Değişiklikleri kaydedin ve BIOS kurulumundan çıkın. Bilgisayarınız şimdi otomatik olarak yeniden başlatılacaktır.
Yöntem 6: Önyükleme Diskini Çevrimiçi Olarak İşaretle
Bazen çevrimdışı bir önyükleme diski Windows hata kodu 0xc000000e'ye neden olabilir. Bu durumlarda, Windows'un düzgün bir şekilde önyükleme yapabilmesi için önyükleme diskini tekrar çevrimiçi hale getirmeniz gerekir. Bunu yapmak için:
Adım 1:Yöntem 2'de belirtildiği gibi komut istemine girin ve aşağıdaki komutu girin, 'diskpart' ve enter tuşuna basın.
Adım 2: Diskpart menüsüne girdikten sonra 'List Disk' veya 'List Volume' yazın ve bilgisayarınızdaki tüm bölümlerin ve sürücülerin listesini görmek için enter tuşuna basın.
Adım 3: 'Select Disk x' veya 'Select Volume x' yazıp enter tuşuna basarak işletim sistemini içeren bölümü seçin. X diskin numarasıdır.
Adım 4: 'Çevrimiçi Disk' veya 'Çevrimiçi Birim' yazıp enter tuşuna basarak seçili diski çevrimiçi yapın.
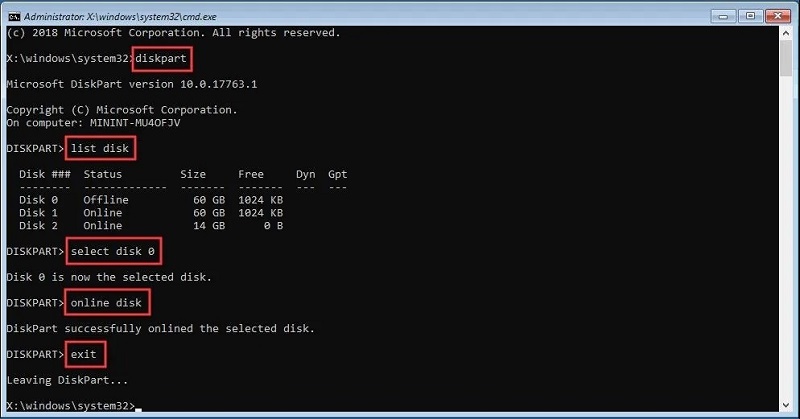
Adım 5:Diskpart'tan çıkmak için 'Exit' yazın ve Enter'a tıklayın.
Yöntem 7: BIOS'ta Windows 8.1/10 WHQL Destek Ayarını Kontrol Edin
TWHQL Destek ayarları, UEFI desteğini etkinleştirerek ve önyükleme işlemi sırasında imzalanmış sürücüleri kontrol ederek Windows'unuzun her seferinde sorunsuz bir şekilde önyüklenmesini sağlar. Devre dışı bırakılırsa, bilgisayarınızın 0xc00000e hata kodunun onarılması gerektiği gibi sorunlar yaşarsınız. Bunu etkinleştirmek için yöntem 5'te belirtildiği gibi BIOS menüsüne girmeniz ve aşağıda gösterildiği gibi etkinleştirmeniz gerekir.
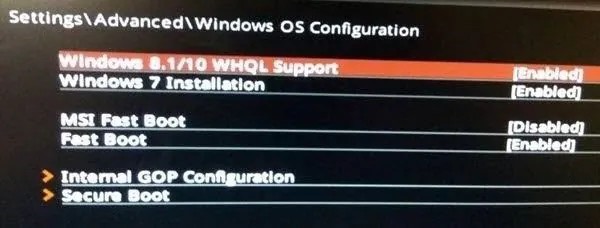
Yöntem 8: CMOS pilini kontrol edin ve değiştirin
CMOS, bilgisayarınızda BIOS yapılandırması, tarih, saat vb. gibi önemli bilgileri içeren bir çiptir. BIOS'ta tarih ve saatin yanlış yapılandırılması bu hataya neden olabilir. Bu durumda, CMOS pilini değiştirmeniz gerekecektir. Yeni bir CMOS çipi sipariş ederek veya bilgisayarınız için en yakın tamir atölyesi ile temasa geçerek bunu kendiniz yapabilirsiniz.
Yöntem 9: Verileri Yedekleyin ve Windows'u Yeniden Yükleyin
Yöntemlerden hiçbiri işe yaramazsa, verilerinizi yedeklemenin ve Windows'u tamamen yeniden yüklemenin zamanı gelmiştir. Sabit sürücünüzü yedekleyin ve oluşturduğunuz önyüklenebilir sürücü aracılığıyla Windows'u yeniden yükleyin. İlk penceredeki Şimdi yükle düğmesine tıklayın ve oradan gelen talimatları izleyin ve artık hazırsınız.
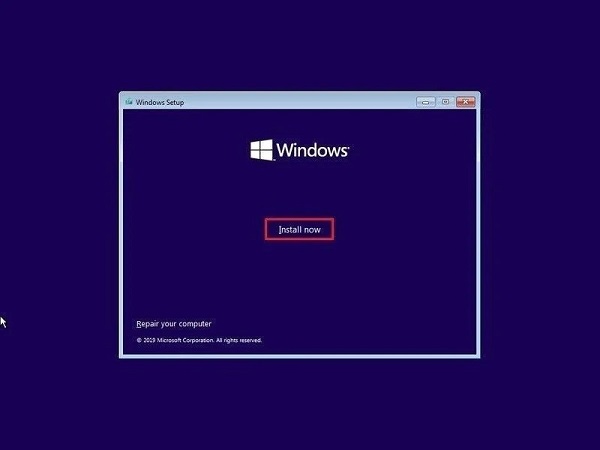
Bölüm 3: 0xc00000e Hata Kodu Nedeniyle Kaybolan Dosyalar Nasıl Kurtarılır?
Başlangıç hataları verileriniz için önemli bir tehdit oluşturur ve 0xc00000e de farklı değildir. Bu nedenle, bu hatayı çözerken verilerinizi kaybederseniz endişelenmeyin çünkü bu kılavuz bununla da ilgilenir. Giriş Tenorshare 4DDiG veri kurtarma yazılımı. Veri kurtarma yazılımından istediğiniz her şey ve daha fazlası. Sorunsuz, hızlı, güçlü ve silinen verilerinizi her yerden geri getiren akıllı ve modern bir algoritma ile yüklüdür. Hem Mac hem de Windows için kullanılabilir ve herhangi bir kötü amaçlı yazılım, reklam yazılımı veya virüs içermez. Şimdi veri kurtarma için bu uygulamayı nasıl kullanabileceğinize bakalım.
- Çeşitli bilgisayar hataları nedeniyle kaybolan dosyaları kurtarın
- Yerel ve Harici Diskler, Kayıp Bölümler, Geri Dönüşüm Kutusu, Çökmüş Bilgisayarlar vb. dahil olmak üzere her yerden veri kurtarma.
- Başlatılamayan bilgisayarlardan veri kurtarma
- Fotoğraflar, videolar, müzik, belgeler (PPT/Excel/Word) vb. dahil 1000'den fazla dosya türünü destekler.
- Hem Windows hem de Mac için kullanılabilir.
- Kullanımı kolay özelliklere sahip akıllı ve sezgisel arayüz.
- Gizli virüsler, kötü amaçlı yazılımlar veya reklam yazılımları yok.
- Piyasada bulunan diğer uygulamalara göre daha hızlı ve daha yüksek başarı oranı.
Güvenli İndirme
Güvenli İndirme
- 4DDiG uygulamasını başlatın, veri kaybettiğiniz sistem sürücüsünü seçin ve başlamak için 'Tara'ya tıklayın.
- 4DDiG şimdi kayıp verileri yüklemek için seçilen sürücüyü tarayacaktır. Tarama tamamlandığında kurtarılan tüm dosyalar bir listede gösterilecektir. Hedef dosyaları bulmak için Ağaç Görünümünden Dosya Görünümüne geçebilirsiniz.
-
Son olarak, bu dosyaları önizleyebilir ve istediğiniz bir konuma kurtarabilirsiniz. Diskin üzerine yazma ve kalıcı veri kaybı durumunda, lütfen onları kaybettiğiniz aynı bölüme kaydetmeyin.



Bölüm 4: Hata Kodu SSS'leri
1. Windows 11'de 0xc000000e hata kodunu nasıl düzeltirim?
Windows 11'de 0xc000000e hata kodunu aşağıdaki yöntemlerle düzeltebilirsiniz:
- BCD Dosyasını Yeniden Oluştur
- BCR Kayıt Defteri Kovanını Yeniden Oluştur
- Otomatik Onarım Yardımcı Programını Çalıştırın
- BIOS/UEFI Yapılandırmasını Sıfırlama
- Önyükleme Diskini Çevrimiçi Olarak İşaretle
2. 0xC000021A hatası nedir?
Hata 0xC000021A, genellikle Windows 7'yi 8.1 veya 10'a güncellerken ortaya çıkan bir başlangıç hatasıdır. Mavi Ekran ölüm hatası olarak da bilinir.
3. 0xc000014C hata kodunu nasıl düzeltirim?
Hata 0xc000014C, Önyükleme Yapılandırma Veritabanı ile ilgili bir hatadır. Aşağıda bunu düzeltebileceğiniz bazı yollar verilmiştir.
- Son Yüklenen Donanımı Kaldırma
- Bilinen Son Yapılandırmaya Önyükleme
- BCD'yi yeniden oluşturun
- Sistem Dosyası Denetleyicisi'ni (SFC) kullanma
- Varsayılan ve Bozulmamış Kayıt Defteri Değerlerini Geri Yükleme
Özet
Windows'ta meydana gelen hataların çoğu rastgeledir ve her an ortaya çıkabilir. Bu hataların çoğu bilgisayarınızdaki verileri tehdit eder, bu nedenle bu hatalarla uğraşırken dikkatli olmanız gerekir. Neyse ki elinizde Tenorshare 4DDiG Veri kaybetmeniz durumunda size yardımcı olacak veri kurtarma yazılımı yanınızda. Bu yüzden değerli verileriniz için endişelenmeden düzeltin!