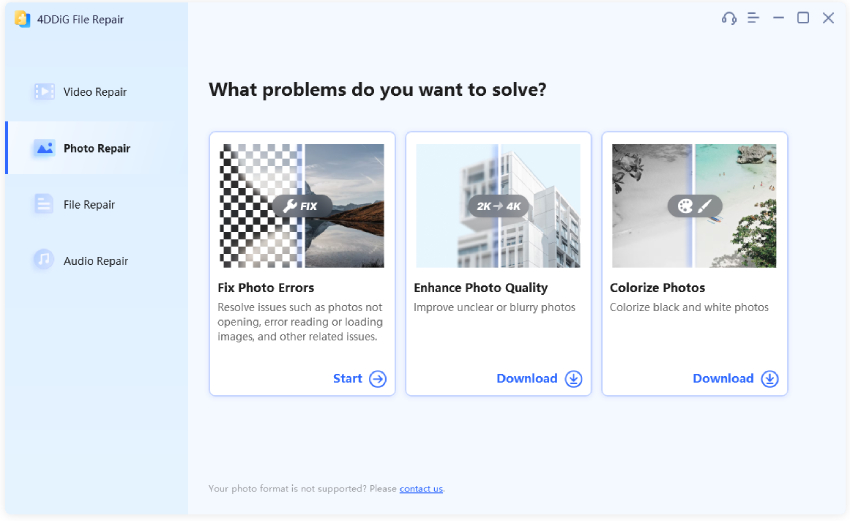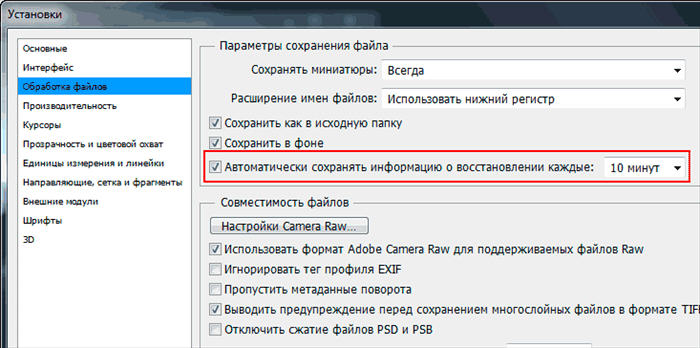Photoshop - это превосходный инструмент, используемый многими профессиональными фотографами и дизайнерами для редактирования и работы с изображениями. Однако совсем не обязательно быть представителем этих профессий, чтобы эффективно использовать Photoshop. Сегодня Photoshop доступен на самых разных устройствах, что делает его незаменимым программным обеспечением для улучшения изображений, которое творит волшебство в различных областях работы с ними. К сожалению, файлы photoshop не застрахованы от сбоев и ошибок. Photoshop является программным обеспечением, и нет никаких гарантий от возникновения неполадок. И только представьте, что это может произойти с вами во время работы над важным проектом, и вам придется искать способ, как восстановить поврежденные файлы Photoshop. В данном руководстве мы расскажем вам, как быстро и без особых усилий решить эту проблему.

Часть 1: Основные причины повреждения файлов PSD
Повреждение файла Photoshop обычно связано с двумя основными причинами: системным сбоем или сбоем программного обеспечения. Давайте рассмотрим различные возможные сценарии. Повреждение файла PSD может произойти из-за:
- Внезапного отключения питания или сбоя во время работы или сохранения PSD-файла.
- Неисправное оборудование или файловая система.
- Проблема с модулями памяти и жестким диском.
- Вредоносная вирусная атака.
- Сбой в работе программного обеспечения.
При возникновении любой из вышеперечисленных ситуаций выполнение файла прерывается, а не сохраняется. И когда операция прерывается с сообщением - не удается открыть файл photoshop из-за повреждения, у вас не останется другого выбора, кроме как выбрать один из следующих методов и шагов для исправления поврежденного файла psd.
Часть 2: Как исправить поврежденные файлы Photoshop?
Исправление поврежденного файла Photoshop является основной темой данного руководства, поэтому давайте погрузимся в нее без лишних слов. Ниже представлены возможные способы исправления поврежденного файла photoshop.
Способ 1: Восстановить поврежденный PSD-файл с 4DDiG File Repair
Существуют специализированные программы для восстановления файлов PSD, которые могут автоматически обнаруживать и устранять проблемы с повреждениями в файлах Photoshop. Одним из лучших вариантов является 4DDiG File Repair. Независимо от того, стал ли ваш PSD-файл недоступен, отображаются ли ошибки или наблюдается непредвиденное поведение, 4DDiG File Repair часто может спасти вашу работу и вернуть ее в исходное состояние.
Вот что отличает 4DDiG File Repair от восстановления поврежденных файлов Photoshop.
- Предлагает интуитивно понятный и простой в использовании интерфейс как для начинающих, так и для экспертов.
- Поддерживает различные форматы файлов, не ограничиваясь PSD-файлами.
- Восстанавливает файлы Photoshop всего несколькими щелчками мыши, независимо от степени повреждения.
- Может восстанавливать несколько файлов одновременно, что экономит время и усилия.
- Позволяет пользователям просматривать восстановленные файлы Photoshop перед сохранением.
- Доступно как на платформах Windows, так и на macOS.
Теперь давайте узнаем, как исправить поврежденный файл Photoshop с 4DDiG File Repair.
Установите программу восстановления PSD на свой ПК с Windows или Mac. Запустите программу, выберите опцию "Восстановление файла" и нажмите "Добавить файл(ы)", чтобы выбрать поврежденный PSD-файл.
Скачать БесплатноДля ПКБезопасная Загрузка
Скачать БесплатноДля MACБезопасная Загрузка

Запустите процесс восстановления PSD-файла, нажав кнопку "Начать восстановление" в правом верхнем углу.

После завершения восстановления программа предоставит предварительный просмотр восстановленного PSD-файла в своем интерфейсе. Просмотрите файлы, чтобы проверить, были ли они успешно восстановлены. Затем выберите нужные PSD-файлы и сохраните их в нужном месте.

Вот как вы можете исправить поврежденный PSD-файл на компьютере Mac или Windows.
Способ 2: Восстановление из предыдущей версии
Если вы обнаружили, что ваш файл photoshop был поврежден, вы можете попытаться восстановить его из более ранней предыдущей версии, но, как и при восстановлении через файл .temp, этот процесс сопряжен с определенными ограничениями. Он будет работать только в том случае, если функция истории файлов была включена до того, как файл .psd был поврежден. Но если вы все же хотите опробовать такой способ восстановления, выполните следующие шаги, чтобы восстановить поврежденный файл photoshop из предыдущей версии:
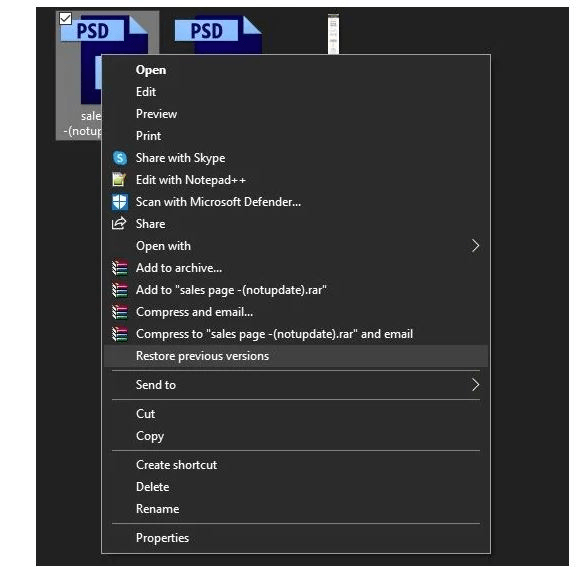
- Выберите файл Photoshop и щелкните правой кнопкой мыши, чтобы просмотреть выпадающий список.
- Выберите опцию "восстановить предыдущие версии".
- Найдите более раннюю версию поврежденного файла и нажмите на восстановление.
- Выберите самую последнюю версию и запустите ее в photoshop.
- Во время работы фотошопа примите все подсказки и сохраните файл в виде нового psd-файла.
Способ 3: Автовосстановление
Если какие-либо ваши действия или бездействие привели к повреждению файла photoshop, вы можете выполнить восстановление этого файла с помощью функции автоматического восстановления. Хотя эта функция включена, она работает только с фиксированной частотой, поэтому она недостаточно надежна. Для автоматического восстановления файла Photoshop выполните следующие действия:
- Откройте приложение Photoshop и нажмите "Правка" на верхней панели инструментов с левой стороны.
- Выберите "Параметры", а затем "Работа с файлами".
- Установите флажок для автоматического восстановления файлов каждые минуты.
- Отметьте путь восстановления и восстановите версию поврежденного psd-файла.
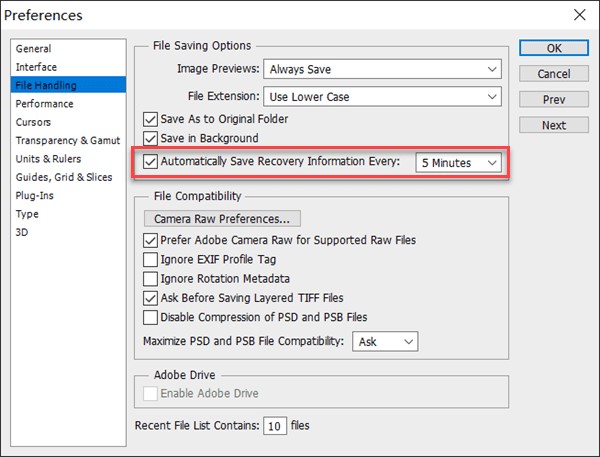
Способ 4: Попробуйте открыть копию Flat
Если вы не знаете, Flat копия файла photoshop - это уменьшенный размер исходного файла. Flat копию можно создать путем объединения слоев, превратив их в фоновые слои. При использовании фотошопа, в случае ошибки или повреждения файла, вы можете быстро восстановить копию файла с помощью Flat копии. Похоже на интересный метод, который стоит опробовать, не так ли? Данный метод можно использовать только для файлов с уже существующей копией. Способ восстановления поврежденного файла psd с помощью Flat копии довольно прост, несмотря на то, что эффективность этого способа вызывает сомнения. Чтобы восстановить Flat копию, выполните следующие действия:
- В Windows нажмите ALT[Win] + SHIFT, одновременно щелкая на файле, который нужно открыть и восстановить.
- На Mac нажмите Option[Mac] + Shift во время клика по файлу, чтобы восстановить не поврежденный файл psd.
Способ 5: Восстановление из файла .Temp
Файлы temp, или временные файлы - это папки в системе или на компьютере, в которых хранятся файлы, находящиеся в работе, вплоть до момента их окончательного сохранения. И хотя вы также можете использовать этот способ для восстановления PSD-файлов, не стоит слишком полагаться на .temp-файл, поскольку удаление этого файла приведет, как и в случае сбоя системы, к полной потере файлов. Однако, если вы всё же хотите попробовать этот способ исправления поврежденного файла photoshop, выполните следующие шаги:
- RОткройте папку .temp или найдите ее, введя соответствующий запрос в строке поиска.
- Найдите похожий файл, связанный с вашим поврежденным файлом psd, который вы хотите восстановить.
- Переименуйте расширение файла в .psd, чтобы он стал файлом photoshop.
- Наконец, откройте и восстановите файл photoshop.
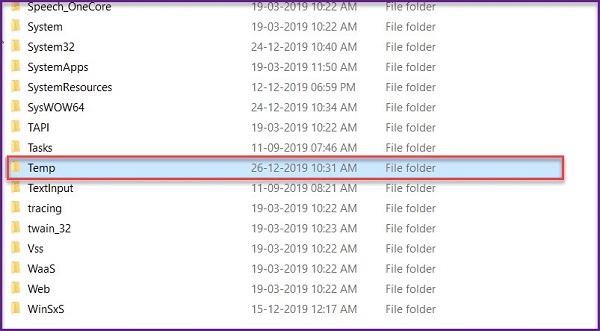
Способ 1: Используйте программное обеспечение для восстановления данных
Перед восстановлением поврежденных файлов PSD другие методы кажутся второстепенными, и для восстановления поврежденных файлов psd необходимо использовать программу для восстановления данных 4DDiG Data Recovery, чтобы сохранить данные в безопасности. Это лучшее программное обеспечение для восстановления данных со следующими основными функциями.
- Поддержка различных типов файлов, таких как PSD файлы, фотографии, документы, включая Excel, Word, PPT, PDF и другие.
- Восстановление потерянных или удаленных данных с Windows/Mac/SD-карт/USB-накопителей и т.д.
- Восстановление поврежденных или дефектных PSD-файлов, видео и фотографий.
- Возврат файлов после аварийных ситуаций, форматирования, повреждения и т.д.
- Простота, безопасность и отсутствие вредоносных всплывающих окон.
Чтобы приступить к работе с программой 4DDiG Data Recovery, выполните три следующих шага:
Безопасная Загрузка
Безопасная Загрузка
- Выберите путь
- Сканирование файлов PSD
- Предварительный просмотр и восстановление файлов PSD
Загрузите и установите Tenorshare 4DDiG на свой компьютер. После запуска выберите путь, который обычно содержит файл PSD, чтобы выбрать поврежденный файл PSD.

Запустится процесс сканирования, и выбранные для сканирования файлы отобразятся на экране, вы сможете найти PSD-файл, который вам нужно восстановить, среди всех отображаемых файлов.

После завершения процесса сканирования вы можете выбрать файл для предварительного просмотра, а затем нажать кнопку "Восстановить", чтобы сохранить его в новом безопасном месте.

Как избежать повреждения PSD-файлов?
Повреждение файла psd может привести к тому, что вам придется искать варианты восстановления файлов, поэтому целесообразно предотвращать возникновение подобных ситуаций. Это не только обеспечит вам бесперебойную работу над проектом, но и гарантирует, что вы будете действовать проактивно, а не реактивно, защищая свои psd-файлы или применяя один из многочисленных методов исправления поврежденных файлов photoshop. Примите к сведению и используйте следующие шаги:
- Установите антивирус
- Резервное копирование
- Установите дополнительное резервное питание
- Регулярно обновляйте фотошоп
Антивирусное программное обеспечение помогает защитить ваш компьютер и его файлы от вирусов и вредоносных программ, которые могут попытаться завладеть вашим устройством. Если у вас произошел частичный или полный сбой компьютера, вы сможете найти возможность его установки, но вам не следует ждать пока это произойдет.
Резервное копирование - это план Б. Как локальное, так и облачное восстановление важно для использования файлов psd, особенно если это те файлы, которые вы не можете позволить себе потерять и которыми вы не хотите рисковать. На сегодняшний день настроить его очень просто, так что попробуйте сделать это уже сегодня.
При использовании такого программного обеспечения, как фотошоп, которое требует непрерывной подачи электроэнергии, безопаснее иметь альтернативные или резервные источники энергии на случай внезапного отключения электричества. Однако перед установкой дополнительных источников питания проверьте спецификацию вашей системы на предмет их совместимости.
Поскольку ошибки и вредоносные программы являются постоянной угрозой для вашей операционной системы, регулярное обновление программного обеспечения позволяет вам быть защищенным с помощью новейших функций безопасности. Чтобы обновить photoshop, выполните следующие шаги:
Шаг 1: Дважды щелкните по иконке, чтобы запустить программу.
Шаг 2: Выберите пункт Справка, затем Обновления.
Шаг 3: Если в вашей системе установлена последняя версия, вы получите соответствующее сообщение, которое отобразит это. Если нет, перейдите по ссылке руководства, чтобы обновить фотошоп.
Часто задаваемые вопросы о повреждении файлов PSD
1. Возможно ли восстановить поврежденные файлы Photoshop?
Ответ на этот вопрос довольно прост. Да, возможно. Чтобы получить удовлетворительный результат, установите программу 4DDiG File Repair и выполните три простых шага.
2. Как может быть поврежден файл Photoshop?
Файл Photoshop может быть поврежден по разным причинам, среди которых:
- Неисправность жесткого диска и модулей оперативной памяти
- Сбой в работе программного обеспечения Photoshop
- Неисправное оборудование или файловая система
- Отключение питания или сбой во время работы над файлом Photoshop
- Атака вредоносного ПО на компьютерную систему или устройство
Как правило, файл Photoshop повреждается из-за неисправностей компьютера или программы Photoshop.
3. Как восстановить поврежденный файл PSD онлайн?
Чтобы восстановить psd файл онлайн, вы можете воспользоваться одним из следующих способов: восстановление из файла .temp, восстановление из предыдущей версии, автовосстановление, открытие Flat копии или использование программы восстановления данных, например, 4DDiG File Repair. Среди всех этих методов 4DDiG File Repair является самым надежным.
4. Возможно ли исправить поврежденный файл?
Да, с помощью такого программного обеспечения, как 4DDiG File Repair, можно исправить файлы всех форматов и типов, включая файлы PSD.
Заключение
Программа Photoshop является незаменимым инструментом, который помогает творческим личностям создавать и редактировать высококачественные изображения. Постоянно переживаете по поводу вероятной или фактической потери вашего проекта? Ознакомившись с этой статьей, вы узнаете, как восстановить и исправить файлы Photoshop. Благодаря такому эффективному программному обеспечению, как 4DDiG File Repair, вы сможете восстановить свой файл, даже если механизмы предупреждения будут задействованы, но не сработают.