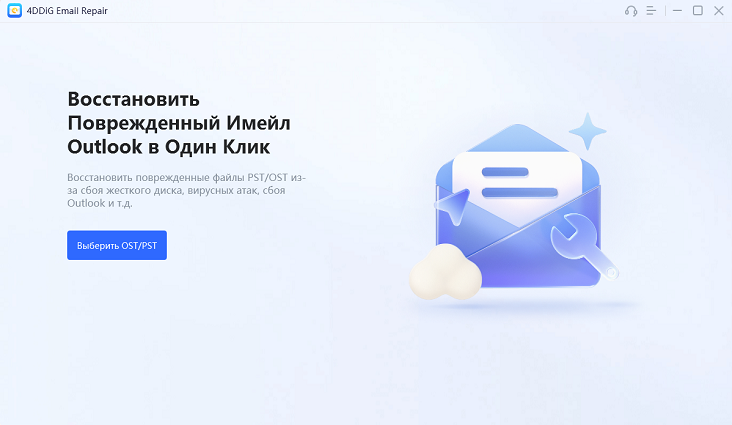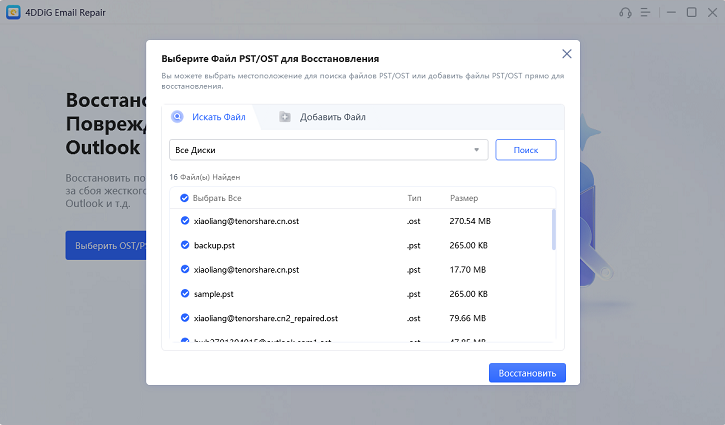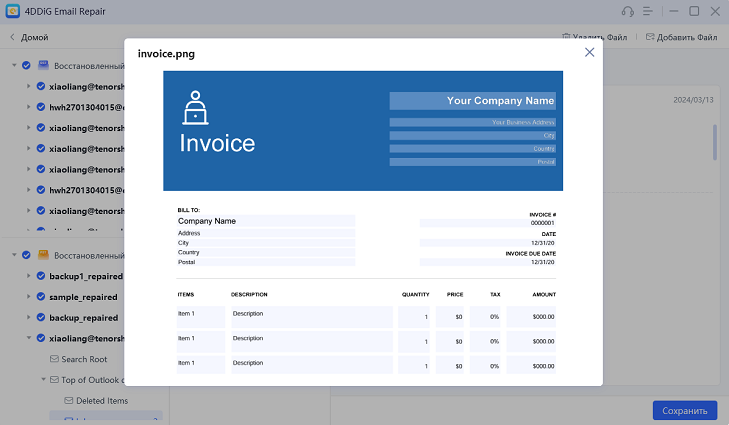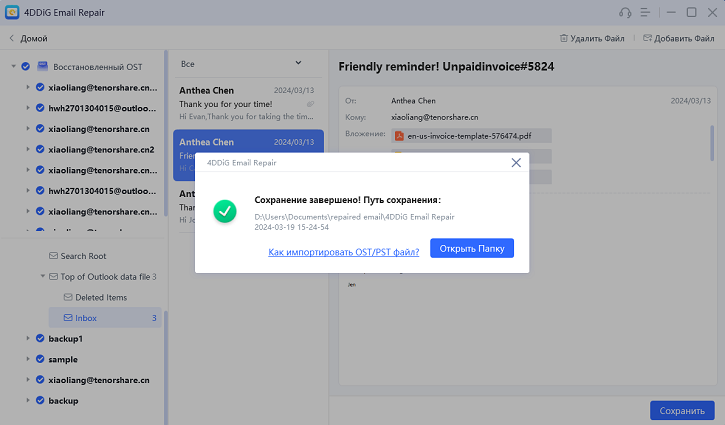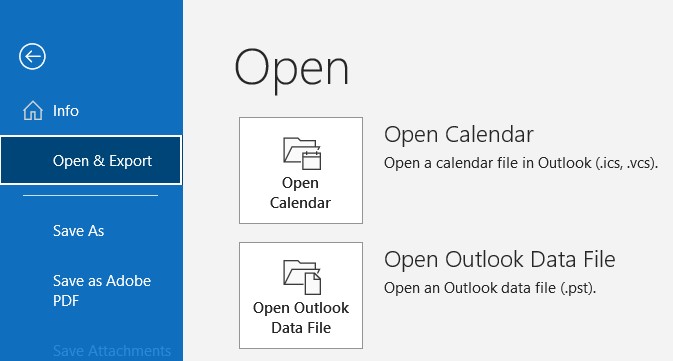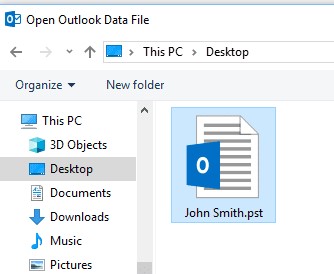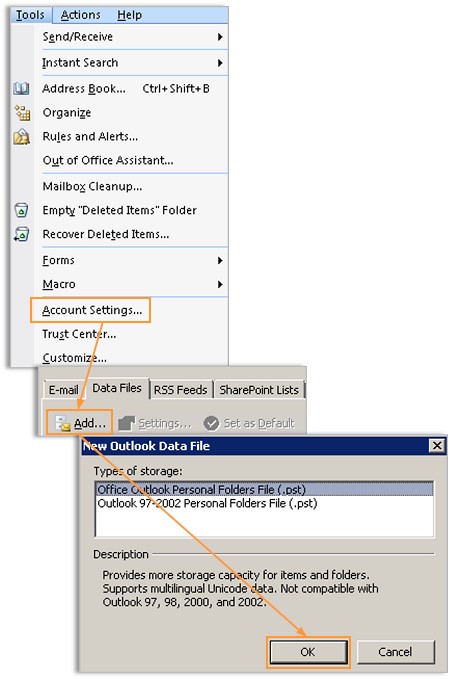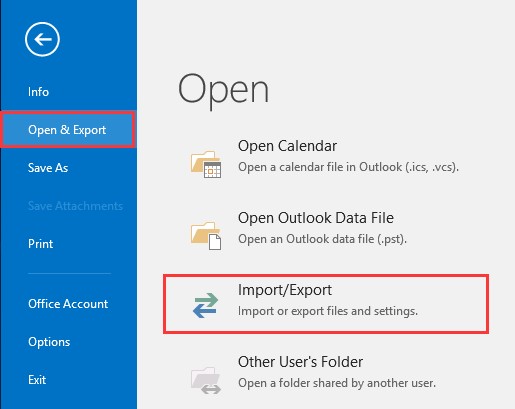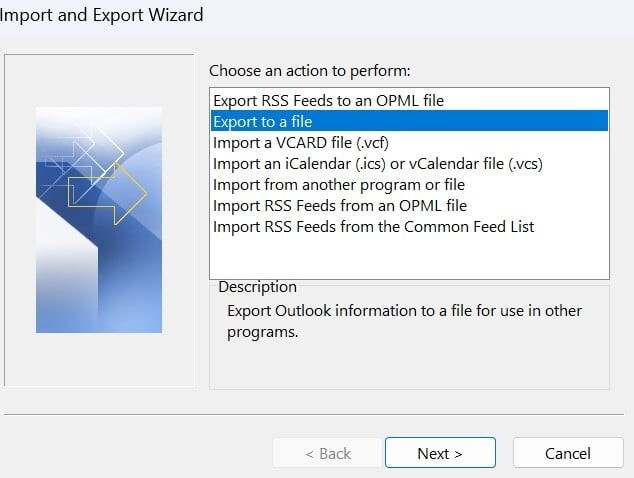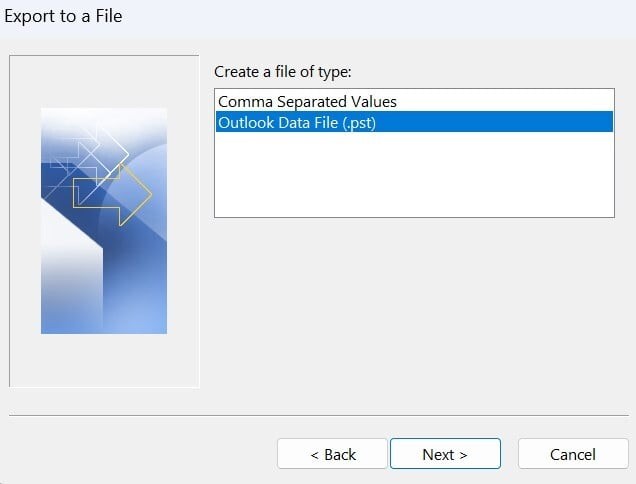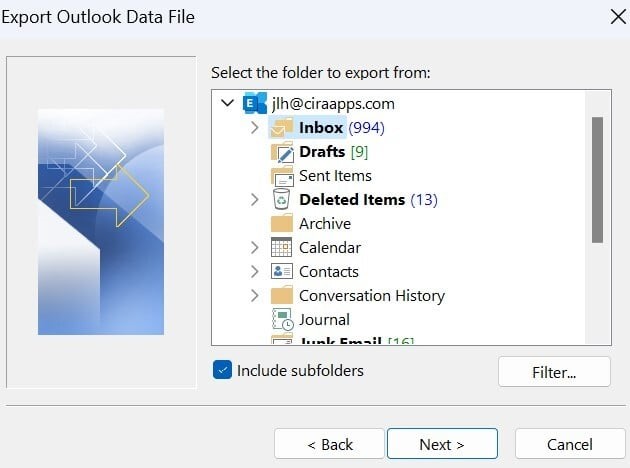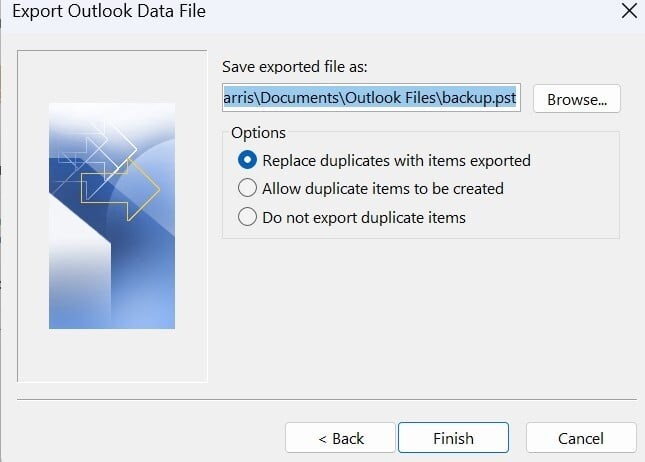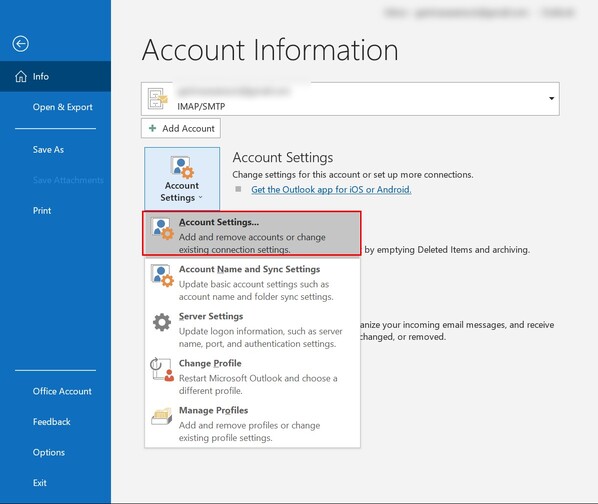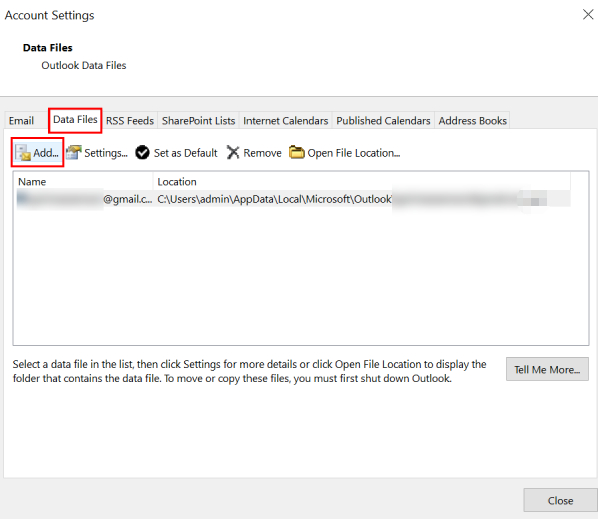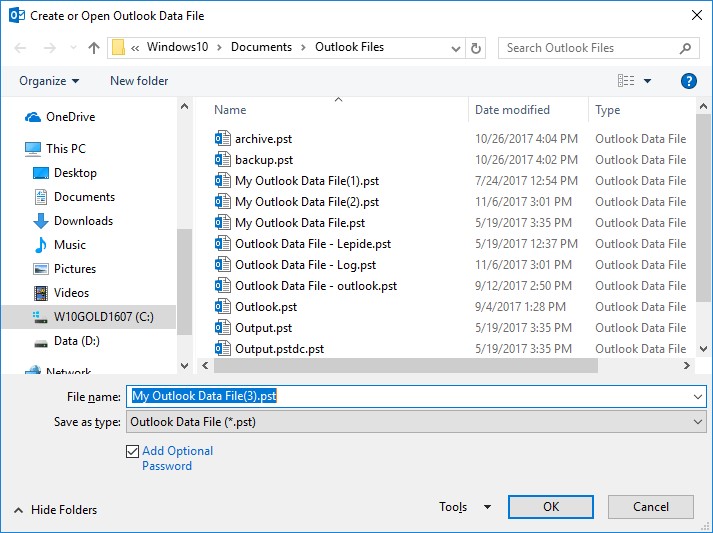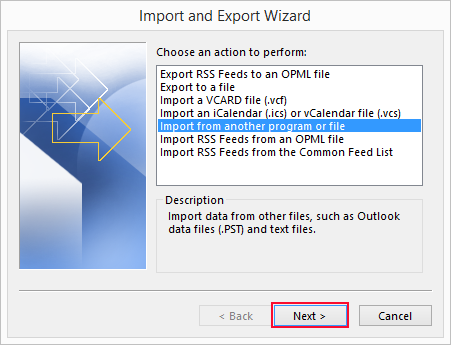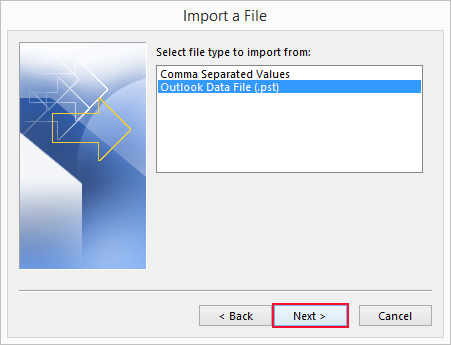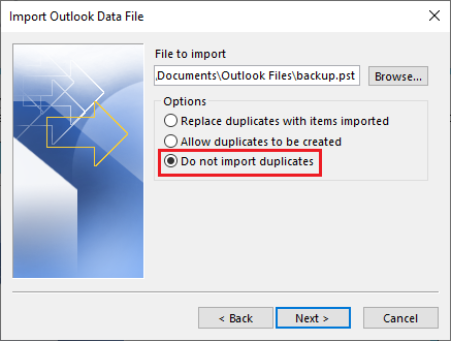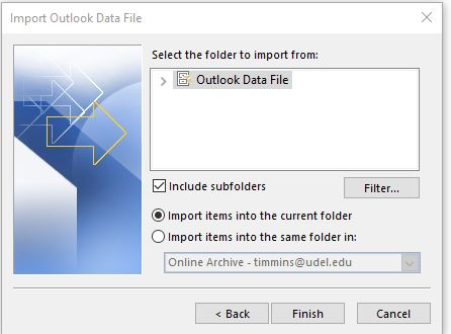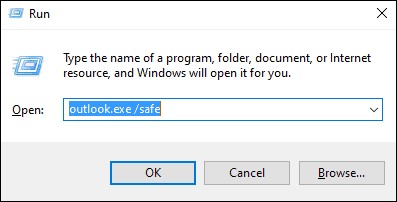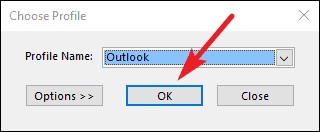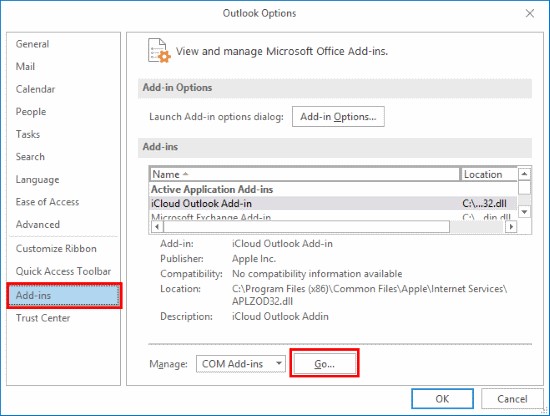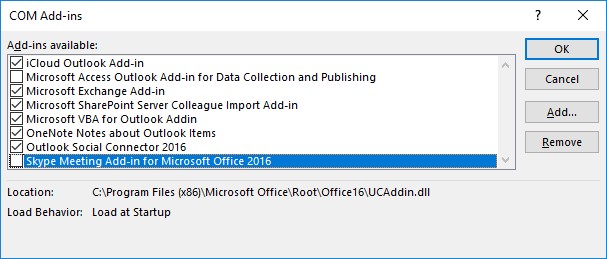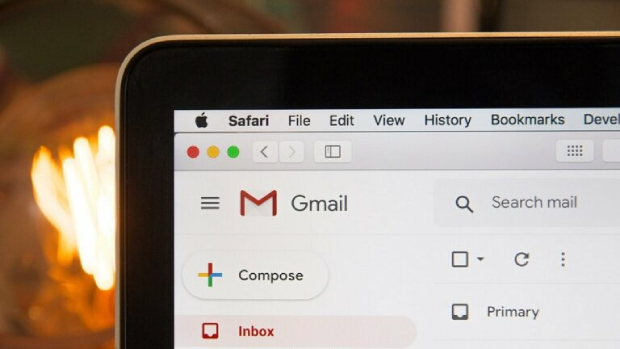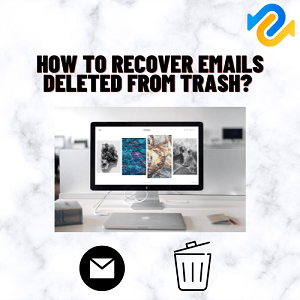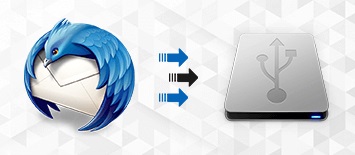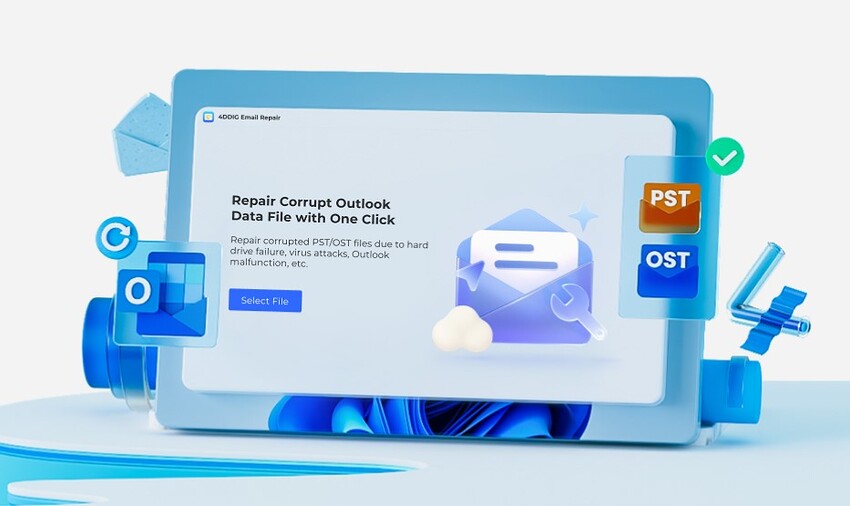Как восстановить PST-файл Outlook?
Ваш Outlook взял отпуск в Глюквиль? Вы боитесь, что ваш PST-файл может быть поврежден? Если это так, у вас есть два варианта. Либо восстановить PST-файл с помощью резервной копии, либо восстановите PST-файл в Outlook с помощью Inbox Repair Utility - программы восстановления папки «Входящие» (scanpst.exe).
Но иногда эти решения не срабатывают, если у вас нет резервной копии или если PST-файл сильно поврежден. В таком случае вы можете попробовать пять простых методов, упомянутых в этом посте, чтобы исправить поврежденный PST-файл. Кроме того, мы также поделились с вами дополнительным советом, который поможет предотвратить повреждение ваших PST-файлов в будущем. Так что читайте до конца!

Часть 1. Почему PST-файлы повреждаются?
Прежде чем мы углубимся в решения, необходимо выяснить, почему PST-файлы повреждаются или становятся недоступными. Здесь мы упомянули наиболее распространенные причины повреждения PST-файлов Outlook:
- Размер PST-файла превышает максимальный размер в 50 ГБ.
- Резкое или неправильное завершение работы Outlook.
- Внезапное отключение электроэнергии или сбой системы во время работы с файлом PST.
- Нестабильные или прерванные сетевые соединения.
- Использование устаревшей или несовместимой версии Outlook.
- Ошибки или сбои в Outlook или другом программном обеспечении.
- Вредоносное ПО и вирусные атаки.
Часть 2. Как восстановить PST-файл Outlook?
Не паникуйте, если ваши PST-файлы Outlook повреждены. Ниже мы расскажем, как можно восстановить PST-файл 5 простыми способами. Пробуйте каждый способ по отдельности, пока не найдете тот, который справится с поставленной задачей.
Способ 1. Как восстановить PST-файл с помощью программы восстановления Outlook [решение в один клик]
Лучший и самый простой способ восстановить сильно поврежденный файл данных Outlook — использовать стороннюю программу для восстановления Outlook, например 4DDiG Email Repair. Она использует передовые алгоритмы для исправления поврежденных файлов PST/OST в Outlook в один клик. Более того, эта программа также может решить основные проблемы, вызывающие повреждение файлов. Вот что еще может предложить эта программа:
- Восстанавливает поврежденные файлы данных Outlook PST и OST, эффективно извлекая электронные письма, контакты, записи календаря, задачи и вложения.
- Поддерживает пакетную обработку файлов PST/OST.
- Управляет большими файлами PST, без ограничений по размеру файла.
- Сохраняет исходную целостность файлов PST/OST.
- Обеспечивает предварительный просмотр восстановленных файлов PST/OST перед сохранением.
- Поддерживает все версии Outlook.
Вот как восстановить PST-файл с повреждениями с помощью инструмента 4DDiG Email Repair:
-
Загрузите и запустите программу восстановления поврежденных PST-файлов на своем компьютере. Нажмите на «Выбрать файл», чтобы выбрать один или несколько поврежденных PST-файлов, которые вы хотите исправить.
СКАЧАТЬ БЕСПЛАТНОБезопасное скачивание

-
Вы можете найти PST-файл на диске или напрямую добавить его из определенного места, нажав на «Добавить файл». После добавления нажмите «Восстановить», чтобы выполнить поиск ошибок и восстановить данные файла Outlook PST.

-
Когда восстановление будет завершено, просмотрите все данные PST в виде дерева, чтобы проверить, хорошо ли они восстановлены.

-
Наконец, нажмите на «Сохранить», чтобы сохранить восстановленные данные Outlook в новом файле PST и импортировать их в Outlook.

Способ 2. Откройте PST-файл в другой версии Outlook
В разных версиях Outlook могут использоваться разные способы обработки PST-файлов. Если файл PST был создан или последний раз использовался в более старой версии Outlook и при открытии в более новой версии возникают проблемы, открытие его в исходной версии или другой версии может помочь восстановить файл PST. Иногда в новых версиях Outlook улучшены механизмы восстановления или улучшена совместимость со старыми форматами файлов.
Вот как открыть поврежденный PST-файл в другой версии Outlook:
Outlook 2010 или новее:
-
Откройте Outlook. Перейдите на вкладку «Файл», выберите «Открыть и экспортировать» и нажмите «Открыть файл данных Outlook».

-
Перейдите к PST-файлу, который вы хотите открыть на своем компьютере, выберите его и нажмите «Открыть».

Outlook 2007 или старше:
- Откройте Outlook, перейдите в «Инструменты» и выберите «Настройки учетной записи».
- Перейдите на вкладку «Файлы данных», нажмите «Добавить» и выберите «Файл личных папок Office Outlook (.pst).
-
Нажмите «ОК», чтобы открыть старый PST-файл.

Способ 3. Как восстановить PST-файл
Outlook предлагает функцию экспорта, которая позволяет создать резервную копию ваших данных. Если ваш PST-файл частично поврежден и его нельзя открыть непосредственно в Outlook, вы все-равно сможете экспортировать из него некоторые данные. Выбрав определенные папки или элементы для экспорта, вы сможете извлечь неповрежденные данные, а затем импортировать их в новый PST-файл или другой почтовый клиент.
Ознакомьтесь с шагами ниже, чтобы восстановить файл Outlook PST с помощью функции экспорта:
- Откройте Outlook и перейдите в «Файл».
-
Выберите «Открыть и экспортировать», а затем нажмите на «Импорт/Экспорт».

-
Далее выберите «Экспорт в файл» и нажмите на «Далее».

-
Нажмите на «Файл данных Outlook (.pst)», а затем нажмите на «Далее».

-
Выберите указанную папку, которую вы хотите экспортировать в виде PST-файла, и нажмите на «Далее».

-
Нажмите на «Обзор», чтобы выбрать место для сохранения экспортированного файла PST, затем выберите вариант замены дубликатов и нажмите на «Готово».

После экспорта неповрежденных данных из поврежденного PST-файла вы можете попытаться повторно импортировать новый экспортный файл backup.pst в Outlook.
Способ 4. Как восстановить PST-файл, создав новый PST и импортировав данные
Если исходный файл PST не поврежден серьезно, но имеет небольшие повреждения, вызывающие проблемы, вы можете создать новый PST-файл и переместить или импортировать в него данные из исходного файла. Идеально, если вы можете открыть файл PST, но сталкиваетесь с ошибками при доступе к определенным данным.
Вот как восстановить файл Outlook PST, создав новый файл и импортировав его:
-
Откройте «Outlook» и выберите «Файл» > «Настройки учетной записи» > «Настройки учетной записи».

-
Далее найдите вкладку «Файлы данных» и нажмите на кнопку «Добавить».

-
Назначьте имя и место назначения для нового PST-файла. Затем нажмите на «ОК».

- Установите новый PST-файл по умолчанию в «Настройках учетной записи» и нажмите на «ОК» при появлении запроса.
- Закройте «Настройки учетной записи», найдите новый пустой файл данных Outlook на боковой панели и кликните по нему.
-
Снова перейдите в «Файл», выберите «Импорт и экспорт» и выберите «Импортировать из другой программы или файла».

-
Выберите «Файл данных Outlook (.pst)» и нажмите на «Далее», чтобы импортировать из него данные Outlook.

-
Найдите PST-файл, который вы хотите импортировать. Затем установите флажок «Не импортировать повторяющиеся элементы», чтобы предотвратить импорт дубликатов. Нажмите на «Далее».

-
Выберите папку вновь созданного PST-файла для импорта данных из исходного. Затем нажмите «Импортировать в текущую папку» и нажмите «Готово».

Способ 5. Как восстановить PST-файл, открыв Outlook в безопасном режиме
Другой способ восстановить файл данных Outlook — открыть его в безопасном режиме. Это позволяет обойти конфликтующие надстройки, поврежденный профиль пользователя или расширения. Это хороший способ выяснить, связана ли проблема с вашим PST-файлом или другими элементами Outlook. Загрузка в безопасном режиме также полезна, если Outlook аварийно завершает работу при запуске.
- Выйдите из Outlook и нажмите клавиши «Win+R», чтобы запустить «Выполнить».
-
Введите «outlook.exe /safe» и нажмите Enter.

-
Откроется диалоговое окно с просьбой выбрать профиль. Нажмите на «ОК», и Outlook загрузится в безопасном режиме.

После открытия Outlook в безопасном режиме попробуйте открыть проблемный PST-файл. Если он доступен, вполне вероятно, что проблема вызвана надстройкой или настройкой. Продолжайте и удалите проблемные надстройки следующим образом.
- Перезапустите Outlook, нажмите «Файл» и перейдите в «Параметры».
-
Выберите «Надстройки» на левой панели. Затем в списке «Управление» выберите «Надстройки COM» и нажмите «Перейти».

-
Снимайте флажки с надстроек, один за другим, и нажмите на «ОК», каждый раз перезапуская Outlook, пока не определите ту надстройку, которая вызывает проблемы.

Часть 3. Как предотвратить повреждение файла данных Outlook
Когда дело доходит до повреждения файлов данных Outlook, всегда лучше предотвратить, чем исправить. Вы можете избавить себя от всех хлопот по восстановлению поврежденных файлов Outlook, заранее предотвратив их повреждение. Вот некоторые меры, которые вы можете предпринять для этого:
- Регулярно создавайте резервные копии файлов данных Outlook, чтобы предотвратить потерю в случае их повреждения.
- Поддерживайте актуальность Outlook и ОС Windows с помощью последних обновлений.
- Не закрывайте Outlook резко или не выключайте систему во время работы Outlook, особенно во время операций с файлами.
- Регулярно проверяйте состояние оборудования вашего компьютера и заменяйте неисправные компоненты, например жесткие диски, чтобы предотвратить повреждение данных.
- Обеспечьте управляемость PST-файлами, регулярно архивируя старые электронные письма и удаляя ненужные элементы.
- Будьте осторожны с надстройками Outlook из ненадежных источников, чтобы предотвратить повреждение файлов.
Часто задаваемые вопросы по восстановлению PST-файлов Outlook
Вопрос 1. Как восстановить PST-файл Outlook без ScanPST?
Вы можете восстановить PST-файл Outlook без ScanPST, используя 4DDiG Email Repair. Это мощный инструмент, предназначенный для исправления поврежденных, недоступных, не отвечающих и т. д. файлов Outlook с высокой вероятностью успеха.
Вопрос 2. Какой инструмент лучше всего подходит для восстановления PST-файлов?
Лучший инструмент для восстановления файлов PST варьируется в зависимости от ваших индивидуальных потребностей, но наиболее ценным инструментом для восстановления PST-файлов, которые не открываются, недоступны, не отвечают или повреждены, является 4DDiG Email Repair. Он может эффективно извлекать электронные письма, контакты, записи календаря, задачи и вложения без ограничений по размеру файла.
Вопрос 3. Как восстановить PST-файл?
Вы можете восстановить PST-файл, импортировав его в Outlook. Перейдите в «Файл» > «Открыть и экспортировать» > «Импорт/экспорт» > «Импорт из другой программы или файла» > «Файл данных Outlook (.pst)» > «Обзор», чтобы выбрать PST-файл, и следуйте инструкциям для завершения процесса импорта.
Заключительные слова
Поврежденный PST-файл в Outlook может стать серьезной головной болью, лишив вас доступа к важным электронным письмам и данным. Но мы изучили пять способов восстановления PST-файла в Outlook, от устранения незначительных до серьезных повреждений. Тем не менее, инструмент 4DDiG Email Repair оказался абсолютным победителем. Он может исправить широкий спектр ошибок Outlook, от незначительных сбоев до сильно поврежденных PST-файлов, с впечатляющим показателем успеха.
Безопасное скачивание