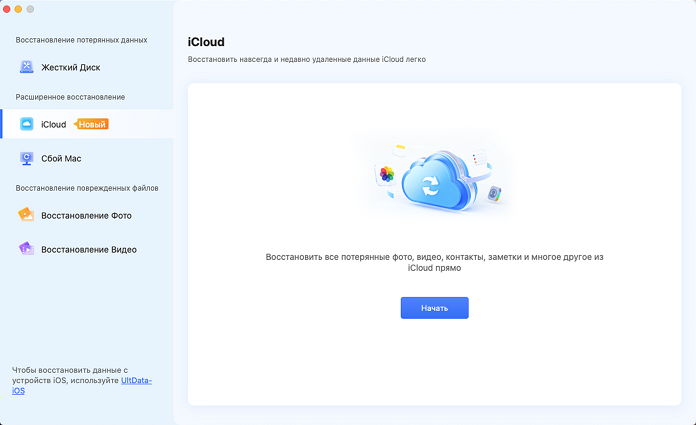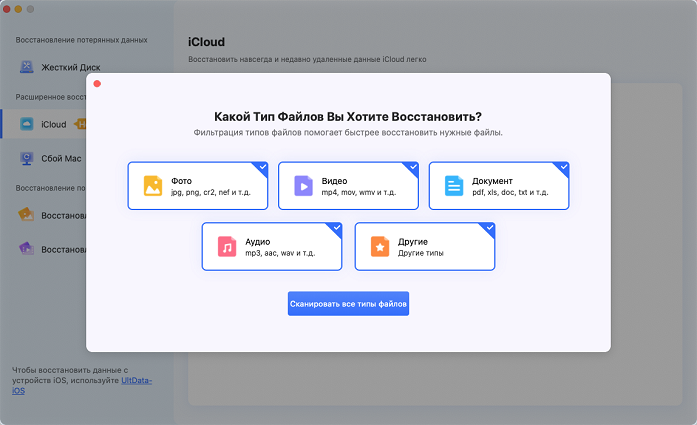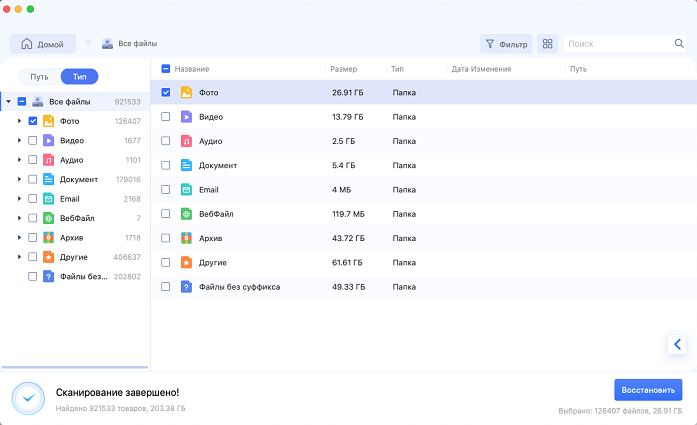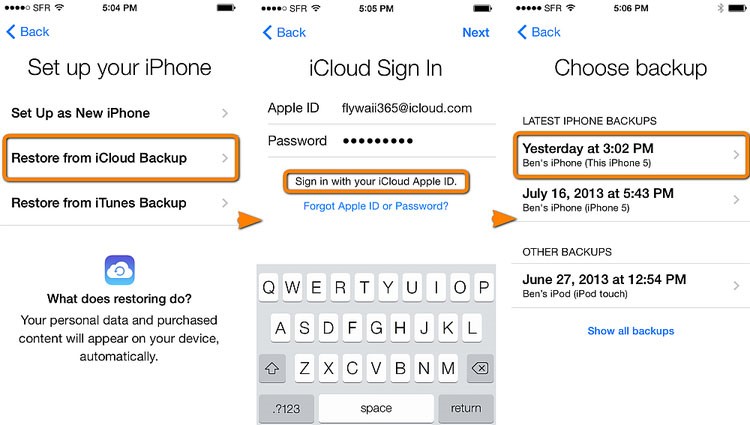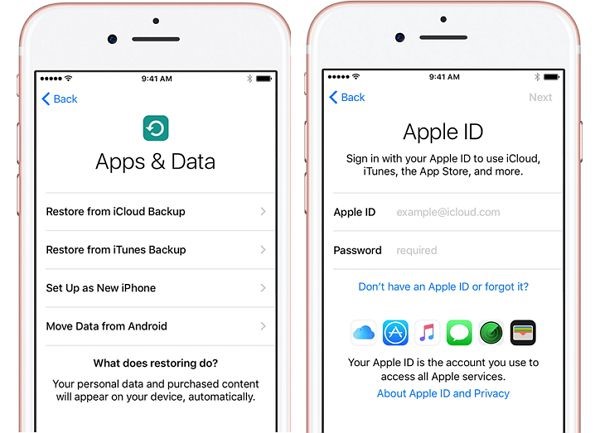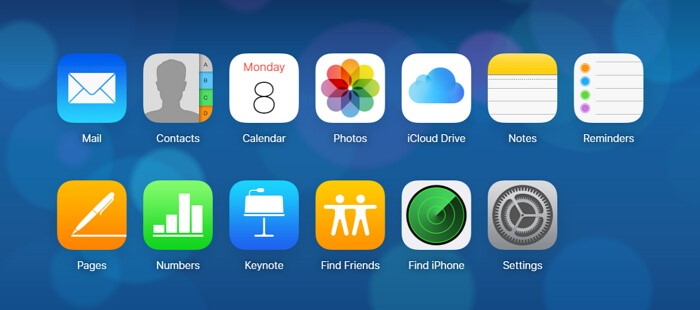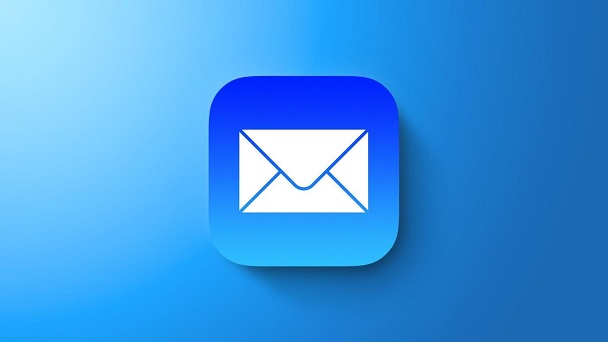[2025] Как восстановить данные из резервной копии iCloud
Восстановление данных из резервной копии iCloud – важнейший процесс, позволяющий не потерять нужную информацию, хранящуюся на устройствах Apple. Если вы столкнулись с непредвиденной проблемой, обновили устройство или вам нужно восстановить удалённые данные, знать, как эффективно восстановить данные из резервной копии iCloud, просто необходимо. В этом руководстве мы рассмотрим четыре простых метода восстановления из резервной копии iCloud, которые позволят вам без проблем восстановить необходимые данные в любой момент.
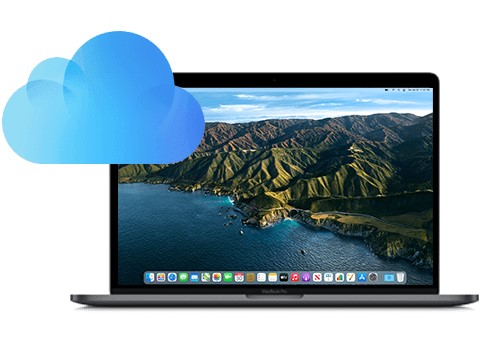
Часть 1: Можно ли восстановить резервную копию iCloud?
Восстановление из резервной копии iCloud – одна из основных функций, которую Apple предоставляет своим пользователям. Она служит спасательным кругом, обеспечивая сохранность и доступность ценных данных даже в случае непредвиденных обстоятельств. Если вы потеряли устройство, обновили его или вам нужно восстановить определённые файлы, iCloud Backup – надёжное решение. Однако прежде чем приступать к процессу восстановления, необходимо знать основы и убедиться, что у вас есть резервная копия. Итак, давайте рассмотрим все тонкости восстановления из резервной копии iCloud, чтобы вооружить вас знаниями, необходимыми для защиты цифровой жизни.
Дополнительно: Восстановление фотографий из iCloud с помощью 4DDiG Data Recovery
В цифровой век потеря важных данных с устройства – обычная проблема. Будь то фотографии, нужные документы или жизненно важные контакты, случайное удаление или проблемы с устройством могут привести вас в состояние паники. Именно в такой момент на помощь приходит 4DDiG Data Recovery – удобный инструмент, предназначенный для спасения потерянных данных. Благодаря простому интерфейсу и мощным функциям, 4DDiG Mac Data Recovery предлагает простое решение для восстановления данных из различных источников, включая резервные копии iCloud. Это похоже на страхование цифровой жизни. В следующих разделах мы рассмотрим, как 4DDiG легко работает с резервными копиями iCloud, делая восстановление данных простым делом для всех.
Безопасное скачивание
Безопасное скачивание
-
Выбор места файлов
Чтобы начать восстановление данных на Mac после установки, откройте 4DDiG и выберите место сканирования, например локальный диск. При наведении указателя мыши на нужное место в правом нижнем углу появится надпись "Сканировать". Чтобы начать поиск потерянных файлов, нажмите кнопку "Сканировать".
Обратите внимание:
Если Tenorshare 4DDiG не может обнаружить внешний накопитель, сначала попробуйте распознать съёмный диск, выполнив действия, описанные в видео ниже.
-
Сканирование и предварительный просмотр
Для просмотра каждого удалённого файла требуется время. Нажав на определённые типы файлов, вы можете просмотреть больше данных после получения результатов сканирования.
-
Восстановление файлов Mac
Выберите конечное местоположение и нажмите кнопку "Восстановить", чтобы сохранить найденные файлы. Не рекомендуется хранить восстановленные файлы в том же разделе, что и потерянные, это может привести к необратимой потере данных.
Часть 3: Как восстановить данные из резервной копии iCloud
Теперь, когда мы изучили, как восстановить фотографии из iCloud, давайте рассмотрим различные способы восстановления iPhone из резервной копии.
Способ 1: Восстановление из резервной копии iCloud из настроек
Получить доступ к резервной копии iCloud для восстановления можно различными способами, причём настройки являются одним из самых распространенных и удобных подходов. Этот метод обеспечивает удобный и безопасный способ доступа к данным, хранящимся в iCloud. Кроме того, он позволяет загружать с компьютера в iCloud определённые данные, такие как страницы, документы, контакты, фотографии и заметки. Ниже приводится подробное описание шагов, связанных с использованием этого метода:
- Войдите на сайт iCloud, используя свой идентификатор Apple ID и пароль. Это гарантирует, что у вас есть авторизованный доступ к учётной записи iCloud и связанным с ней резервным копиям.
- После входа в систему перейдите к приложению "Настройки" в главном меню iCloud. Обычно оно находится на панели управления или в главном меню сайта.
- В меню "Настройки" найдите раздел "Дополнительно". Нажмите на этот раздел, чтобы получить доступ к расширенным настройкам резервного копирования и восстановления iCloud.
- В разделе "Дополнительно" можно выбрать содержимое, которое требуется восстановить. Это могут быть различные типы данных, такие как контакты, фотографии, заметки и другие.
- Нажав на опцию "Восстановить файлы" в расширенных настройках, вы получите список всех файлов, которые были удалены за последние несколько дней. Эта функция позволяет восстановить из iCloud недавно удалённые файлы.
- Просмотрите список удалённых файлов и выберите те, которые нужно восстановить. Можно установить флажок рядом с каждым файлом или выбрать несколько файлов одновременно.
- Выбрав файлы для восстановления, нажмите кнопку "Восстановить файл", чтобы запустить процесс восстановления. Это действие заставит iCloud получить и восстановить выбранные файлы на накопителе iCloud.
-
После завершения процесса восстановления вы получите подтверждающее сообщение об успешном восстановлении выбранных файлов на диске iCloud. После этого вы сможете получить доступ к этим файлам с любого устройства, подключённого к вашей учетной записи iCloud.

Способ 2: Восстановление из резервной копии iCloud официально подтверждённым способом
Официальный способ восстановления из резервной копии iCloud – через меню настроек устройства. Этот вариант удобен, если вы уже настроили устройство, но вам нужно восстановить данные с предыдущего.
- На устройстве iOS перейдите в приложение "Настройки". На Mac перейдите в меню Apple, выберите "Системные настройки" и нажмите "Apple ID".
- Если вы ещё не вошли в систему, нажмите на своё имя в верхней части меню "Настройки" на iOS или выберите "iCloud" в разделе "Системные настройки" на Mac. Введите свой Apple ID и пароль, чтобы войти в свою учетную запись iCloud.
- На iOS нажмите на своё имя в верхней части меню "Настройки", затем выберите "iCloud" > "Восстановление iCloud". На Mac выберите "iCloud" в разделе "Системные настройки", затем нажмите "Управление", а затем "Резервные копии".
- В меню восстановления iCloud появится список доступных резервных копий. Выберите резервную копию, которую нужно восстановить, основываясь на дате и времени её создания.
- На iOS нажмите на резервную копию, из которой вы хотите восстановить данные, а затем нажмите "Восстановить" для подтверждения. На Mac нажмите на резервную копию, затем выберите "Восстановить" и следуйте подсказкам для подтверждения.
- Начнётся процесс восстановления, и ваше устройство загрузит выбранную резервную копию из iCloud. В зависимости от размера резервной копии и скорости интернет-соединения этот процесс может занять определённое время.
- После завершения процесса восстановления устройство перезагрузится, и вам будет предложено выполнить оставшиеся шаги по настройке. Следуйте инструкциям на экране, чтобы завершить настройку, включая язык, регион, сеть Wi-Fi, а также Touch ID или Face ID (если применимо).
-
После завершения настройки убедитесь, что все ваши данные, включая приложения, фотографии, контакты, сообщения и другие, были успешно восстановлены из резервной копии iCloud.

Способ 3: Загрузка и восстановление данных с iCloud.com
Если вы предпочитаете восстанавливать данные из резервной копии iCloud с помощью веб-браузера компьютера, вы можете сделать это, зайдя на сайт iCloud.com. Этот метод позволяет выборочно загружать и восстанавливать определённые файлы или резервные копии из iCloud на компьютер. Вот как загрузить и восстановить данные из iCloud Photo Recovery:
- Откройте веб-браузер на компьютере и перейдите на сайт iCloud.com.
- Введите свой Apple ID и пароль для входа в учётную запись iCloud.
- После входа в систему нажмите на значок "Настройки".
- В меню "Настройки iCloud" пролистайте вниз и нажмите "Восстановить файлы" в разделе "Дополнительно".
- Появится список доступных резервных копий. Выберите резервную копию, из которой нужно восстановить данные, на основе даты и времени резервной копии.
- После выбора резервной копии iCloud отобразит файлы и категории данных, доступные для восстановления. Вы можете восстановить определённые файлы или категории, такие как "Контакты", "Календари", "Напоминания" и другие.
- Выберите файлы или категории, которые вы хотите восстановить, а затем нажмите кнопку "Восстановить". iCloud начнёт загрузку выбранных файлов на ваш компьютер.
- В зависимости от размера файлов и скорости вашего интернет-соединения процесс загрузки может занять определённое время. Убедитесь, что ваш компьютер остаётся подключенным к Интернету на протяжении всего процесса загрузки.
- После завершения загрузки проверьте загруженные файлы, чтобы убедиться, что данные были успешно восстановлены.
-
Чтобы перенести загруженные данные на устройство iOS, можно воспользоваться iTunes или "Проводником" на macOS. Подключите устройство к компьютеру, откройте iTunes или "Проводник" и, следуя подсказкам, синхронизируйте загруженные данные с устройством.

Часть 4: ЧАСТО ЗАДАВАЕМЫЕ ВОПРОСЫ
В1: Как получить доступ к старым резервным копиям iCloud?
Вы можете получить доступ к старым резервным копиям iCloud, перейдя в "Настройки" > [ваше имя] > iCloud > "Управление хранилищем" > "Резервные копии" на устройстве iOS. На macOS перейдите в "Системные настройки" > Apple ID > iCloud > "Управление" и выберите "Резервные копии" на левой боковой панели.
В2: Как создать резервную копию iCloud?
Чтобы создать резервную копию iCloud, убедитесь, что на вашем устройстве включена функция восстановления iCloud, перейдя в "Настройки" > [ваше имя] > iCloud > Резервная копия iCloud на iOS или "Системные настройки" > Apple ID > iCloud > Резервная копия iCloud на macOS. При подключении к Wi-Fi и зарядке устройство автоматически создаст резервную копию в iCloud.
В3: Как вернуть контакты из iCloud?
Восстановить контакты iCloud можно, перейдя в "Настройки" > [Ваше имя] > iCloud на устройстве iOS и переключив "Контакты". На macOS перейдите в "Системные настройки" > Apple ID > iCloud и установите флажок напротив пункта "Контакты". После этого ваши контакты будут синхронизированы с iCloud.
В4: Можно ли восстановить навсегда удалённые фотографии из iCloud?
Предположим, вы безвозвратно удалили фотографии из iCloud. В этом случае вы сможете восстановить их в течение ограниченного периода времени через папку "Недавно удалённые" в приложении "Фотографии" на устройстве iOS или на сайте iCloud.com. В противном случае вам может потребоваться стороннее программное обеспечение для восстановления данных, например 4DDiG Mac Data Recovery.
Заключение
В этом руководстве мы рассмотрели четыре практических способа восстановления из резервной копии iCloud, благодаря которым ваши данные могут оставаться в безопасности и быть доступными в различных ситуациях. Независимо от того, настраиваете ли вы новое устройство, восстанавливаете заводские настройки или вам нужно получить определённые файлы, резервная копия iCloud обеспечит надёжное решение проблемы. Сторонние программы, как например 4DDiG Mac Data Recovery, также предлагают расширенный функционал для восстановления данных из резервных копий iCloud, что ещё больше расширяет возможности восстановления данных. Следуя шагам, описанным в этой статье, и используя доступные ресурсы, вы сможете уверенно восстановить данные из резервной копии iCloud и продолжать пользоваться своими устройствами без перебоев.
Вам Также Может Понравиться
- Главная >>
- Mac восстановление решения >>
- [2025] Как восстановить данные из резервной копии iCloud