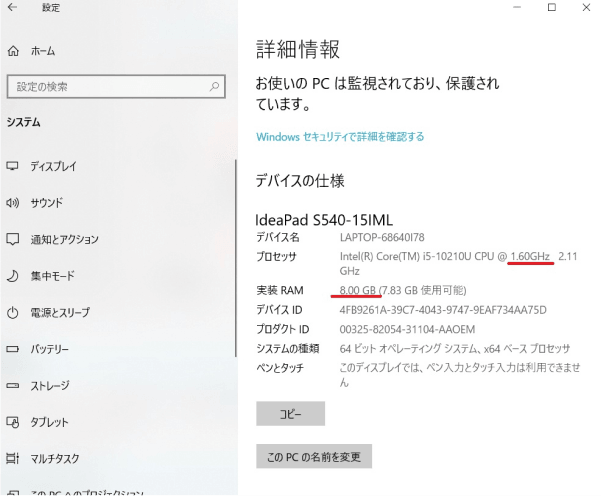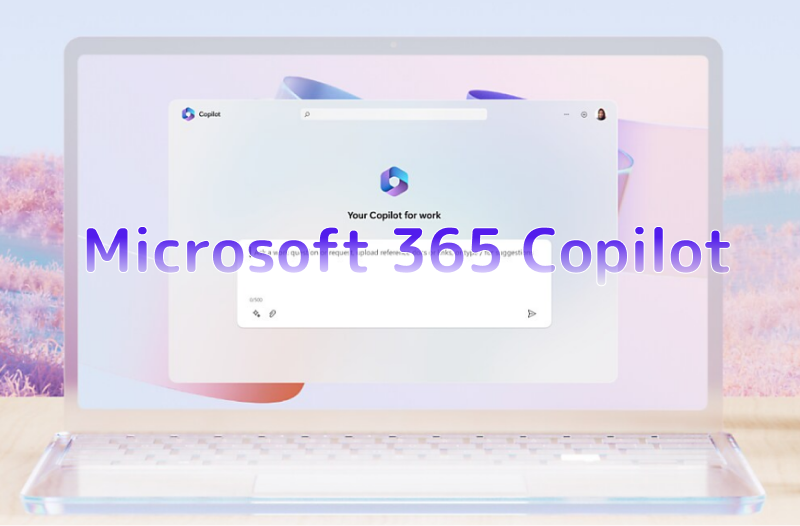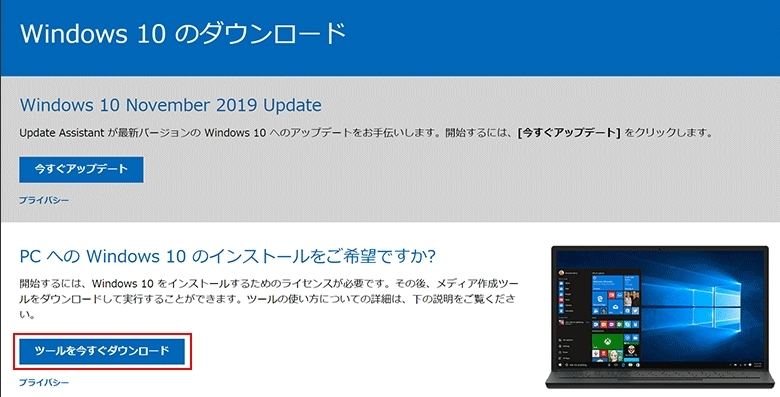パソコンをWindows11にアップデートしようとしたら「このPCは現在Windows11を実行するための最小システム要件を満たしていません」って出てきたことはありませんか?
これが表示されるのは、アップデートしようとしているパソコンがWindows11に必要な複数の要件のうちひとつでも満たせていないからです。
今回は「このPCは現在Windows11を実行するための最小システム要件を満たしていません」と表示される原因とその対策についてご紹介いたします。 また、アップデートした際に万が一トラブルが発生して消えてしまったデータの復元方法についてもご紹介いたします。 ぜひ、最後までご覧ください。
Part1:「この PC は現在、Windows 11 を実行するための最小システム要件を満たしていません」の原因
「このPCは現在Windows11を実行するための最小システム要件を満たしていません」と表示される原因は、Microsoftが提示する最小要件のどれかを満たしていないからです。
最小システム要件
Windows11の最小要件は、以下の7項目です。
| アイテム | システム要件 |
|---|---|
| プロセッサ | 1GHz以上で 2コア以上の64 ビット互換プロセッサまたは System on a Chip (SoC) |
| メモリ | 4ギガバイト(GB) |
| ストレージ | 64GB 以上の記憶装置 |
| システム ファームウェア | UEFI、セキュア ブート対応 |
| TPM | トラステッド プラットフォーム モジュール (TPM) バージョン 2.0 |
| グラフィックス カード | DirectX 12 以上 (WDDM 2.0 ドライバー) に対応 |
| ディスプレイ | 対角サイズ 9 インチ以上で 8 ビット カラーの高解像度 (720p) ディスプレイ |
上記のうちひとつでも要件を満たしていないと、「このPCは現在Windows11を実行するための最小システム要件を満たしていません」と表示され、アップデートができません。
要件をまとめて確認する方法
いま使っているパソコンがWindows11に対応しているかをまとめて確認したい場合は、MicrosoftのPC正常性チェックアプリまたはTenorshare社のWindows 11システム適合性検出ツールを使うと、無料で確認できます。
要件をひとつひとつ確認する方法
要件をひとつひとつ個別に確認する方法をご紹介します。
①プロセッサとメモリ
いま使っているパソコンのバージョンが何かわからない場合は、以下の手順で確認しましょう。
-
デスクトップ左下の「スタート」をクリック、「⚙(設定)」をクリック
「システム」をクリックし、「詳細情報」をクリックして確認します。
※実装RAMがメモリです。

②ストレージ
フォルダを開く→「PC」をダブルクリック
Cドライブの空き容量を確認
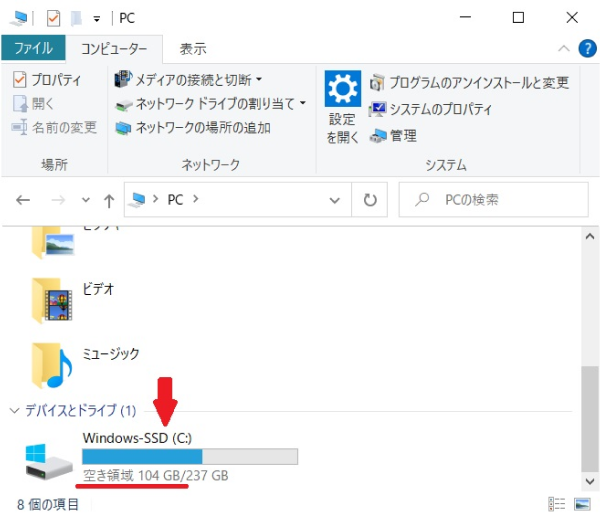
③システムファームウェア
-
デスクトップ左下の検索バーに「システム情報」を入力→実行
「BIOSモード」と「セキュアブートの状態」を確認

④TPMバージョン
-
「更新とセキュリティ」→「Windowsとセキュリティ」→「デバイス セキュリティ」をクリック→「セキュリティプロセッサの詳細」
仕様バージョンを確認

⑤グラフィックスカード
-
デスクトップ左下の検索バーに「dxdiag」を入力→コマンド実行
バージョン確認

Part2:「この PC は現在、Windows 11 を実行するための最小システム要件を満たしていません」の対策
ここでは、「このPCは現在Windows11を実行するための最小システム要件を満たしていません」と表示されたときの対処法を3つご紹介いたします。
1.パソコンを買い替える
もっとも簡単な方法は、パソコンを買い替えることです。 パソコンの耐用年数は4~5年とされています。 これは、パソコンの寿命やOSのサポート終了などがあるからです。 寿命が近いパソコンを持っている場合は、Windows11がすでに搭載されているパソコンに買い替えましょう。
2.個別要件ごとに対応する
要件を1〜2つだけ満たしていない場合は、個別に対応した方が安価になる場合があります。 いま使っているパソコンに必要なRAMを追加したり、ストレージを増やすことは可能です。 個別に対応し、要件を満たしてからWindows11にアップデートしましょう。
ただし、要件が多い場合は個別に対応するよりパソコンを買い替えた方が安くなるので、注意してください。
3.最小要件を満たさないままアップデートする
最小要件を満たさないままアップデートする
MicrosoftのホームページからWindows11ディスクイメージ (ISO) をダウンロードしてアップデートする方法です。
ダウンロード後はレジストリに設定を追加してWindows11にアップデートします。 ただし、最小要件を満たしていないパソコンでWindows11を使う場合は、サポート・補償は受けられないのでご注意ください。 また、いま使っているソフトの互換性を事前に確認することも忘れないようにしましょう。
Part3:要件を満たしていないPCに Windows 11 をインストールすると不具合が発生したときのデータ復旧
「要件を満たしていないPCにWindows11をインストールしたら不具合が発生してデータが消えてしまった。」 そんなときにおすすめなのが、「Tenorshare 4DDiG」です。
削除されてしまったファイルの復元、破損ファイルの修復やクラッシュしたハードディスクからのファイル回復などが可能です。 復元できるデータは、写真、動画、音声ファイルのほかWordやExcel、メールなど多岐にわたります。 操作もとても簡単ですので、データを復元したい場合はぜひ「Tenorshare 4DDiG」を使用してみてください。
-
4DDIGデータ復元ソフトをインストール、起動します。
無料ダウンロードPC向け安全的なダウンロード
無料ダウンロードMAC向け安全的なダウンロード
-
スキャン対象の選択
プログラムが起動後の画面で、復元したいデータが存在するドライブやパーティションを選択して、スキャンします。

-
ファイルのプレビュー
削除されたファイルを全てスキャンするのには時間がかかります。スキャン結果が出ましたら、詳細をプレビューするためにお探しのファイルタイプをクリックすることができるようになります。

復元場所の選択
復元したファイルの保存場所を選択します。 なお、元の場所に直接データを復元するのはおすすめしません。異なる場所、例えば外部ドライブにデータを保存することを検討してください。「復元」をクリックして、復元作業が開始します。
 注意:: 保存パスを元の場所を選択すれば、データが上書きして復元できない恐れがあります。
注意:: 保存パスを元の場所を選択すれば、データが上書きして復元できない恐れがあります。
Part4:まとめ
ここまで、「このPCは現在Windows11を実行するための最小システム要件を満たしていません」と表示される原因と対策についてご紹介してきました。
Windows11インストールの過程でデータが消えてしまった、破損してしまった等のトラブルが発生したときは、「Tenorshare 4DDiG」を使用してみてください。 復元できるデータも多く様々なファイルに対応可能なので、ぜひ「Tenorshare 4DDiG」を使用してみてください。