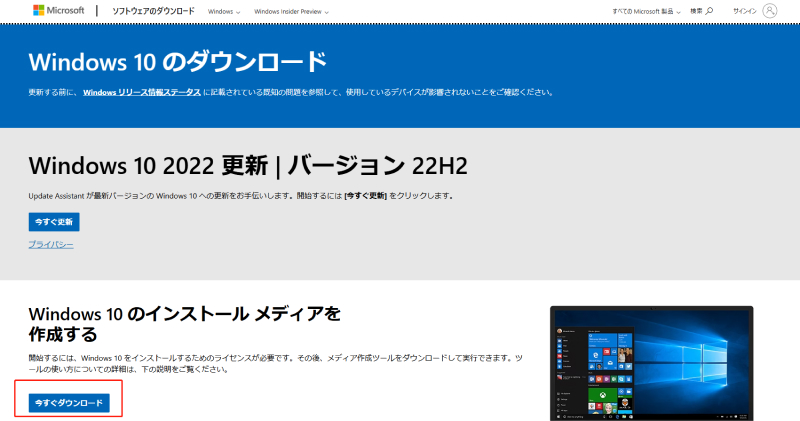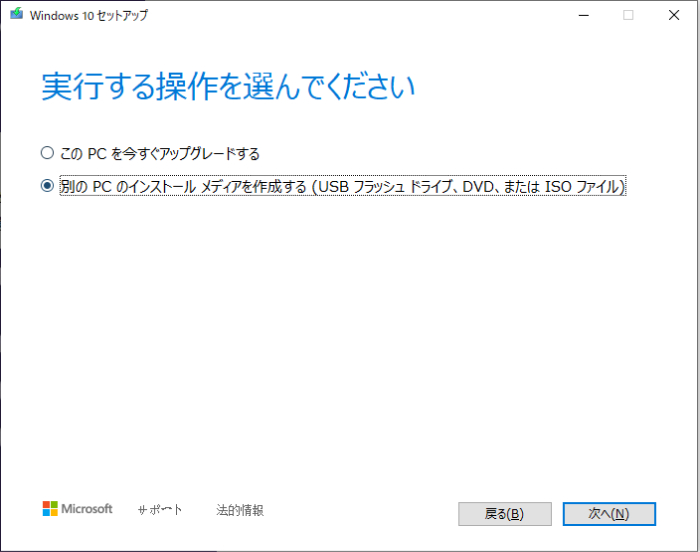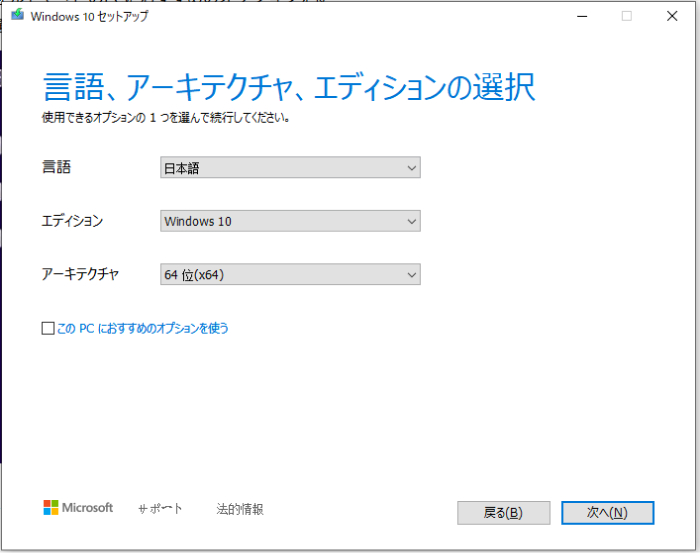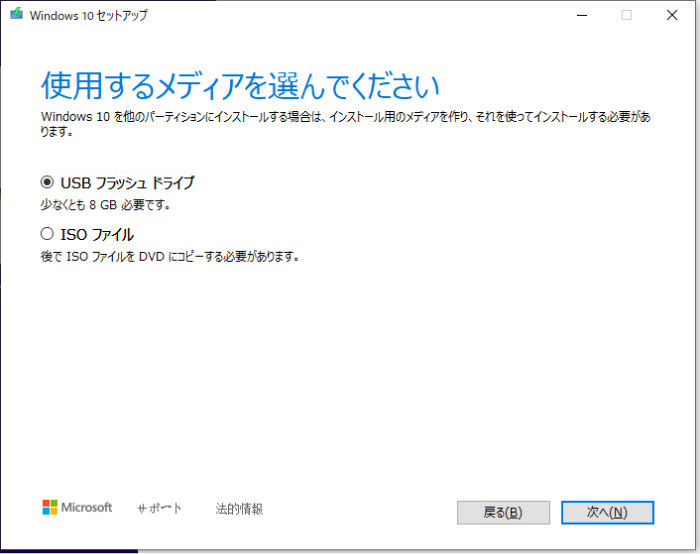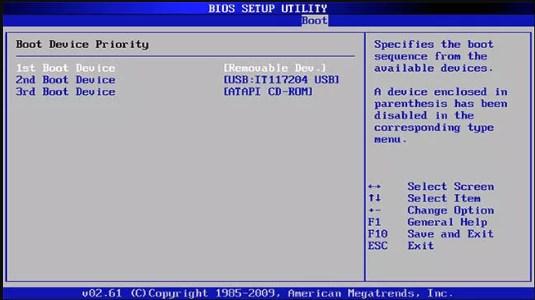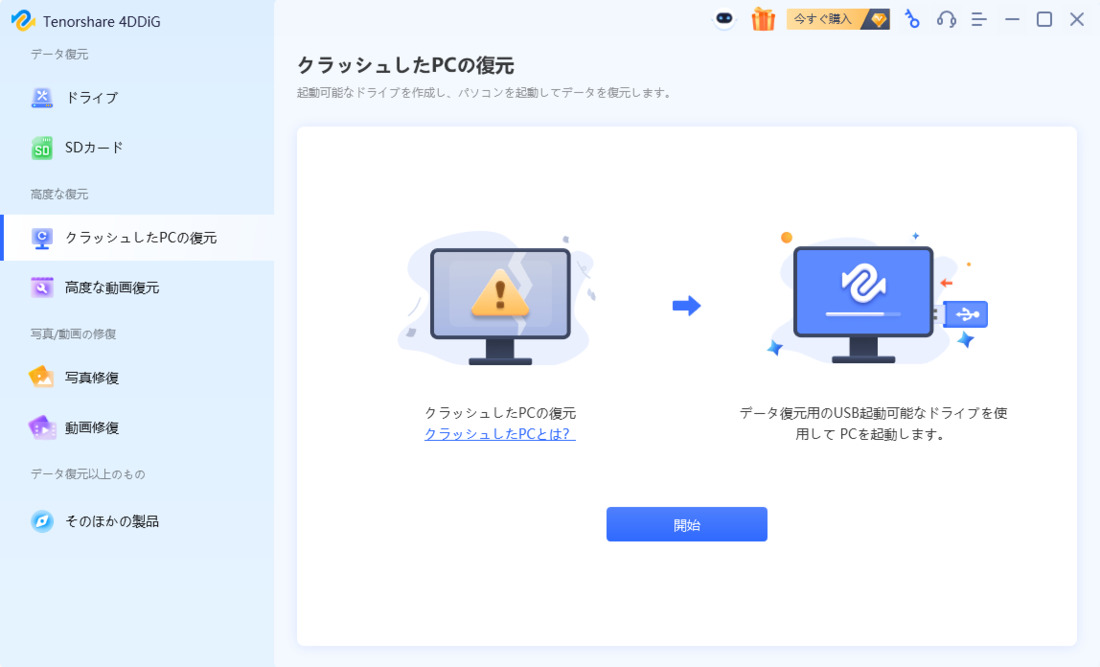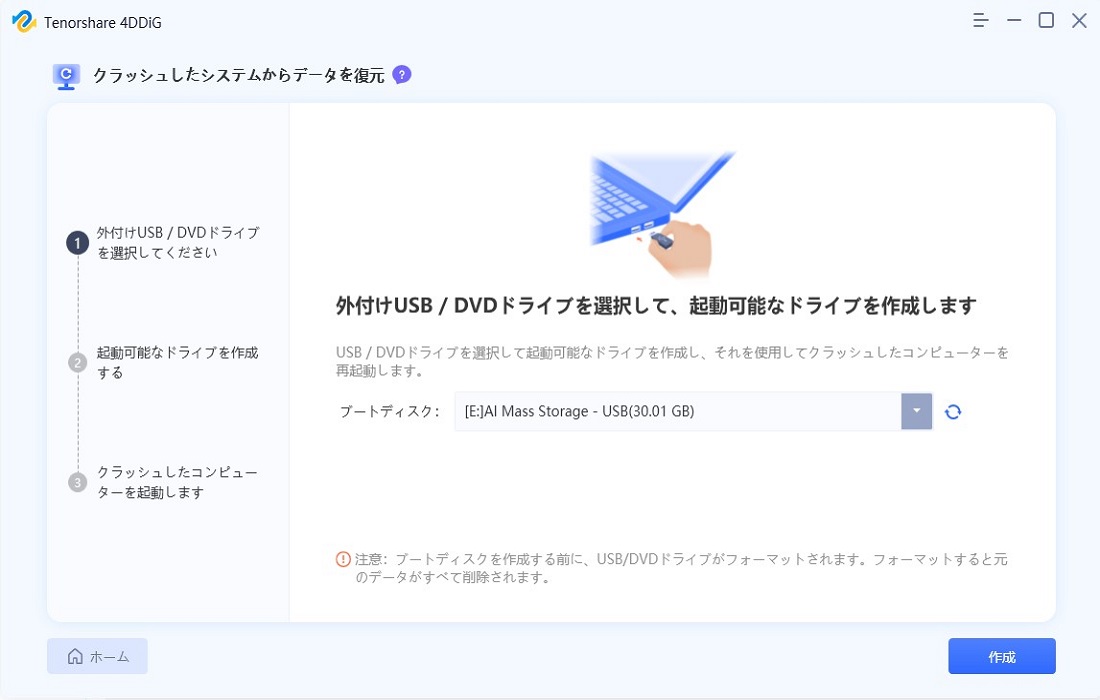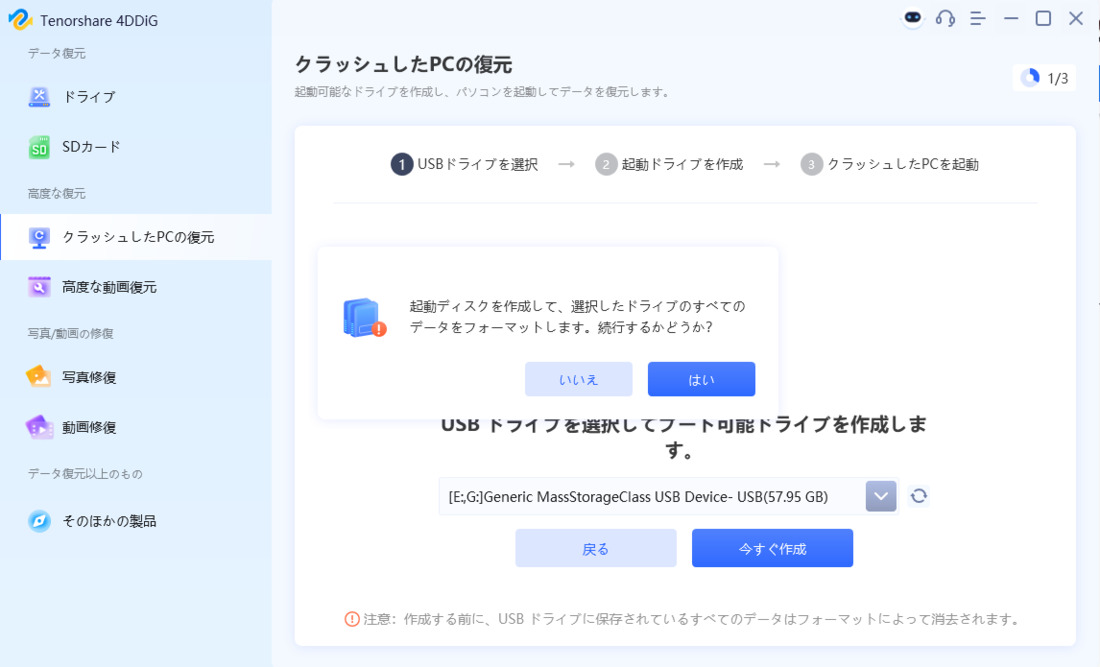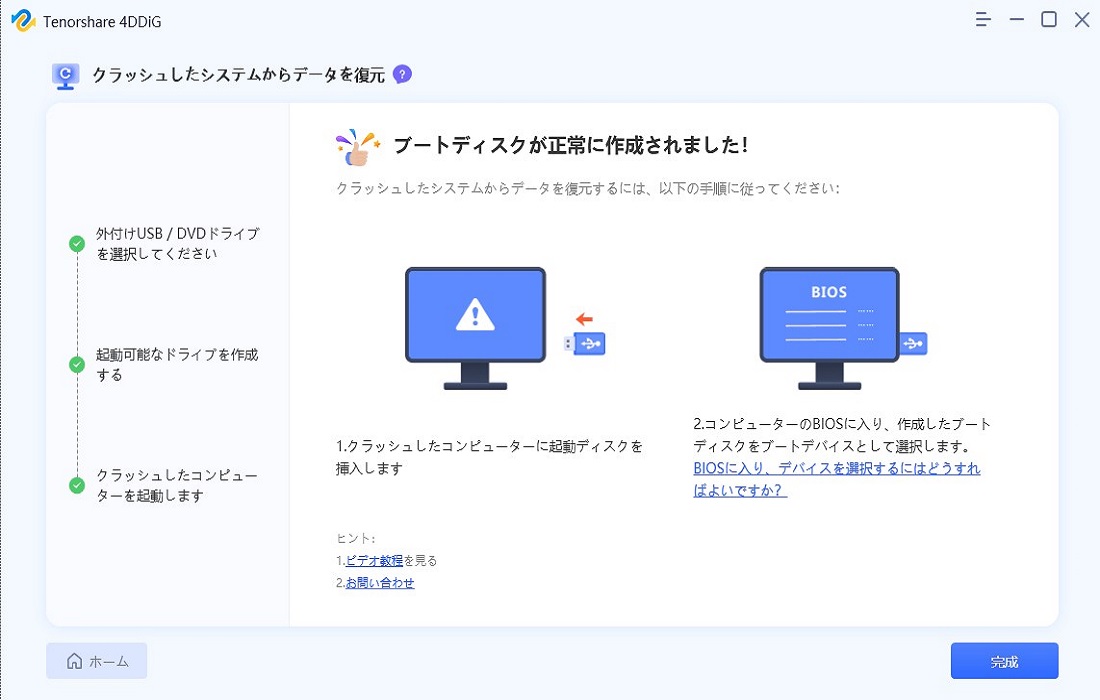Windowsのパスワードを忘れてサインインできなくなった、Windows OSに不具合があるなどでOSを初期化したい場合や、そもそもPCが起動しない場合に、パソコンをUSBから起動する方法があります。
具体的には、通常のPC起動ではなく、Windows OSを搭載したUSBドライブを使ってUSB内のOSを起動させます。
今回はWindows 10パソコンをUSBから起動する方法と、USBドライブで起動しないパソコンのデータを救出する方法をご紹介します。
Part1:Windows 10をUSBから起動する方法
USBドライブからWindows 10または11を起動する方法は、システムの修復や再インストールに役立ちます。以下の手順に従って、USBから起動する方法を説明します。
起動するための必要なもの
- USBドライブ(8GB以上の容量を推奨)
- Windows 10/11のインストールメディア(Microsoftの公式サイトからダウンロード可能)
- 正常に起動できるパソコン
ステップ1. 起動可能なUSBの作成
Windows 10をUSBから起動するためには、Windows OSを搭載したUSBドライブ(ブートUSB)を作成する必要があります。使うUSBドライブをPCに接続し、以下のステップでインストールしてください。
Microsoft公式サイト からWindows 10向けのメディア作成ツールをダウンロードします。サイトの「ツールを今すぐダウンロード」をクリックすると、インストーラーがダウンロードされます。

「実行する操作を選んでください」画面で「別の PC のインスト-ル メデイアを作成する(USB フラッシュ ドライプ、DVD、または ISO アアイル)」を選択して、「次へ」をクリックします。

「言語、アーキテクチャ、エディションの選択」画面では、デフォルトで「このPCにおすすめのオプションを使う」にチェックが入っています。または自分でそれぞれの項目を選択し、「次へ」をクリックします。

使用するメディア選択画面で「USB フラッシュ ドライブ」を選択して次に進み、使用するUSBドライブを選択します。

Windows 10がダウンロードされ、「USB フラッシュ ドライブの準備ができました」と表示されたら「完了」をクリックします。
ステップ2. BIOS設定の変更
WindowsパソコンにブートUSBを差し込んでから、PCの電源を入れます。ロゴマークが表示された瞬間に、BIOSのセットアップ画面に入るためのキー(F2、F10、Delなど、機種によって異なります)を連打してください。
BIOS画面ではマウスキーではなく、矢印キーなどで操作します(画面の下や右などに使えるキーが表示されています)。このBIOS画面も、お使いのBIOSで異なりますが、操作方法は大体同じです。
左右矢印キーで「Boot」タブに移動し、上下矢印キーで起動デバイスを選択します。ここでUSBドライブを選択します。

- F10キーを押してBIOS設定を保存し、PCを再起動します。この再起動から、PCはUSBドライブで起動します。
Part2:USBドライブで起動しないWindowsからデータを復元する方法
パソコンが起動せず、パソコン内のデータを救出したい場合、データ復元ソフト「Tenorshare 4DDiG」でUSB(またはCDやDVD)ブートディスクを作成し、PCを起動させる方法もあります。
パソコンがクラッシュすると、正常に動作しなくなります。また、ブラック スクリーン、ブルー スクリーン、システム フリーズ、起動失敗など、さまざまな問題を引き起こす可能性があります。
Tenorshare 4DDiGで起動しないWindowsパソコンのデータを復元できる可能性があります。具体的な方法は以下の通りです。
安全的なダウンロード
安全的なダウンロード
コンピューターでTenorshare 4DDiGを起動し、USBフラッシュドライブを適切に接続します。「クラッシュしたPCから復元」を選択し、「開始」をクリックして続行します。

次に、起動可能なUSBドライブを選択できます。ドライブが接続されている場合は、起動可能なドライブに表示されます。「今すぐ作成」ボタンをクリックして開始します。 USB / DVDは、ブータブルドライブを作成するためにフォーマットされることに注意してください。また、作成中はドライブを操作しないでください。

次は、USBフラッシュドライブをフォーマットしますかというメッセージが表示されます。USBフラッシュドライブをフォーマットする前に必ず重要なデータをバックアップしてください。そして、「はい」ボタンをクリックしてください。

USBメモリをフォーマットすると、ファームウェアがダウンロードされます。
しばらくすると、起動可能なドライブが正常に作成され、クラッシュしたコンピュータを使用してデータの回復を開始できます。

クラッシュしたコンピュータにUSBフラッシュドライブまたはCD / DVDドライブを挿入してから、デバイスを再起動します。その後、画面にコンピューターのブランドロゴが表示され、デバイスのBIOS設定に入るまで対応するキーを押します。(開始キーはシステムごとに異なる可能性があり、このページを参照しましょう。)
BIOSに入ったら、矢印キーを使用してブートタブに切り替え、ブートデバイスを選択します。その後、クラッシュしたシステムがファイルのロードを開始し、構成が完了するまでしばらくお待ちください。これでTenorshare 4DDiGが自動的に起動し、場所を選択してデータの回復を開始できます。

Part3:WindowsをUSBから起動する方法に関する質問
1.USBをPCに接続しても反応しないのはなぜですか?
USBメモリが正しく接続されていないと、USBメモリを接続しても認識されません。USB端子が曲がっていたり、汚れが付着している場合など、接触不良が原因で認識されない場合もあります。
2.Boot MenuにUSBが表示されないのはなぜですか?
まず、BIOS設定でUSBポートが有効になっているか確認しましょう。また、セキュアブートが有効になっている場合、USBからの起動が制限されることがあります。無効にしてみてください。
まとめ
ここまで、Windows 10パソコンをUSBから起動する方法と、USBドライブで起動しないWindowsパソコンのデータを救出する方法をご紹介しました。あらかじめWindows OSを搭載したブータブルUSBを作成しておけば、パソコンが起動しないなどの万が一の場合に、windowsパソコンをUSBから起動できます。
データを復元するならTenorshare 4DDiGでブータブルUSBを作成しておけば、パソコンが起動せずデータが取り出せないという絶望的な状況でもデータを救出できます。