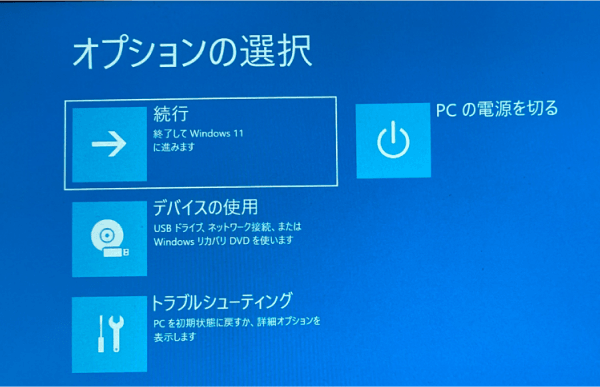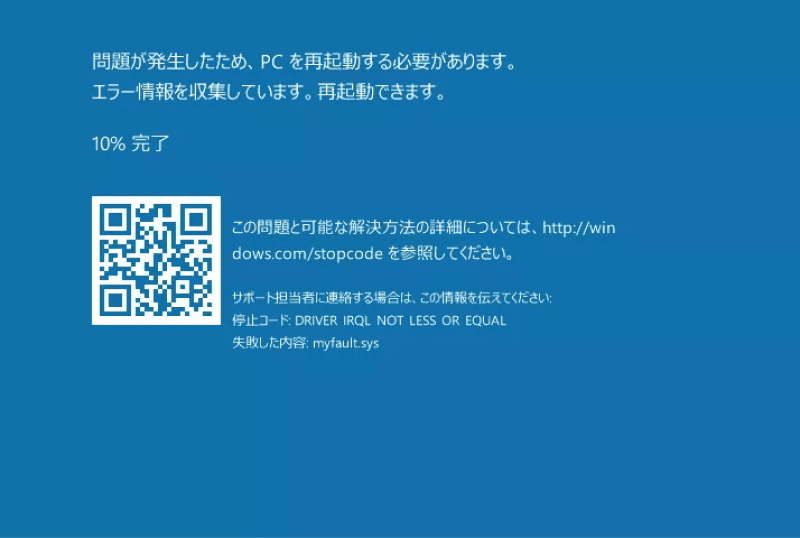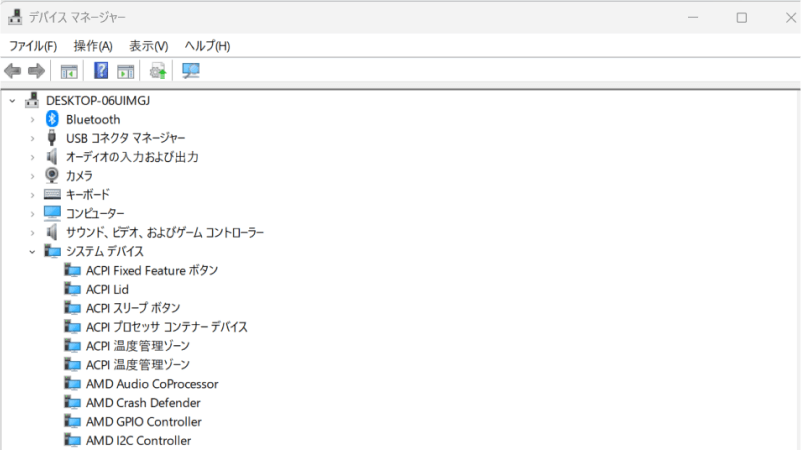パソコンを持っている人であれば、基本的にほかの人が不正アクセスしないようにパスワードを設定して、ロックをかけていると思います。個人用のパソコンであれば、その内容はより人に見せられないようなデータもあるかもしれません。しかし、設定しているパスワードを忘れてしまったことはありませんか?パソコンのパスワードを忘れたら初期化するという対処方法があります。今回は、パソコンのパスワードを忘れて起動できなくなった場合に初期化する方法を紹介します。
Part1: パソコンパスワードを忘れた場合の初期化方法
パソコンのパスワードを忘れてしまった場合の初期化方法は、いくつかの手段が考えられます。ここでは、Windows10/11において、パスワードを忘れてパソコンにログインできなくなった際の初期化方法を紹介していきます。
方法1:Windowsのトラブルシューティング機能でパソコンを初期化する
初めに紹介する方法は、Windowsにあるトラブルシューティング機能を利用した方法です。トラブルシューティングを活用することで、容易にパソコンの初期化を行うことができます。
- 電源アイコンを選択し、Shiftキーを押しながら再起動を行います。
-
再起動すると、オプションの選択という画面が立ち上がります。そこで、「トラブルシューティング」を選択してください。

-
「トラブルシューティング」を選択したら、「このPCを初期状態に戻す」を選択して、「すべて削除する」、「初期状態に戻す」の順番で選択してください。

実行すると、パソコンを初期状態に戻すことができます。
方法2:リカバリーディスクでパソコンを初期化する
パソコンを購入した際に、リカバリーディスクが付属している場合には、リカバリーディスクを使用して初期状態に戻すことができます。
- パソコンにリカバリーディスクを接続して、電源ボタンを押して電源を入れます。
- F3キーなどを長押し、または連打することで「ブートメニュー」の立ち上げを行います。(連打するボタンは、使用しているパソコンによって違います。各メーカーのサイトで確認してください)
- ブートメニューの立ち上げがすんだら、リカバリーディスクを選択して、「初期状態に戻す」を選択してください。
- 「キーボードレイアウトの選択」を行い、「ファイルの削除のみを行う」から、「回復」の順で選んでいき、Windowsが再度インストールされたら完了です。
方法3:Windowsインストールディスクを作成して初期化する
別のパソコンを使用し、Windows10/11のインストールディスクの作成を行います。このディスクを作成することで、初期化を行うことができます。
パスワードを忘れてしまったパソコンに、インストールディスクを接続してブートメニューを起動します。
ブートメニューで、インストールディスクを選択して「F10キー」を押して、インストールディスクからパソコンを再起動できるようにします。
「今すぐインストール」を選択し、「プロダクトキー」の設定を行うとパソコンの初期化を完了できます。
Part2: Windowsパソコンが起動できない場合の対処法
パスワードを忘れて、ログインできないパソコンの対処法はいくつかあります。しかし、それ以前に、パソコンのファイルがクラッシュして起動できない場合もあります。
ここでは、そんな起動できない場合に自動で修復してくれるソフトを紹介します。
4DDiG Windows Boot Geniusでパソコンを自動修復
専用のソフトを利用することで、起動できないパソコンを修復することができます。今回紹介するのは、「4DDiG Windows Boot Genius」です。このソフトは、Windowsのブルースクリーンの修正や、起動できないコンピューターの起動ができます。「 4DDiG Windows Boot Genius」では、パソコン初心者でも使いやすいソフトになっています。
-
4DDiG Windows Boot Geniusをインストール、起動させます。
無料ダウンロードPC向け
安全的なダウンロード
-
プログラムを起動し、起動ディスクを作成します。

-
起動できないコンピュータに起動用メディアを挿入します。動かなくなったPCが正常に起動されると、4DDiG Windows Boot Geniusが自動的に起動します。「自動修復」をクリックして先に進みます。

-
次に、修復するパーティションを選択し、「修復を開始」をクリックします。

-
自動修復が完了すると、PCが再起動し修復結果が表示されます。

Part3: Windowsパスワードの初期化に関するよくある質問
Windowsパソコンの起動時にパスワードの入力を間違えると、ログインできなくなります。ここでは、そんなパスワードを忘れてログインできなくなる場合の、いくつかの質問に回答していきます。
パソコンのPINコードは何回まで間違えてもいいですか?
パソコンのPINコードの間違えられる回数は、5回までです。5回間違えると、パソコンを再起動しない限り、いくら正しいパスワードを入力しても再起動しない限りはログインできません。
WindowsのPINコードを削除できません。どうしたらいいですか?
PINコードの削除は、一度ログインしてから「設定」で変更・削除を行うことができます。 まず、「アカウント」から「サインインオプション」を選択してください。また、「PIN」をクリックして、削除を行えばPINコードを消すことができます。
ここで削除が表示されない場合には、「セキュリティ向上のため、このデバイスではMicrosoftアカウント用にWindows Helloサインインのみを許可する(推奨)」という項目があるので、そこのスイッチをオフにしてください。
PINコードを忘れた場合どうすればいいですか?
PINコードを忘れてしまった場合には、一時使用コードを利用してPINをリセットする方法があります。
Part4:まとめ
今回は、Windowsにログインするためのパスワードを忘れた場合の対処法を紹介しました。パスワードを忘れた場合には初期化して対応することもあるので、覚えておくといざというときに慌てずにすみます。また、今回紹介した「 4DDiG Windows Boot Genius」というソフトは、パソコンの修復を簡単に行うことができるので、ぜひ試してみてくださいね。