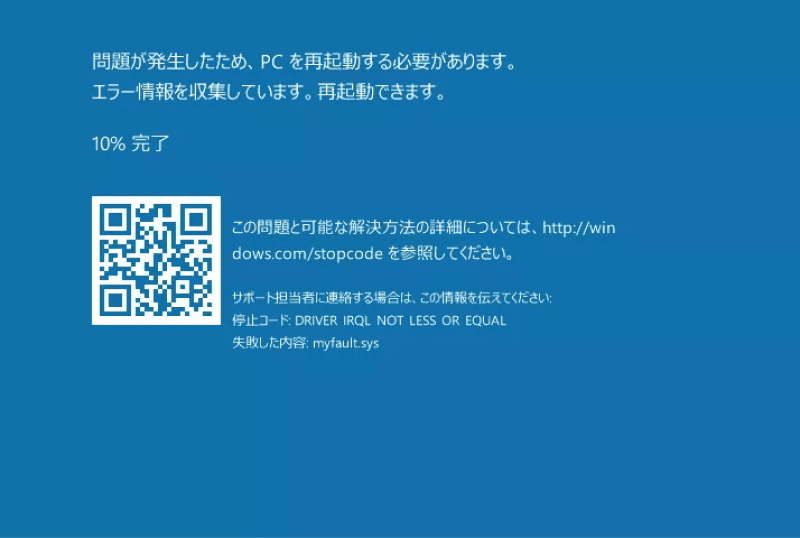「Windows 11/10で青い画面に白い文字が…ブルーススクリーンの対処方法が知りたいな」
「Windows 11/10でブルースクリーンが頻発する原因ってなんだろう…」
「Windows 11/10でブルースクリーンから電源をつけ直そうとしたけれど、再起動しない…どうしたら良いだろう」
昨今このようなWidows 11/10のブルースクリーンに対しての疑問の声を多く頂戴します。そこで今回の記事では、Windows 11/10のブルースクリーンの原因や頻発してしまう際の対処方法をわかりやすく解説していきます。お困りの方はぜひ、参考にしてみてください。
Part1:Windows 11/10パソコンでブルースクリーンが頻発している原因
ブルースクリーンとは、Windows 11/10において使用中や電源をつけた際に、青い画面に白い英語や数字の羅列だけが出てしまい、操作が効かなくなってしまう事象のことを指します。
Windows 11/10でブルースクリーンが頻発してしまう主な原因は以下です。
- ハードディスクの故障
- OSとハードウェアの噛み合わせが悪い
- BIOSが古すぎる
- コンピューターウィルスに感染した
- アップグレード・アップデートの失敗
- アプリ・ソフトウェアの不具合
このようにブルースクリーンが生じる原因は様々で、ハードウェア、ソフトウェアともに要因がある可能性があります。
原因の詳細を確かめるには、ブルースクリーンに表示されている停止コードや、ドライバーのファイル名を確認する必要があります。
たとえば、代表的な停止コードは以下のようなものがあります。
・CRITICAL_PROCESS_DIED
この場合は、OS(システム)の進行に問題がある可能性があります。
・VIDEO_TDR_TIMEOUT_DETECTED
上記のケースでは、ディスプレイやドライブといったハードウェアに原因がある可能性が高いです。
また、エラーによっては、回復までの時間を%数値で表しているものもあります。
ブルースクリーン内に「自動的に再起動します」といった文言が出てきた場合は、自動で回復してくれる可能性が高いため、%の数値が全て貯まるまで待機しましょう。
ちなみに、停止コードに関しては、厳密に言うとさらに細かく分かれていますが、細分化されすぎているため正確な判断はプロでない限り難しいのが正直なところです。
ですので、Part2以降では、ブルースクリーンが頻繁に生じた際の、簡単に行えて、かつ汎用性のある一般的な対処方法を解説していきます。
Part2:Windows 11/10でブルースクリーンが頻発している時の対策
方法1. 4DDiG Windows修復ツールでブルースクリーンを修正
ブルースクリーンが生じてまともに起動できないパソコンは、4DDiG Windows修復ツールを使うことで修復・起動できます。
PCについて詳しい知識がなくても、手順通りに操作すればWindowsを修復し、起動できるようになります。まずは無料ダウンロードで試してみてください。
PC向け
安全的なダウンロード
-
4DDiG Windows修復ツールをインストール、起動させます。プログラムを起動し、CD/DVDディスクをCD-ROMドライブに挿入するか、USBフラッシュメモリーをパソコンのUSBポートに接続します。次に「今すぐ起動ディスクを作成する」をクリックし、修復ディスクの書き込みを開始します。

修正するOSを選択し、次に起動メディアを作成するドライブを選択します。次に「次へ」をクリックすると、修復環境ISOのダウンロードが開始されます。修復環境ISOのダウンロードが終了したら、ネットワークが正常に接続されていることを確認します。
 注意:この作業で起動メディアは消去されますので、ご注意ください。また、事前にデータをバックアップしてください。
注意:この作業で起動メディアは消去されますので、ご注意ください。また、事前にデータをバックアップしてください。起動ディスクが作成出来たら、起動できないコンピュータに挿入します。コンピュータを起動し、キーボードの「F12」または「ESC」を押してブートメニューに入ります。ブートメニューに入ったら、起動メディアを選択し、「Enter」をクリックして起動を開始します。
動かなくなったPCが正常に起動されると、4DDiG Windows Boot Geniusが自動的に起動します。「自動修復」をクリックして先に進みます。

次に、修復するパーティションを選択し、「修復を開始」をクリックします。
自動修復が完了すると、PCが再起動し修復結果が表示されます。

方法2. 外部の周辺機器を見直す
最も簡単で一般的な方法としては、Windows 11/10の外部についている周辺機器を見直すと言う方法です。
マウスやキーボード、外付けハードディスクといった機器を一旦取り外してみてください。その後手動で再起動すると、ブルースクリーンが改善されるケースがあります。
方法3. アプリ・ソフトウェアを消去する
もし手動で再起動でき、一時的にでもデスクトップ画面に戻れるようであれば可能な手法ですが、直近でダウンロードしたアプリ・ソフトウェアをアンインストール(消去)してみましょう。
ダウンロードしたアプリ・ソフトウェアの不具合によって、ブルースクリーンが生じる場合もあるため、アンインストールすると直る場合があります。
方法4. マイクロソフトの公式Webページより解決する
上記操作でも解決できない場合は、マイクロソフトの公式Webサイト内にあるトラブルシューティングを試してみましょう。
このリンクより、Windowsのブルースクリーンエラーのトラブルシューティングページを開き、対象のエラーを探してみてください。
対象のエラーコードを見つけたら、Step1より順に質問に答えていけば解決できる場合が大半です。
Part3:まとめ
Windows 10/11でブルースクリーンが出る原因は、ソフトウェア要因とハードウェア要因ともに可能性があります。
原因の詳細を追求するには、ブルースクリーンに出ている停止コードやファイル名を確認しましょう。
Windows 10/11でブルースクリーンが出た場合の一般的な対処方法は、4DDiG Windows修復ツールを使用する、周辺機器を見直す、アプリを消去する、公式ページから解決する、が挙げられます。ぜひ参考にしてみてください。