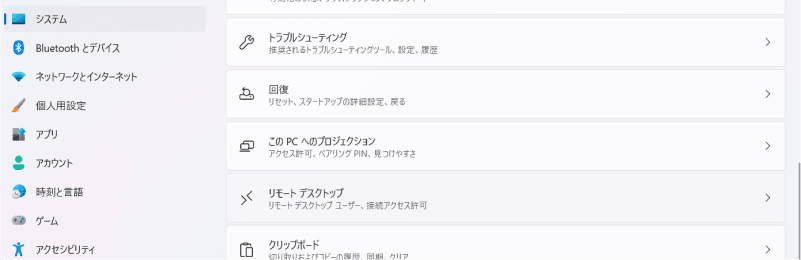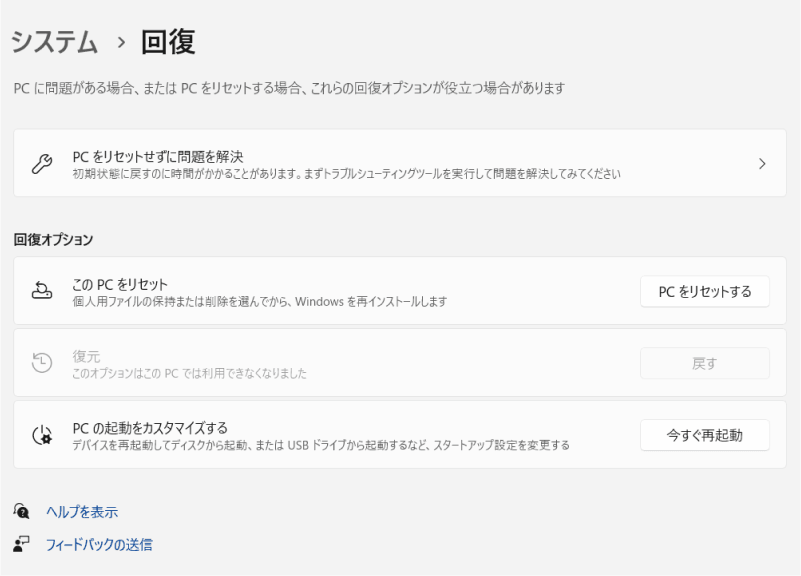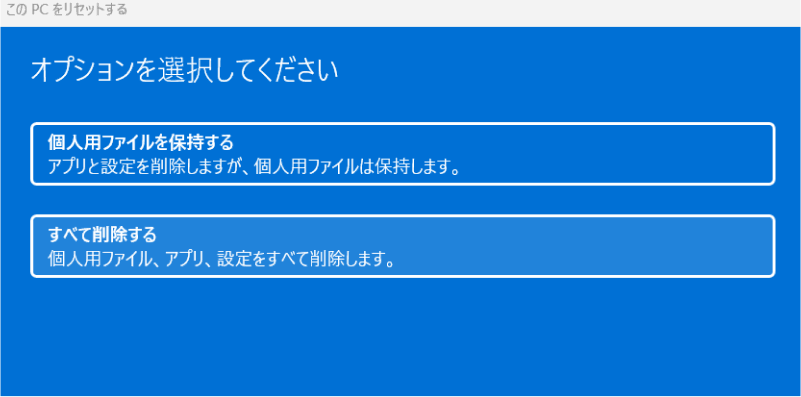Windows11において、パソコンを初期化したい場合があると思います。パスワードを忘れた場合や、パソコンを初期設定に戻す場合、また売買時には出荷時状態にすることが必要です。でも、初期化はあまり行わないので、実行方法を知らない人も多いと思います。本記事では、Windows PCにおいて、初期化する方法を紹介していきます。初心者でもできるところもありますので、もしも初期化するのであれば参考にしてください。
Part1: Windows11の初期化のメリット
Windows11で初期化すると、いくつかのメリットを得ることができます。不要なデータが削除されるので、PCの初期化を行うと一般的に処理速度が向上します。また、重要な個人情報などの各種データを一括で削除できることも、大きなメリットです。その他、PCの動作が安定したり、ウィルス対策としても有効であるといわれています。上記、4つのことが、初期化を行うメリットであると考えられます。
Part2: Windows11が起動できない時の初期化方法は?
Windows11が起動できない場合には、自動修復を行ってからWindowsの初期化を行う必要があります。つまり、一度修復しなければなりません。自動修復を行うには、次のソフトがおすすめです。
4DDiG Windows Boot Geniusパソコン修復ツールで自動修復
専用のソフトを利用することで、起動できないパソコンを修復することができます。今回紹介するのは、「4DDiG Windows Boot Genius」です。このソフトは、Windowsのブルースクリーンの修正や、起動できないコンピューターの起動ができます。「4DDiG Windows Boot Genius」では、パソコン初心者でも容易に、パソコンを修復することが可能です。
-
4DDiG Windows Boot Geniusをインストール、起動させます。
無料ダウンロードPC向け
安全的なダウンロード
-
プログラムを起動し、起動ディスクを作成します。

-
起動できないコンピュータに起動用メディアを挿入します。動かなくなったPCが正常に起動されると、4DDiG Windows Boot Geniusが自動的に起動します。「自動修復」をクリックして先に進みます。

-
次に、修復するパーティションを選択し、「修復を開始」をクリックします。

-
自動修復が完了すると、PCが再起動し修復結果が表示されます。

Part3: Windows 11を初期化する3つの方法
ここでは、Windowsの機能を利用して初期化する方法を紹介します。
方法1.個人用ファイルを保持してWindows11パソコンを初期化する
個人用ファイルをすべて残して、Windows11を初期化する方法を紹介します。
- スタートボタンを選択し、「設定」を開きます。
設定の中から、「システム」を選択し、「回復」を選択します。

回復オプションが表示されたら、「PCをリセットする」を選択します。

- オプションを選択できるので、「個人用ファイルを保持する」を選択してください。
- 最後に、「ローカル再インストール」を設定して、ほかの項目は「次へ」を選択し、最後に「リセット」してください。
方法2.すべてを削除し、Windows 11 PC をリセットする
個人用ファイルもすべてを削除して、初期化します。この方法では、工場出荷時の状態までパソコンをもどすことができます。
- スタートボタンを選択し、「設定」を開きます。
- 設定の中から、「システム」を選択し、「回復」を選択します。
- 回復オプションが表示されたら、「PCをリセットする」を選択します。
オプションを選択できるので、「すべて削除する」を選択してください。

- 最後に、「ローカル再インストール」を設定して、ほかの項目は「次へ」を選択し、最後に「リセット」してください。
方法3.Windows 11を上書きインストールして初期化する
- Winodows11の調子が悪い時に、再インストールをしたりするのですが、その方法で初期化することができます。
- Windows11のダウンロードページに行き、選択ボックスからWindows11を選択して、ダウンロードします。
- 製品の言語選択で該当言語を選択して下さい。
- ダウンロードしたインストールファイルを実行します。
- 上書きインストールを行うためには、「インストール準備完了」という画面で「引き継ぐものを変更」を選択してください。
- 引き継ぐファイルの設定で「個人用ファイルとアプリ」の設定を完了したら、インストールを行います。
- インストールを実行すると、PCが再起動されて上書きが完了します。
Part4:まとめ
本記事では、Windows11を初期化する方法に関してご紹介しました。初期化方法は複数ありますが、初期化をする際には完全に工場出荷状態にするのか、個人データは残して置きたいのかをはっきりさせることが重要です。失敗した時のことを考えて、場合によってはバックアップから復旧することも視野に入れて行いましょう。また、もしもWindows11が立ち上がらないなどの不具合が生じた場合には、ご紹介した「4DDiG Windows Boot Genius」というソフトを使用してみることもおすすめです。