Windows7で動作しているパソコンを使用している人も多いと思います。Windows10も人気でしたが、Windows7は同等かそれ以上に人気がありましたね。ですが、サービスが終了し、Windows7を初期化し、出荷時の状態に戻す場合もあると思います。本記事では、Windows7搭載のパソコンを初期化する方法を紹介します。買取や廃棄する際には、この記事に記載されていることを参考に、初期化を行ってください。
Part1: Windows7を初期化する前に必ず確認しよう
Windows7を初期化する場合には、2つ注意しなければならないことがあります。それは、「ドライバ」と「ネットワーク接続設定」に関してです。ここでは、この2つの確認方法を紹介します。
1.ドライバについて
パソコンを初期化すると、インストールしておいた各種ドライバも全部消えてしまいます。削除されたドライバの中には、インターネットに接続するためのドライバも含まれます。そのため、初期化すると、有線ですらネットワーク接続ができない場合があります。有線で接続できるように、別途ドライバを用意してから、初期化してください。
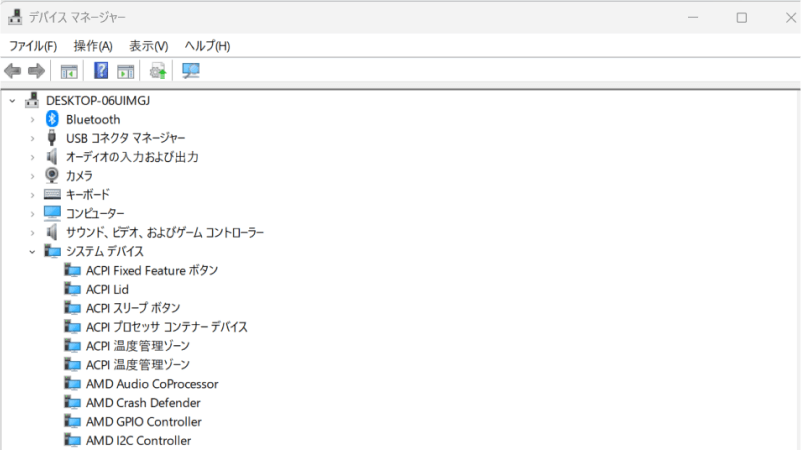
2.ネットワーク接続設定について
ネットワークへ接続するために使用していたパスワードもきれいに削除されます。無事にドライバのインストールができても、このパスワードを忘れたり紛失したりすると、ネットワーク接続設定を、元に戻すことができなくなります。
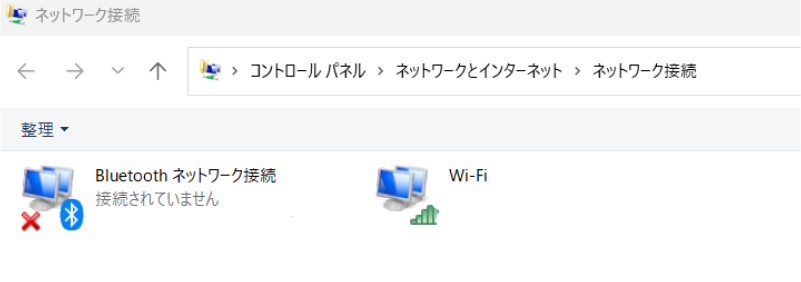
Part2: Windows7が起動できない時の初期化方法は?
Windows7が起動できなくて困ったときには、専用のソフトを使用してパソコンを復旧することができます。一度、Windows7を修復してから、初期化する方法です。
4DDiG Windows Boot Geniusパソコン修復ツールで自動修復
今回ご紹介するソフトは、「4DDiG Windows Boot Genius」です。このソフトは、Windowsのブルースクリーンやブラックスクリーン、システムクラッシュを修正することができます。パソコンが正常に起動しなくなった場合には、自動修復をすることで対応してくれます。「4DDiG Windows Boot Genius」では、パソコン初心者でも容易に操作して、パソコンのトラブルを解決することができます。
-
4DDiG Windows Boot Geniusをインストール、起動させます。
無料ダウンロードPC向け
安全的なダウンロード
-
プログラムを起動し、起動ディスクを作成します。

-
起動できないコンピュータに起動用メディアを挿入します。動かなくなったPCが正常に起動されると、4DDiG Windows Boot Geniusが自動的に起動します。「自動修復」をクリックして先に進みます。

-
次に、修復するパーティションを選択し、「修復を開始」をクリックします。

-
自動修復が完了すると、PCが再起動し修復結果が表示されます。

Part3: Windows7を初期化する方法
ここでは、別の方法でWindows7を初期化する方法を紹介します。
方法1.Windowsインストール ディスクによるWindows 7の初期化
パソコンを購入した際に付属した、Windows7のインストールディスクを使用して、初期化することが可能です。厳密には、Windows7を再インストールすることによって、初期化を行います。手順は次の通りになります。
- 必要なパソコンのデータを救出しておく。(インストール時に、バックアップの設定ができます。)
- インストールするためのディスクをパソコンに接続する
パソコンを再起動し、BIOSを立ち上げる

- BIOS内には、Boot Orderという設定項目があります。この設定を開き、Advanced Optionという項目から、CD Driveを選択し、設定を保存します。
- 最後に画面に表示される「Yes」を選択すると、インストールディスクからパソコンが立ち上げられます。
- インストール設定の中に、「現在インストールされているWindows7を削除する」という項目があるので、それを選択してください。
- ユーザー名やパスワードなどを任意で設定し、すべての初期設定を終えると完了です。
方法2.「回復」オプションによるWindows 7の初期化
Windows7では、起動時にBIOSロゴが表示されている間に、「F1キー」を断続的に押すことで、リカバリを起動することができます。このリカバリを使用して、システムの回復を行うことができます。
- システム回復オプションが表示される。この画面で、「言語」「キーボード方式」を選択してください。
- 「ユーザー名」と「パスワード」を入力してください。
- ログインに成功すると、「回復ツールの選択」ができるようになります。そこで、「Windowsの再インストール」を選択してください。
- 最後に、「Windowsを再インストールしますか?」という確認メッセージが出るので、「はい(Y)」を入力してください。
- リカバリーが開始します。
このリカバリを使用することで、Windows7を出荷時の状態にできます。
Part4: Windows7の初期化に関するよくある質問
ここでは、Windows7を初期化する際に聞かれるいくつかの質問に回答していきます。もしも、初期化をする場合には参考にしてください。
Windows7の初期化にどれくらい時間がかかりますか?
初期化する場合には、パソコンのスペックや中にあるファイルの量によって初期化の時間が異なります。一般的には、30分から一時間程度と言われています。
Windows7のままだとどうなりますか?
Windows7のままでも問題はありません。しかし、2020年の1月でサポートが終了しており、システムのセキュリティなどの更新が行われない状態にあります。インターネットに接続して利用する場合には、とても危険な状態であると言えます。もしも、インターネットに接続して利用している場合には、アップデートしたほうが安全に利用することができます。
Windows7から10 無料 いつまでですか?
Windows10にアップデートする方法はいくつかありますが、無料アップデートの期間は終了しています。仮に、Windows10をUSBドライブなどにダウンロード済みであっても、すべてのアップグレードが、2016年7月いっぱいで終了しているため、2023年の現在ではWindows10に無料でアップデートするのは無理です。
Part5: まとめ
今回は、Windows7のパソコンを初期化するためのいくつかの方法をご紹介しました。紹介した中には、専用のディスクが必要なものもありましたが、初期化をすることは初心者であっても可能です。今回ご紹介した「4DDiG Windows Boot Genius」というソフトは、初心者であっても、利用しやすく様々なことができるのでおすすめです。初期化する場合には、データの削除、バックアップを忘れないように実行してください。




