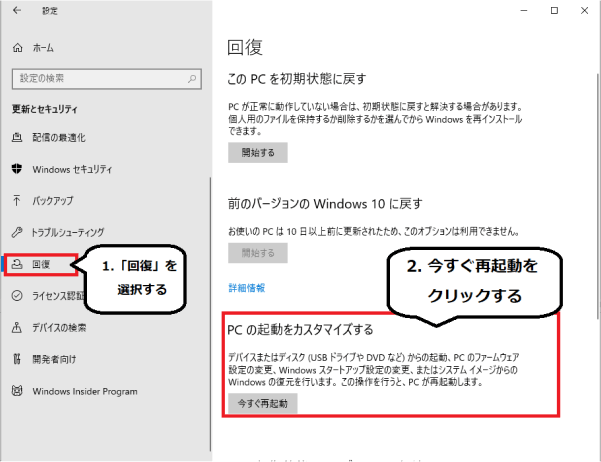東芝の大人気ノートパソコンであるDynabook。軽量で薄型、省電力であることから、会社や学校、個人など多くの場所で利用されています。そんなDynabookですが、起動エラーが発生してしまい、黒い画面になり、自動修復が行えず困った経験がある方もいると思います。本記事では、Dynabookで自動修復ができない場合の対処法を紹介します。
Part1: ダイナブックパソコンの自動修復ができない原因
ダイナブックの自動修復ができない原因はいくつか考えることができます。自動修復ができない場合には、修復プログラムが破損していたり、ウィルスやマルウェアに感染していたりと、プログラム的な原因を考えることができます。また、ハードウェア的な故障要因として、埃やハードディスクの破損、電源ケーブルの損傷や接触不良が原因となる場合があります。ダイナブックの自動修復ができない場合には、まずは接続ケーブルなどの見た目で分かる箇所から確認してみるとよいでしょう。
Part2: ダイナブックパソコンの自動修復ができない場合の対処
ダイナブックの自動修復ができない場合には、いくつかの対処方法が考えられます。ここでは、ダイナブックの自動修復ができない場合に、自分で修復を行うための方法を5つ紹介します。
対処1.「4DDiG Windows Boot Genius」で自動修復
初めに紹介するのは、市販のソフトを利用する方法です。今回紹介するのは、「4DDiG Windows Boot Genius」という製品であり、Windowsのブルー/ブラックスクリーンの修正、起動できないPCの起動を行うことができます。修復に際して、難しい操作や専門的な知識がなくても、初心者でも容易にクラッシュしてしまったパソコンを修復できます。
-
4DDiG Windows Boot Geniusをインストール、起動させます。
無料ダウンロードPC向け
安全的なダウンロード
プログラムを起動し、起動ディスクを作成します。

起動できないコンピュータに起動用メディアを挿入します。動かなくなったPCが正常に起動されると、4DDiG Windows Boot Geniusが自動的に起動します。「自動修復」をクリックして先に進みます。

次に、修復するパーティションを選択し、「修復を開始」をクリックします。

自動修復が完了すると、PCが再起動し修復結果が表示されます。

対処2.セーフモードで起動
電源を操作する際に表示される「再起動」を、Shitキーを押しながらクリックします。
-
「トラブルシューティング」「詳細オプション」「スタートアップ設定」と進んでください。

- スタートアップの設定画面を開いたら、再起動を行います。
- 再起動後、「セーフモードを有効にする」に該当する番号を選択して下さい。
対処3.スタートアップ修復ディスクの使用
システム修復ディスクを予め作成している場合、そのディスクを利用してデータを復元できます。
「C」ボタンを押したまま電源を入れて、「Dynabook」のマークが表示されたら手を放して下さい。
これにより、リカバリーディスクから起動することができます。
対処4.「F1」キーを押してみる
自動修復できないダイナブックの画面で、メッセージがないか確認します。
「Press F1 to Resume」や「Steike the F1 Key to continue」が表示されたら、「F1」キーを押しましょう。。
対処5.cmdからシステムファイルを修復する
-
コマンドプロンプトを立ち上げて、Cドライブまで移動します。

-
移動後、「cd \windows\system32\config」、「md Backup」、「Copy *.* Backup」の順番でコマンドを実行します。

- 「cd regback」でディレクトリ移動し、「copy *.* ..」とコマンド実行します。
- 最後に「a」を入力して、パソコンを再起動してください。
Part3: ダイナブックパソコンの自動修復に関するよくあるご質問
ここでは、ダイナブックの自動修復ができない場合のいくつかの質問に回答していきます。
Q1.自動修復を準備していますが終わらないのはなぜですか?
ダイナブックで、自動修復を行う場合に、「自動修復を準備しています」という表示が終わらない場合があります。この場合、必ずしもパソコンが故障しているとは限りません。自動修復ができなかった場合には「自動修復でPCを復元できませんでした」と表示されます。「自動修復を準備しています」という表示が終わらないのは、自動修復の準備が完了していないからです。
Q2.システムの復元に失敗して起動しなくなったときはどうすればいいですか?
システムの復元に失敗した場合、重要なファイルが損傷したり個人ファイルが削除されていたりします。復元に失敗した場合には、リカバリーを再度実行してみるか、修復できない場合には業者に連絡しましょう。
Q3.「自動修復でPCを修復できませんでした」が表示される原因は?
修復が完了できず、「自動修復でPCを修復できませんでした」となった場合には、「システムを復元」を選択して、手動で修復してください。「自動修復でPCを修復できませんでした」と表示される原因は、修復ファイルが破損していることが原因で発生することがあります。
Part4:まとめ
本記事では、ダイナブックの自動修復ができない場合の対処法を紹介しました。自動修復ができない場合には、セーフモードで実行したりコマンドプロンプトを利用する方法が考えられます。初心者には難しい操作もあり、「4DDiG Windows Boot Genius」などの修復ソフトを活用することも可能です。PC初心者や、時間がない場合には、「4DDiG Windows Boot Genius」を使用すれば、簡単かつ迅速に修復できるので、利用してみてください。