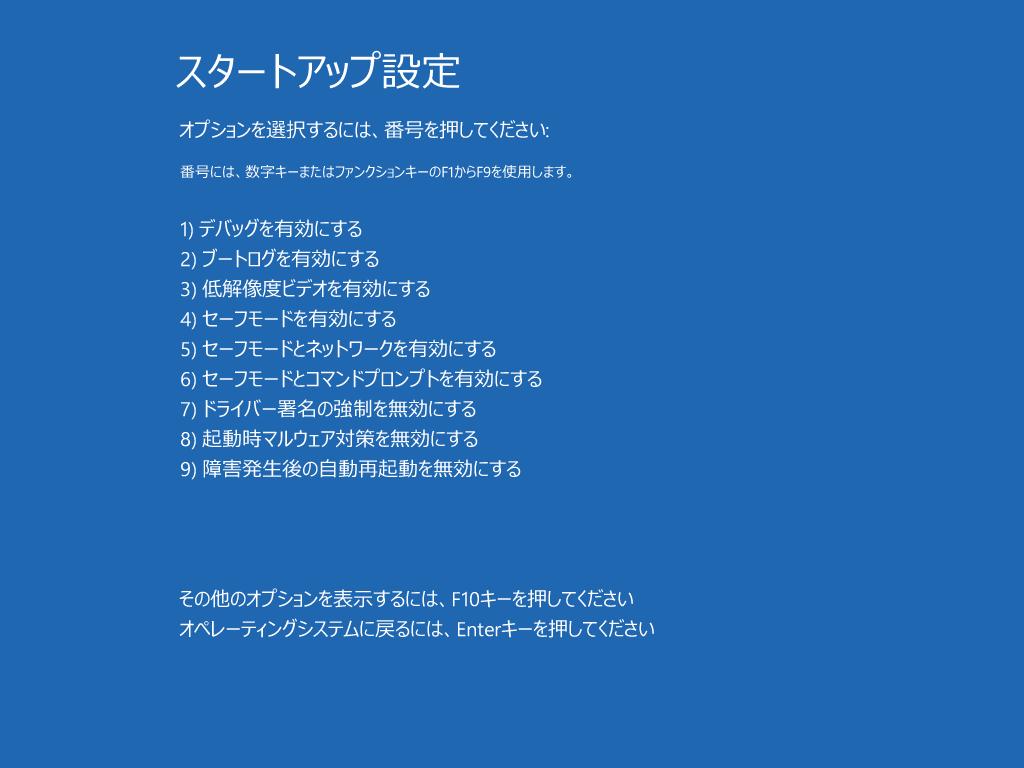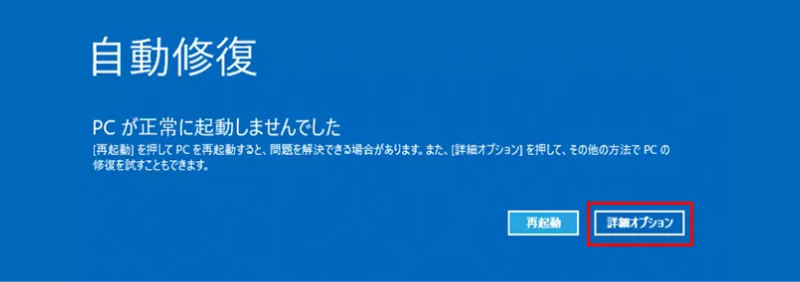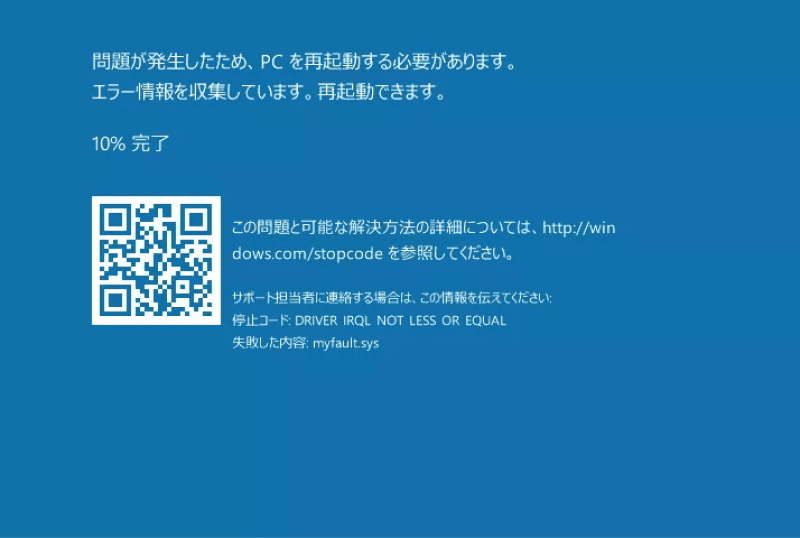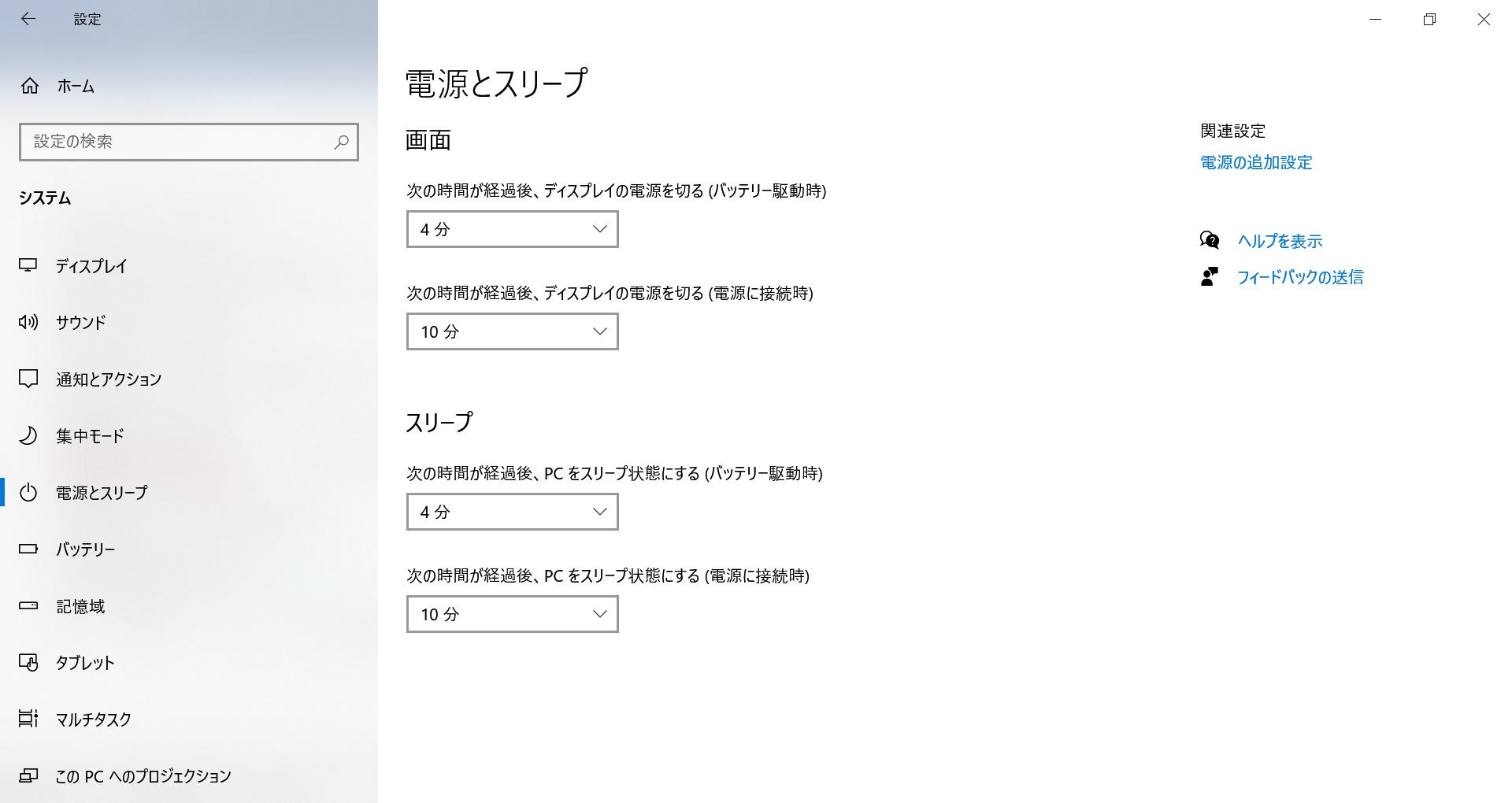「windows 10で、自動修復を繰り返しループしています。ループを脱出するためのアドバイスをください。」
具体的には、windows 10パソコンを起動したときに、「自動修復を準備しています」画面から先に進まない、または進んだと思ったら「自動修復でPCを修復できませんでした」というエラーメッセージが表示され、自動修復を繰り返すことです。どうしたら良いのでしょうか?
今回は、Windows 10が自動修復を繰り返す原因と対処法を具体的にご紹介します。
Part1:Windows 10が自動修復を繰り返すことについて
Windows 10が自動修復を繰り返す原因は、主に次のことが挙げられます。
- PCや記憶装置の論理障害(システムファイルの破損など)
- PCや記憶装置の物理的な故障
- Windows 10の自動修復プログラムのエラー
厄介なのは、自動修復が繰り返されると、PC内のデータにアクセスできないということです。エラーそのものの原因によって、またはエラー修復の過程で、データ損失が発生する恐れがあります。
そのため、自動修復が繰り返され、起動できないWindows 10パソコンからデータを救出する必要があります。可能なのでしょうか?
Part2:Windows 10が自動修復を繰り返す時の対処
4DDiGでWindows 10パソコンからデータを救出したら、自動修復が繰り返されるエラーに対処していきましょう。
対処1:周辺機器をPCからすべて取り外す
周辺機器をPCからすべて取り外してからPCを起動してみてください。周辺機器がエラーの原因である場合、取り外すだけで自動修復を繰り返すエラーが解決する場合があります
対処2:4DDiG Windows修復ツールでパソコンを修復する
Windows修復ツール4DDiG Windows Boot Geniusを使えば簡単に解決可能です。4DDiG Windows修復ツールとは、Windowsが自動修復の無限ループ問題の解決策として有用なツールです。
PC向け
安全的なダウンロード
-
4DDiG Windows修復ツールをインストール、起動させます。プログラムを起動し、CD/DVDディスクをCD-ROMドライブに挿入するか、USBフラッシュメモリーをパソコンのUSBポートに接続します。次に「今すぐ起動ディスクを作成する」をクリックし、修復ディスクの書き込みを開始します。

修正するOSを選択し、次に起動メディアを作成するドライブを選択します。次に「次へ」をクリックすると、修復環境ISOのダウンロードが開始されます。修復環境ISOのダウンロードが終了したら、ネットワークが正常に接続されていることを確認します。
 注意:この作業で起動メディアは消去されますので、ご注意ください。また、事前にデータをバックアップしてください。
注意:この作業で起動メディアは消去されますので、ご注意ください。また、事前にデータをバックアップしてください。起動ディスクが作成出来たら、起動できないコンピュータに挿入します。コンピュータを起動し、キーボードの「F12」または「ESC」を押してブートメニューに入ります。ブートメニューに入ったら、起動メディアを選択し、「Enter」をクリックして起動を開始します。
動かなくなったPCが正常に起動されると、4DDiG Windows Boot Geniusが自動的に起動します。「自動修復」をクリックして先に進みます。

次に、修復するパーティションを選択し、「修復を開始」をクリックします。
自動修復が完了すると、PCが再起動し修復結果が表示されます。

対処3:起動時マルウェア対策を無効にする
起動時マルウェア対策を無効にすると、自動修復を繰り返すエラーが解決する場合があります。
- パソコンの電源を入れたらすぐに電源を長押しして、パソコンを強制終了させます。Windows10では強制終了を3回以上繰り返すと、次に電源を入れた際に回復環境が起動します。
- 「詳細オプション」を選択し、トラブルシューティングを起動します。
- 「詳細オプション」 > 「スタートアップ設定」をクリックします。
-
スタートアップ設定が開き、番号付きのメニューが表示されるので、キーボートで「起動時マルウェア対策を無効にする」に該当する番号(数字の「8」か「F8」キー)を押してから、PCを再起動できるか試します。

対処4:問題のあるファイルをコマンドプロンプトで削除する
問題のあるファイルをコマンドプロンプトで削除して、自動修復を繰り返すエラーが解決できる可能性があります。
-
パソコンの電源を入れたらすぐに電源を長押しして、パソコンを強制終了させます。Windows10では強制終了を3回以上繰り返すと、次に電源を入れた際に回復環境が起動します。

- 「詳細オプション」を選択し、トラブルシューティングを起動します。
- 「詳細オプション」 > 「コマンドプロンプト」をクリックします。
-
コマンドラインで以下を入力し、エンターキーを押してください。「詳細オプション」 > 「スタートアップ設定」をクリックします。
C: cd Windows\System32\LogFiles\Srt. SrtTrail.txt
問題のあるファイルがあると、「C:~」と表示されるので、「Del」キーを押してファイルを削除します。この後、PCが正常に再起動できるかお試しください。
対処5:コマンドプロンプトでシステムファイルの破損を修復する
コマンドプロンプトでシステムファイルの破損を修復すると、自動修復を繰り返すエラーが解決できる可能性があります。
- 上記3のステップ3まで進めて、コマンドプロンプトを起動させます。
コマンドラインで以下を入力し、エンターキーを押してください。
diskpart
コマンドラインで以下を入力し、エンターキーを押してください。ドライブ情報が表示されます。
list volume
- ドライブ情報から、Windowsがインストールされているドライブのドライブ文字を確認します。サイズが最も大きいドライブが最も有力で、「C」または「D」の場合がほとんどです。
ドライブ文字を確認後、コマンドラインで以下を入力し、エンターキーを押してdiskpartを終了させます。
exit
(確認したドライブ文字)(コロン)を入力し、エンターキーを押してください。Cドライブの場合は、以下を入力します。
C:
コマンドラインで以下を入力し、エンターキーを押してください。
cd \windows\system32\config
バックアップを作成します。コマンドラインで以下を入力し、エンターキーを押してください。
md Backup
続けて以下を入力し、エンターキーを押してください。
Copy *.* Backup
システムファイルの破損の修復を行います。コマンドラインで以下を入力し、エンターキーを押してください。
cd regback
続けて以下を入力し、エンターキーを押してください。修復が開始されます。
copy *.* ..
- 上書きの確認が表示されたらaと入力し、エンターキーを押してください。
- コマンドプロンプトを終了し、正常にパソコンが再起動できるか確認してください。
対処6:システムの復元ポイントを作成していた場合、システムの復元を行う
システムの復元ポイントを作成していた場合、システムの復元を行うとエラーが解決できるかもしれません。
- パソコンの電源を入れたらすぐに電源を長押しして、パソコンを強制終了させます。Windows10では強制終了を3回以上繰り返すと、次に電源を入れた際に回復環境が起動します。
- 「詳細オプション」を選択し、トラブルシューティングを起動します。
- 「詳細オプション」 > 「システムの復元」をクリックし、画面の操作に従って復元を行ってください。
対処7:更新プログラムのアンインストールをすると、システムの復元を行う
更新プログラムのアンインストールをすると、システムの復元を行うとエラーが解決できるかもしれません。上記5のステップ3:「詳細オプション」から「更新プログラムのアンインストール」をクリックし、画面の操作に従って復元を行ってください。
これらをすべて行っても解決できない場合は、Windows 10をクリーンインストールするか、物理的な破損が原因で、自力では何とかできない可能性があります。
Part3:まとめ
Windows 10が自動修復を繰り返す原因と対処法をご紹介しました。自動修復が繰り返されると、Windows 10が起動できなかった恐れがあります。
自動修復が繰り返され、起動できないWindows 10パソコンを修復するには、一番簡単な方法は4DDiG Windows修復ツールを使ってパソコンを修復するものです。是非お試してください。