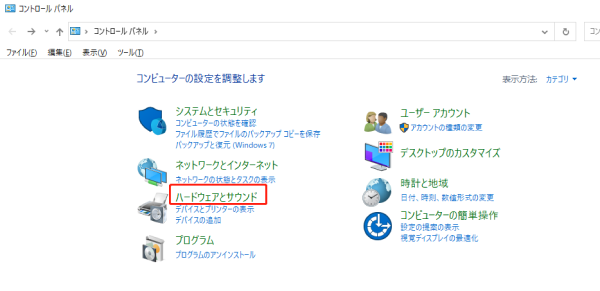windows10で画面が真っ暗になり、起動しなくなったことはありませんか?類似する症状として、画面は真っ黒 だけどマウスカーソルだけは動く、パソコンの画面が真っ暗になるという症状があります。パソコンの立ち上がりが遅いため、黒い画面が表示される時の対応方法をご紹介します。本記事を読んで、パソコンの立ち上がりが遅い時に黒い画面が表示される時の対処法を試してください。
Part1: Windows 10/11パソコンの立ち上がりが遅く、画面が黒い時の対処法
ここでは、Windows10/11のパソコンの立ち上がりが遅い、黒い画面が表示されるという問題に対する対処法を紹介します。
対処1: 高速スタートアップを有効にする
高速スタートアップを有効にすることで、起動を早くしてこの問題を解決することができます。
-
「コントロールパネル」を開いて、「ハードウェアとサウンド」を選択します。

-
次に「電源ボタンの動作を選択する」より「高速スタートアップを有効にする」をONにしてください。

対処2: スタートアップのアプリ起動を無効にする
起動するときに、複数のアプリが起動される設定になっていると起動時の動作が重たくてwindows10でも起動中に黒い画面が長い間表示されることがあります。スタートアップアプリの設定を行うことで、この問題を解決できます。
-
設定アプリを開いてください。設定の中にあるアプリの項目を選択して下さい。
-
その中に、「スタートアップ」という項目があるのでその中で無用なものは、無効化してください。

対処3: Windows Updateを正常に終了させる
Windows Updateが正常に終了していない場合に、パソコンの立ち上がりが遅くなることがあります。この場合、Windows Updateを正常に終了させることで、問題を解決することができます。
対処4: 不要な周辺機器を取り外す
必要以上に周辺機器が接続されている場合には、それが原因で立ち上げが遅れることがあります。場合によっては、windows10/11共に黒い画面でカーソルだけが表示されていることもあります。起動時に不要な機器を取り外すことで、この問題を解決できます。
対処5: BIOS/UEFI設定を変更する
BIOS/UEFIを正しく設定することで、windows10/11で起動が遅い、黒い画面が表示されるという問題を解決することができます。パソコンの画面が真っ暗になる症状が治らない場合には、実行してみてください。
-
PCを一度シャットダウンして、再起動を行います。
-
再起動時に、各種メーカーごとに設定された「キー」を押すことで、BIOS画面を起動できます。
-
Exitタブより、初期化することで問題を解決できます。
対処6: ブートのタイムアウト時間を短縮する
ブートタイムアウトの設定時間を短縮することで、真っ黒の画面になることを回避することができます。設定方法は次の通りです。
-
「Windowsマーク」を右クリック、「ファイル名を指定して実行」を選択します。
-
「msconfig」と入力し、「OK」を選択します。

-
表示される中から「ブート」を選択し、「タイムアウト」の秒数を一桁の数字に変更してください。

-
最後に「OK」を選択して、完了です。
対処7: デフラグを行う
windows10/11で起動が遅い、黒い画面が表示される、パソコンの画面が真っ暗だが電源ついてるという状況であれば、デフラグを行う頃で、対策できる場合があります。
-
Windows10/11の検索欄で「デフラグ」と入力します。
-
「ドライブのデフラグと最適化」を選択し、ディスクドライブを選択します。

-
その後、表示される「最適化」を選択してください。

対処8: 最新のグラフィックドライバーを再インストールする
グラフィックドライバーが最新ではない場合には、再インストールを行うことも有効です。最新のグラフィックドライバーにすることで、パソコンのパフォーマンスが向上します。パソコンの処理が遅くなっている場合には、グラフィックドライバーを更新してみましょう。
対処9: 4DDiG Windows Boot GeniusでWindowsシステムを修復HOT
いくつかの対策を行ってみて、効果がない場合には「4DDiG Windows Boot Genius」というソフトを使用してみましょう。このソフトでは、ブルースクリーン/ブラックスクリーンになってしまったパソコンの修正を行うことができます。簡単かつ確実に修正を行うことができるため、パソコンに不慣れな人にもおすすめできるソフトになっています。
-
4DDiG Windows Boot Geniusをインストール、起動させます。
無料ダウンロードPC向け
安全的なダウンロード
-
プログラムを起動し、起動ディスクを作成します。

-
起動できないコンピュータに起動用メディアを挿入します。動かなくなったPCが正常に起動されると、4DDiG Windows Boot Geniusが自動的に起動します。「自動修復」をクリックして先に進みます。

-
次に、修復するパーティションを選択し、「修復を開始」をクリックします。

-
自動修復が完了すると、PCが再起動し修復結果が表示されます。

Part2: パソコンの立ち上がりが遅く、黒い画面に関連するよくある質問
質問1.パソコンを立ち上げた時に黒い画面になるのはなぜ?
回答:パソコンを立ち上げた時に、黒い画面になってしまうのはいくつかの問題が考えられます。ハードウェアの要素としては、メモリやCPUに問題があることが考えられます。パソコンのスペックが不足していることが原因であるということです。ソフトウェアの問題としては、OSのバージョンやセキュリティの問題があります。グラフィック性能が足りていない場合もあるので、最新の状態を保てるようにしましょう。
質問2.パソコンの画面が真っ暗で強制終了したいので、どうすればいいですか?
回答:強制終了や、強制的な再起動はあまり推奨できませんがその方法でしか対応できない場合もあります、そのような状況になった場合には、次の手順で強制終了を行うことができます。 「Ctrl」+「Alt」+「Delete」で強制的に再起動を行うことができます。
質問3.BIOSが起動しない原因は何ですか?
回答:BIOSが起動しない原因は、基本ハードウェアの問題であると考えられます。CPUやメモリの性能が不足している、電源系に問題がある場合にもBIOSが起動できない場合があります。このような問題以外でBISOが起動できないときには、BISOプログラムの更新時に、失敗していることが考えられます。
Part3:さいごに
本記事では、パソコンの立ち上がりが遅い、黒い画面が表示されるという問題に対するいくつかの原因と対策を紹介しました。パソコンの立ち上がりが遅い、黒い画面が表示されるという問題は、頻繁に発生するのであれば適切に問題を解決することが求められます。本記事を参考に、対処してみてください。また、「4DDiG Windows Boot Genius」というソフトを利用することで、ブルースクリーン/ブラックスクリーンの問題を解決することが可能です。PC初心者であっても簡単に問題を解決できるので、非常におすすめです。
PC向け
安全的なダウンロード