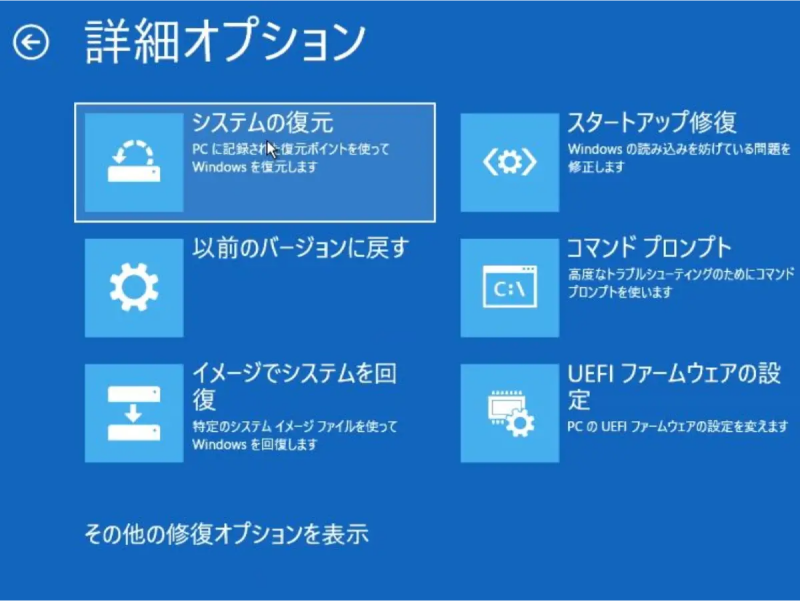Windowsのパソコンを使用していると、稀にエラーに遭遇することがあります。パソコンが青い画面だけで文字なし、動かないことや、パソコンの画面が青いままになったことはありませんか?今回は、Windows10/11が起動せず文字なしの青い画面になった時の対処法をご紹介します。
Part1: Windows 10パソコンが文字なしの青い画面になった原因
パソコンが青い画面で文字なしの状態にWindows10/11のPCがなるときには、いくつかの原因が考えられます。ここでは、パソコンが青い画面で動かない場合の、いくつかの原因を紹介します。
パソコンに接続している周辺機器やメディアなどの影響
パソコンの画面が青い画面だけで文字なしで、動かない場合には、接続している周辺機器が影響している場合があります。パソコンに必要以上に接続されている周辺機器を取り除いて、再起動をしてみてください。
OSのアップデートによる不具合
OSをアップデートした場合にも、同様に画面が青いまま動かなくなることがあります。これは、OSのアップデートが正常に完了していないか、完了後に何かしらのエラーが発生している時に起こります。パソコンのエラーから青い画面になった原因を探すことができます。
システムファイルなどの不具合
システムファイルが不具合を起こすと、正常に動作しなくなります。これが原因で、パソコンが文字なしの青い画面になってしまうこともあります。
メモリの不具合
メモリに不具合があったり、そもそもメモリ容量が不足している時に青い画面が表示されることもあります。タスクマネージャーを起動し、「プロセス」タブより現在の稼働率を見ることができます。
ハードディスクの故障
ハードディスクで稼働しているPCの場合には、ハードディスクが故障している場合に青い画面になってしまうことがあります。ハードディスクが破損している場合には、交換対応する必要があります。
ウイルス感染
何かしらの悪性ウィルスに感染している時に、パソコンが青い画面になり文字なしの状況になります。Windows10/11のパソコンであれば、Windowsのセキュリティから確認してください。
Part2: Windows 10のパソコンが文字なしの青い画面になった場合の対策
対策1.4DDiG Windows Boot GeniusでWindowsでパソコンを修復してみるHOT
OSのアップデートや、システムファイルなどの不具合によりパソコンが青い画面で文字なしになっている場合には、専用ソフトを利用することでエラーの回避を回避できます。今回は、「4DDiG Windows Boot Genius」というソフトをご紹介します。このソフトを使用すれば、Windowsのブルー/ブラックスクリーンの修正、起動できないコンピューターの起動を行うことができます。簡単にパソコンの青い画面で文字なしの状態を修正することができます。
-
4DDiG Windows Boot Geniusをインストール、起動させます。
無料ダウンロードPC向け
安全的なダウンロード
-
プログラムを起動し、起動ディスクを作成します。

-
起動できないコンピュータに起動用メディアを挿入します。動かなくなったPCが正常に起動されると、4DDiG Windows Boot Geniusが自動的に起動します。「自動修復」をクリックして先に進みます。

-
次に、修復するパーティションを選択し、「修復を開始」をクリックします。

-
自動修復が完了すると、PCが再起動し修復結果が表示されます。

対策2.Windowsパソコンを再起動する
Windowsで青い画面が表示されている場合に、パソコンの青い画面が出た状態で再起動ができるのであれば、再起動を行いましょう。再起動を行うことで、エラーが修正されて青い画面が表示されなくなります。
対策3.ウィルスチェックを実行してみる
パソコンが何かしらのウイルスに感染している可能性があります。ウイルスのチェックを行い、パソコンが無事であることを確認してみましょう。Windowsセキュリティで確認できます。
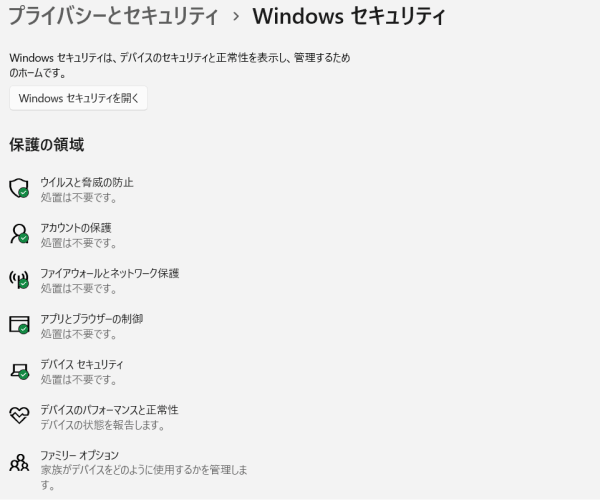
対策4.パソコンをリカバリする
パソコンが繰り返し青い画面になる場合には、パソコンのリカバリを試してみることも有効です。ただし、パソコンの中に保存されているデータがすべて削除されてしまうことに注意してください。
-
パソコンの再起動を数回繰り返し行ってください。
-
パソコンが正常に起動できなかった場合に「自動修復」の画面が表示されます。
-
トラブルシューティングから、「このPCを初期状態に戻す」を実行してください。

対策5.システムの復元を実行する
システムの復元を実行して、問題を修正することができます。直近でインストールしたアプリやソフトのドライバーが原因で、ブルースクリーンとなっている場合に有効です。
-
パソコンの自動修復画面を表示して、「トラブルシューティング」を選択します。
-
「詳細オプション」を選択します。
-
「システムの復元」を選択します

これによって、システムの復元が実行できるので、パソコンが青い画面で文字なしになっても、修正できます。
Part2:さいごに
以上、パソコンの画面が青いまま、文字なしの対策についてご紹介しました。パソコンの画面が青いままやパソコンが青い画面で再起動をする必要がある現象が多発する場合には、対策を行ってください。今回ご紹介した「4DDiG Windows Boot Genius」というソフトを使用すれば、簡単に誰でも修復が可能です。パソコ今回は、ブルースクリーンの再起動方法や、パソコンが青い画面で文字なしの場合の原因とンに詳しくない場合や、早く修復したい場合にはこのソフトがおすすめです。
PC向け
安全的なダウンロード