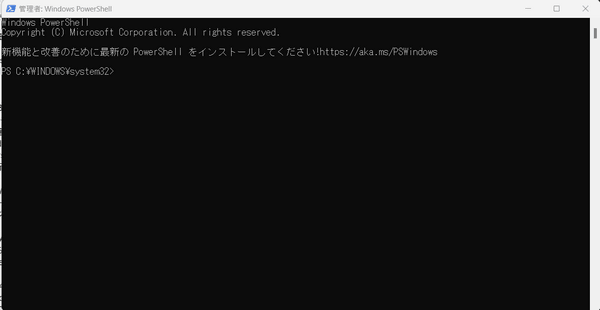windows10を利用しているときに、WSUS(Windows Server Update Services)環境で利用しているとエラー「0x800F0954」が出て悩まされたことはありませんか?この記事では、「0x800F0954」に関する情報をまとめております。エラーが出る原因、対処法を紹介し、windowsに発生した問題を自分で安全に解決できる方法を詳しく解説します。自分の環境とニーズに併せて、対処方法を選択して対応してみてください。
Part1:エラーコード0x800F0954とは
0x800F0954というエラーコードはWindowsにおいて、オプション機能やソフトウェアの更新などで管理に関する機能をインストールできなかったときに発生します。オプションの機能として代表的なものは、XPSビューアや、NetFrameWork3.5です。
Part2:0x800F0954が表示される原因
0x800F0954が表示される原因として、4つの理由が考えられます。様々な要因で発生することが考えられますが、主な原因としてはソフトウェアの更新や、Windows Updateです。下記にて、各原因に関して詳しく解説していきます。
1.ローカルグループポリシーエディタの問題
ローカルグループポリシーエディターとは、グループポリシー(使っているPCの様々な設定)の構成と変更を行うためのツールの一つです。Windows10のエディションがPro、 Enterprise、 Education以外のものであれば、ローカルグループポリシーエディタを有効にすることで利用できます。この設定やシステム設定に問題があると、「0x800F0954」エラーが発生します。
2..NET frameworkのバージョンが古い
.NET frameworkとは、windowsでアプリを構築、実行するためのソフトウェア開発フレームワークです。このバージョンは常に最新でなければならず、旧バージョンをインストールしたままだと、「0x800F0954」エラーが発生します。windows10、 11では、自分でNet frame3.5をON/OFFできます。必要な場合がありますので、ご確認ください。
3.DISMのCBS logsにトラブルが発生した。
DISMは、Windows10では画像管理と修復に役立ちます。DISMはCBS(Computer-Based-Serving)に関するlogを生成できます。(CBS.logファイルには、Windowsのアップデートの際に一部コンポーネントのログが記録されています)このlogにトラブルが発生したときに、「0x800F0954」エラーが発生します。
4.WSUS側でFODを使えるように構成していない。
WSUSを利用すると、WSUSサーバからwindowsの更新を実行します。WSUSは、windowsが管理者向けに配布している、ソフトウェアの更新プログラムを配信・適応するサービスです。システム側がWSUSを発見できない場合や、WSUS上にプログラムが存在しない場合には、「0x800F0954」が発生します。
Part3:エラーコード0x800F0954を修正する方法
0x800F0954を修正するには、上記したような原因に対して必要な修正を加えて行く必要があります。
対処法1.ローカルグループポリシー設定変更
- ローカル グループ ポリシー エディターを起動します。
- 「コンピューターの構成\管理用テンプレート\システム」へと移動し、「オプションコンポーネントのインストールおよびコンポーネントの修復のための設定を指定する」を選択します。
- ポリシーを有効にして、修復オプションを確認、有効(E)と、「WSUSの代わりに、Windows……」となっている箇所が選択されていることを確認します。
対処法2..NET frameworkバージョンを更新
power shellを活用して、.NET frameworkをアップデートします。
- windows power shellを起動します。
- 起動後、「Add-WindowsCapability –Online -Name NetFx3~~~~ –Source D.\sources\sxs」と入力して実行します。
-
実行後に再起動することで、エラーの回避ができます。

対処法3.CBS logsファイルを削除
CBS.logファイルで問題が発生している場合には、ファイルを一度削除してからリトライすることで回避できます。CBS.logsファイルは、、ローカルディスク内に保存してあります。
-
[C:\Windows\Logs\CBS]というcbsフォルダに移動します。

- CBSフォルダ内に存在するファイルを一括削除して下さい。
- 削除後に、powershellにて[Dism.exe /online /enable-feature /featurename.NetFX3 /source.C.¥]コマンドを実行すると、エラーを回避できます。
対処法4.WSUS サーバーをバイパスする
WSUSがサーバーを見つけられない場合には、バイパスして発見する方法があります。
-
管理者権限でレジストリエディタを起動します。

-
Windows Update内にあるAUフォルダにアクセスします。
[HKEY_LOCAL_MACHINE¥SOFTWARE¥Policies¥Microsoft¥Windows¥WindowsUpdate¥AU]と入力するとよい。
-
AUにて右クリックして、「新規」→「文字列値」を選択します。

- 「UserWUSever」に名前を変更して、選択します。
-
値のデータを0にしてOKを選択してください。その後、PCを再起動することでエラーを回避できます。

対処法5.「4DDiG Windows Boot Genius」で自動修復
4DDiG Windows Boot Geniusというパソコン修復ソフトを活用する方法があります。ブルースクリーンや、システムクラッシュなどWindowsで発生した問題を数分で自動修復できます。このソフトを活用して、破損したシステムファイルを修復して、クラッシュを修正できます。
また、以下の利点もあっておすすめです。
- 問題を修復し、起動できないパソコンを起動させる
- Windows OS 7〜11のバージョンに対応している
- パソコン初心者もOK
-
4DDiG Windows Boot Geniusをインストール、起動させます。
無料ダウンロードPC向け
安全的なダウンロード
0x800F0954エラーによる、動かなくなったPCが正常に起動されると、4DDiG Windows Boot Geniusが自動的に起動します。「自動修復」をクリックして先に進みます。

次に、修復するパーティションを選択し、「修復を開始」をクリックします。

自動修復が完了すると、PCが再起動し修復結果が表示されます。

Part4:まとめ
本記事では、0x800F0954エラーを回避する方法をいくつか提示しました。発生原因により対処方法は異なる為、適切な方法で対応する必要があります。どれも、実行するにはコマンド操作や深い階層での操作が必要であり、難易度は高めとなっています。まずは、「4DDiG Windows Boot Genius」などの手軽にできるツールを活用してみることをお勧めします。パソコンやファイルのクラッシュなどでお困りの際には、ぜひご活用ください。