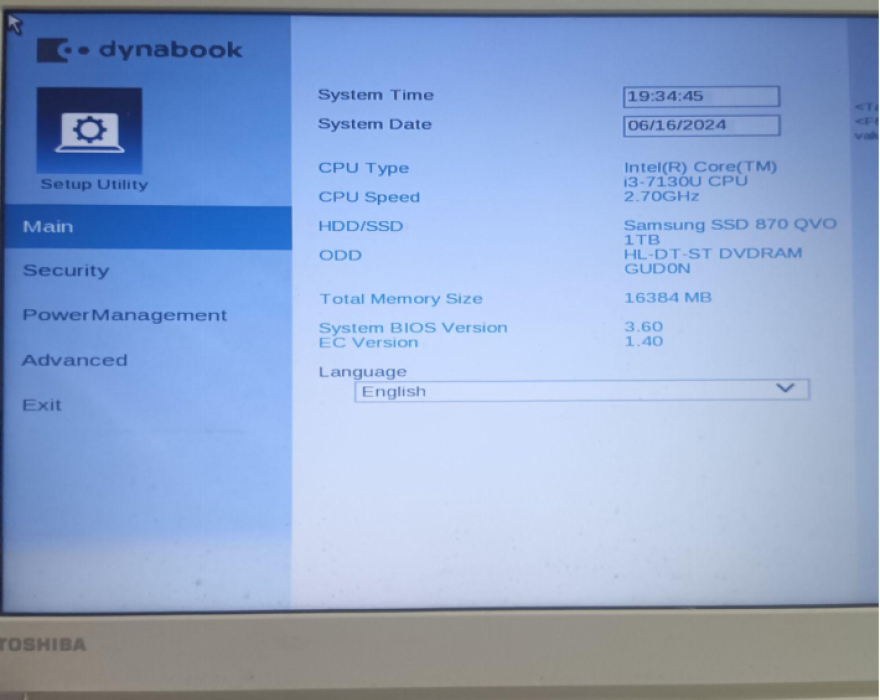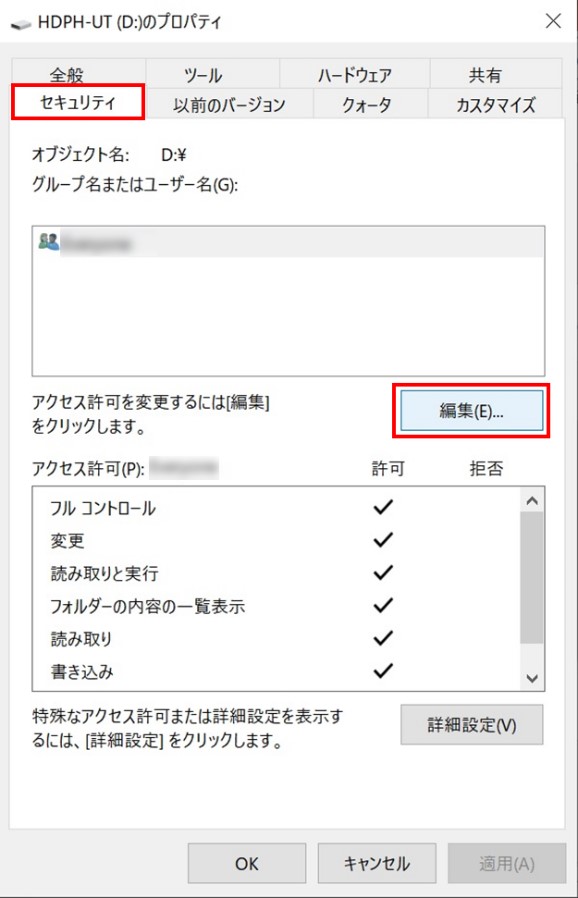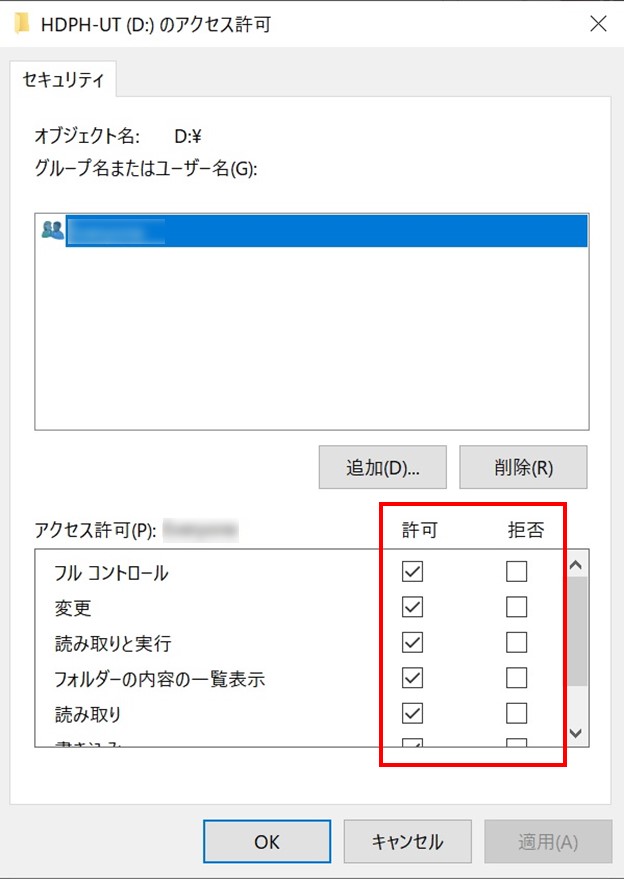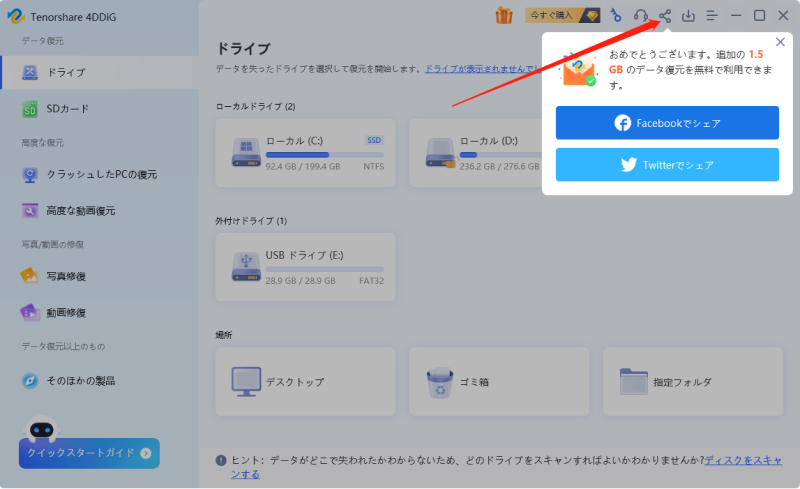hdd(ハードディスク)にアクセスできなくなる、反応がなくなる、認識がされないなどのトラブルが起きることがあります。 そのようなときは焦ってしまうでしょうが、適切な対処法を講じれば、復旧させられる可能性も高いです。
そこで今回は、まずhddが認識しないかどうかの判断方法を解説。そのうえで、hddが認識しない場合の復旧方法を紹介します。 hddトラブルに遭ったら、ぜひ記事の内容を参考にして、適切に対処してください。
Part1:hddが認識しないかどうか判断方法
まず、hdd(ハードディスク)が認識しないかどうかを判断する必要があるので、その方法をご案内しましょう。
症状1.電源を入れてもハードディスクが動いていない
パソコンの電源を入れても、hddが動いていない場合があります。これはまさにhddが認識しない状態です。
症状2.フォーマット要求やアクセスエラーのメッセージが表示される
フォーマット要求とは、次のような表示(Windowsの場合)が出ることです。
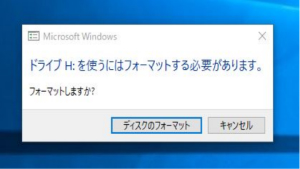
内蔵hddや外付けhddをはじめとする外部媒体を使っているときにこのような表示が出ることがあります。 フォーマット要求が表示される場合、hddが認識していない場合があります。 次にアクセスエラーとは、アクセス拒否がされることです。原因としては、パソコンやhddに問題があるのですが、この場合も認識ができなくなります。
症状3.ファイル・フォルダを開けない
パソコンのファイルやフォルダーが開けない場合、データの取り出しができなくなりますが、hddが故障している可能性があります。 このような場合も認識されなくなります。
症状4.ハードディスクから異音がある
hddから異音がして、認識しなくなることがありますが、これが主に物理障害によるものです。物理障害とは、落下などの物理的な衝撃、落雷によるショート、 経年劣化などにより、hddの部品が破損し、正常稼働できない状態になることです。 hddから異音が発生したら、個人的に対応するのは無理なので、専門家に修理を依頼してください。
Part2:hddが認識しない場合の復旧方法
hhdが認識しない場合、専門家に調べてもらうのが一番ですが、その前に自分で行える復旧・復元方法もあるので、まずは試してみましょう。
方法1.BIOSの優先起動順位を見直してhddを認識して復旧する
hddが認識しない場合、BIOSの優先起動順位を見直すことで、復旧・復元できる場合があります。 方法は以下の通りです。
電源を入れた直後に<F2>か<Del>か<F10>か<F12>キーを複数回連打する
BIOSが起動する
BIOSのメニューからBootまたはBoot関連のセクションに移動して、<HDD>を選んで完了

方法2.ハードディスクのアクセス権限を見直してhddを読み込む
ハードディスクへのアクセスが拒否されている場合は、厳密には認識はされているのですが、アクセスができない状態です。 これではデータの取り出しもできませんから、アクセス権限を変更してみましょう。手順は以下の通りです。
Windowsの場合
アクセス権限を変更したいフォルダやファイルを右クリックし、表示されたメニューの中から<プロパティ>を選択する
<セキュリティ>タブを選択し、権限を変更したいグループ名やユーザー名を選択して、<編集>を選択する

<グループ名またはユーザー名>欄からアクセス許可するアカウントを選択し、 <許可>欄からアクセス許可したい項目にチェックを入れ、<OK> を選択する。また、拒否項目にチェックが入っている場合は権限を付与したい項目のチェックを外す

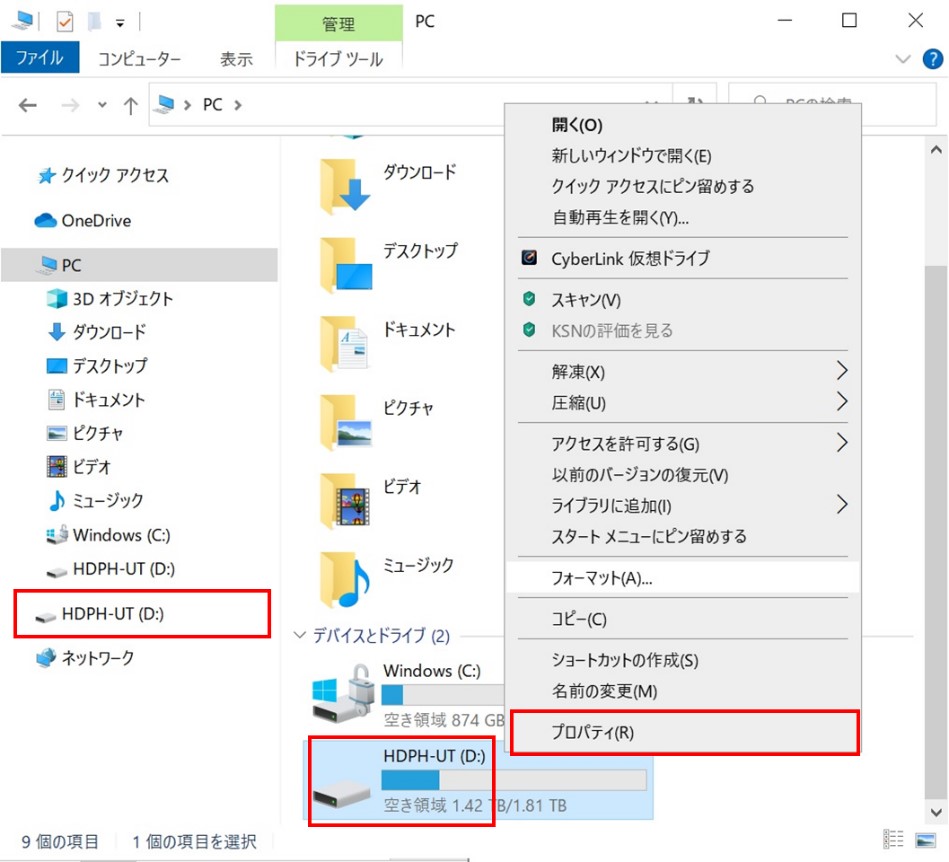
Macの場合
アップルメニュー から<システム設定>と選択する
サイドバーで<プライバシーとセキュリティ>をクリックする
右側で<ファイルとAフォルダ>をクリックする
アプリごとに、ファイルとフォルダにアクセスの許可をオン・オフにする

方法3.ドライブ文字(ドライブレター)を変更してhddを認識して復元する
ドライブ文字のズレ・重複などにより、ハードディスクを認識しないことがあるので、この場合は、ドライブ文字を変更すると解決します。 方法は以下の通りです。ローカルドライブ、外付けハードドライブ、USBドライブなどに適用可能な方法ですが、Cドライブには推奨できません。
画面下部のwindowsマークを右クリックし、<ディスクの管理>を選択する
ドライブ文字を変更したいドライブを右クリックして、コンテキストメニューから<ドライブ文字とパスの変更(C)>を選ぶ

すると、次のようなウィンドウが開くので、<変更>ボタンをクリックする

<次のドライブ文字を割り当てる(A):>の項目で、ドロップダウンメニューから新しいドライブ文字を選ぶ

を押し、確認ダイアログが出た場合は、<はい>をクリックして手順を完了する
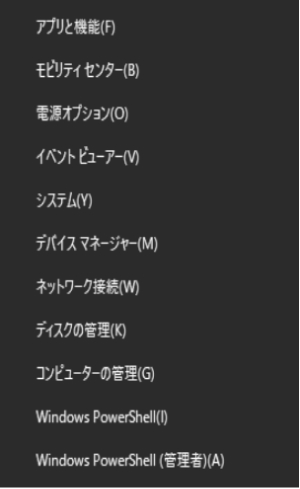
方法4.パソコンの自動修復機能により読み込まないhddを復旧する
ハードディスクを認識しているのに、データを読み込まない場合があります。 この場合、データが破損している恐れがあるので、パソコンの自動修復機能を使って読み込まないデータの復旧・復元ができる場合があります。 2つのケースがあるので、それぞれの場合を解説しましょう。
Windowsが正常に起動する場合
<設定>画面を開いて、<システム>をクリックする
<回復>を選び、<PCの起動をカスタマイズする>から<今すぐ再起動>をクリックする

高度なスタートアップオプションに移動する
そこから<トラブルシュート> ⇒<高度なオプション>⇒<自動修復>または<スタートアップ修復>を選択して、実行する
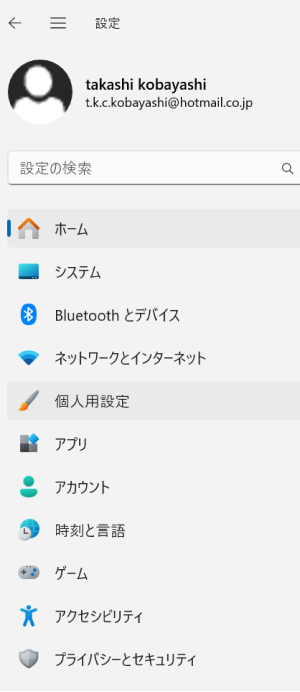
Windowsが起動しない、またはトラブルが続いている場合
コンピュータが3回連続で正常に起動しないと、高度なスタートアップオプション画面が自動的に表示される
高度なスタートアップオプションから<トラブルシュート>を選択し、<高度なオプション>を選択する
高度なスタートアップオプションに移動する
<自動修復>または<スタートアップ修復>を実行する
方法5.データ復元ソフトで認識しないhddを復旧する
データ復元ソフトを使って、認識しないhdd、データを読み込まないhddを復旧・復元し、データの取り出しができる場合があります。
ここでは、「4DDiG Windowsデータ復元」というソフトを紹介しましょう。4DDiGはHDD/外付けHDD、USBメモリ、SDカード、ゴミ箱などからのデータ復元・取り出しができるソフトで、 写真、動画、文書、音声など2,000種類以上のデータを簡単に復元します。認識しないhddやデータを読み込まないhddからの復元も可能、このようなデータ復元ソフトを使えば、自分でそれほど費用をかけずにhddの復旧・データ取り出しもできます。
- SDカードやHDDのフォーマット、誤削除など、あらゆる状況から効果的に復元
- 外付けHDD、USBメモリ、SDカードなどの記憶媒体からファイルを復元
- 写真、動画、オフィスファイルなど、2,000種類以上のファイルタイプに対応
- ハードディスクをスキャン:
Tenorshare 4DDiGの公式ウェブサイトからソフトウェアをダウンロードし、パソコン上にインストールします。インストールが完了したらアプリケーションを起動します。ハードディスクを選択して、スキャンします。

- ファイルをプレビュー:
削除されたファイルを全てスキャンするのには時間がかかります。スキャン結果が出ましたら、詳細をプレビューするためにお探しのファイルタイプをクリックすることができるようになります。

- ファイルを復元:
復元したファイルの保存場所を選択します。 なお、元の場所に直接データを復元するのはおすすめしません。異なる場所、例えば外部ドライブにデータを保存することを検討してください。

注意:
保存パスを元の場所を選択すれば、データが上書きして復元できない恐れがあります。
Part3:認識しないhddを復旧するに関するよくある質問
質問1.hddの電源は入っているが認識しないのはなぜ?
- ①物理障害:ハードウェアが故障や損傷している
- ②論理障害:データ構造やソフトウェアに問題があり、データを読み込まない、アクセスができなくなるなどの症状が出る
- ③電源の接続不良:hddに電力が適切に供給されていない
質問2.HDDを認識しないときのチェック事項
- 電源コードやコンセント、ケーブルなどの接続状況
- ハードディスクの電源が入るか
- ハードディスクのアイコンが表示されているか、表示が開くか
- ハードディスクにデータを書き込めるか
- 異音・異臭が発生していないか
- ハードディスクがデバイスマネージャーで認識されているか
- ディスクの管理画面で認識されるか
質問3.認識しないHDDを廃棄するにはどうしたらいいですか?
認識しないhddを廃棄する場合は、完全破壊するか専用のアプリで完全データ消去をします。 ただ、自分で行うとなると大変な部分もあるので、専門の業者に依頼すれば、確実に廃棄してもらえます。
Part4:まとめ
今回は、hdd(ハードディスク)が認識しない、データを読み込まない場合の症状を見ながら、そのような時の対処法を考えてみました。 内蔵タイプでも外付けタイプでもhddが認識しないとなると、様々な不都合が生じ、不安にもなるでしょうが、効果的な対処法はあります。その対処法を一つ一つ試していただき、それでも解決しないときは、データ復元ソフトを使ったり、業者に依頼したりもできます。
なお、hddというと、パソコン用だけでなく、テレビ用もあります。東芝レグザなどのhddです。レグザのhddが認識しない場合は、接続状況の確認、レグザリング設定からの動作テストなどの方法もあります。 上記の方法を試しても、レグザ用hddが認識しない場合は、故障の可能性があるので、メーカーに問い合わせてください。レグザ自体の故障が疑われる時は、東芝に連絡しましょう。
パソコンのhddが認識しないというのなら、データ復元ソフトの利用もおすすめです。 いろいろな種類がありますが、「4DDiG Windowsデータ復元」は特に優れた製品です。データ復元率は98%で、データ復元時間は平均5分。100%安全なソフトでもあります。 hddが認識せずにデータを読み込まないないなどの時には大変役立つソフトですから、ぜひお使いになってください。