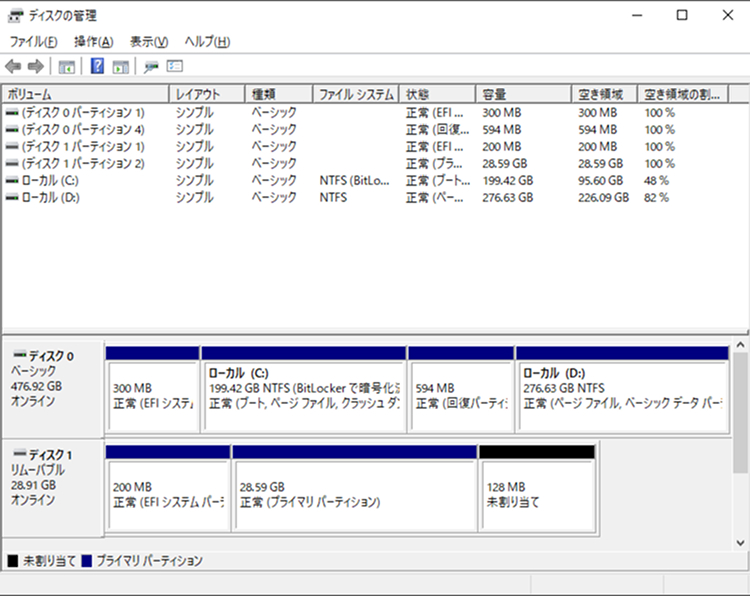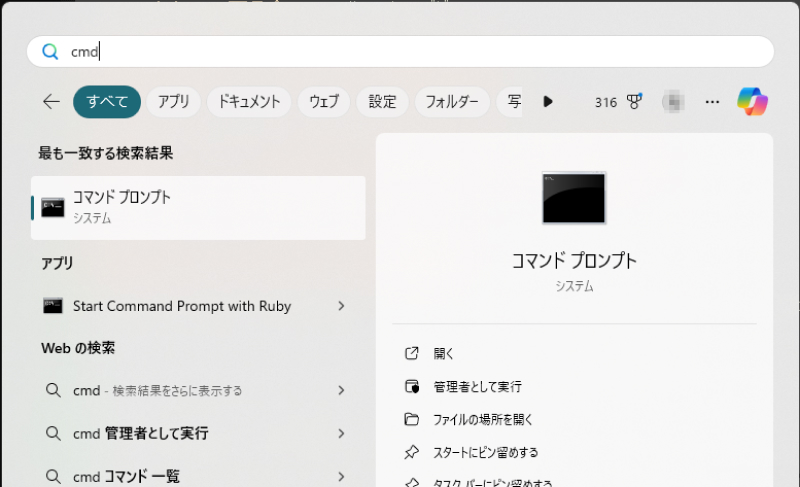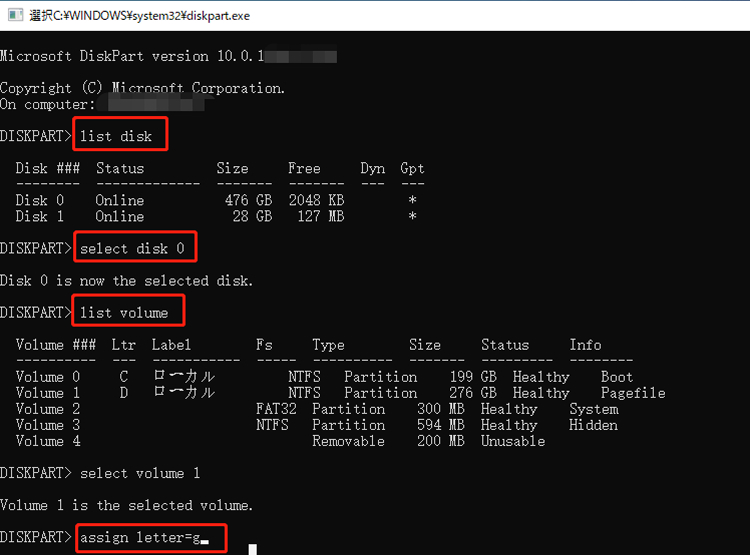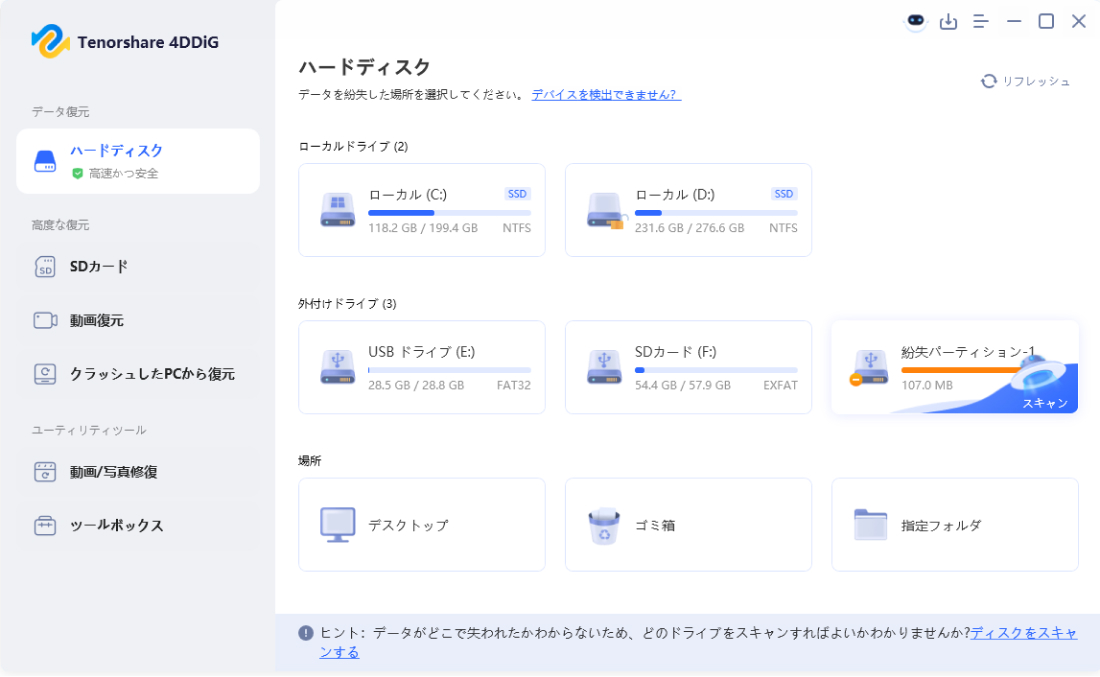パソコンを使用していると、誤操作やシステムエラーによってHDDのパーティションが突然消えてしまうことがあります。パーティションが失われると、中に保存されていた大切なデータにアクセスできなくなり、多くの方がパニックに陥ります。しかし、適切なツールと方法を使えば、消失したパーティションを復元し、大切なデータを取り戻すことが可能です。この記事では、パーティション復元ソフトを使ってパーティションを復元する方法をご紹介します。
パーティションとは?その重要性
パーティションとは、HDDを論理的に分割する区画のことです。1つのHDDを複数のパーティションに分けることで、データを整理したり、複数のOSをインストールしたりすることができます。パーティションが消えると、そこに保存されていたデータへのアクセスが困難になります。
-
windowsのスタートボタンを右クリックして、「ディスクの管理」をクリックします。
または、「Windowsキー」+「R」で表示された画面に「diskmgmt.msc」と入力して「OK」します。

-
「ディスクの管理」画面が表示されます。

パーティションが消える主な原因
パーティションが消失する原因はさまざまですが、主に以下のようなケースが挙げられます:
- 誤ってパーティションを削除してしまった
- ディスクのフォーマット中にエラーが発生した
- システムクラッシュによりパーティション情報が破損した
- ウイルス感染によりパーティションテーブルが損傷した
- ハードウェア障害によりパーティション情報が読み取れなくなった
コマンドプロンプト(CMD)を使用したパーティション復元方法
コマンドプロンプト(CMD)とDiskpartコマンドを使用して、失われたパーティションを復元することも可能です。この方法は主にドライブ文字の割り当てが失われた場合や、パーティション情報がまだディスク上に残っている場合に効果的です。
-
タスクバーの検索ボックスに「コマンドプロンプト」と入力し、「管理者として実行」をクリックすることで、管理者権限のコマンドプロンプトを起動させます。

「diskpart」と入力して「Enter」キーを押します。
下記のコマンド入力→Enterを順番に行っていき、消えたパーティションを復元します。
list disk
select disk 〇(〇はディスク番号)
list volume
select volume △(△は、紛失したパーティションの番号)
assign letter= □(他と重複しないドライブ文字□を新たに割り当て)

しかしこの方法は、パーティション消失の原因がドライブ文字の損失の場合のみなので、かなり限定的です。次にご紹介するデータ復元ソフトを使用することで、パーティションの復元率が格段に上昇します。
削除したパーティションのデータを復元する方法
パーティションの削除は、誤操作やシステムエラーなど様々な原因で発生します。重要なデータが含まれていたパーティションが削除されると、パニックになりがちですが、適切なツールと手順で多くの場合データを復元できます。ここでは、 データ復元ソフトTenorshare 4DDiG を使って、削除されたパーティションからデータを復元する方法を詳しく説明します。
Tenorshare 4DDiG を使用することで、削除されたパーティションからデータを復元する作業が簡素化され、専門知識がなくても対応できます。誤って削除したファイル、フォーマットしたドライブのデータ、消失したパーティションなど、様々な状況で失われたデータを復元することができます。
安全なダウンロード
安全なダウンロード
Tenorshare 4DDiGをダウンロードし、コンピュータにインストールした後、プログラムを起動し、紛失したパーティションはソフトウェアに認識され、スキャンするパーティションを選択することができます。スキャンする前にターゲットファイルの種類を選択することもできます。

しばらく待つと、削除したパーティションから消してしまったファイルが表示されます。復元前に、写真、ビデオ、音楽、ドキュメントなどのファイルをダブルクリックすることによりプレビューが可能です。

復元したいファイルを選択し、保存場所を選択します。例えばOneDriveまたはGoogle Driveなどのクラウドディスクに保存することを検討してください。

注意:
保存パスを元の場所を選択すれば、データが上書きして復元できない恐れがあります。
パーティションの復元に関するよくあるご質問
質問1:パーティションを削除するとデータは消えますか?
パーティションの削除は、パーティション情報(種類、サイズ、場所、ファイルシステムなど)をパーティションテーブルから削除するだけで、実際のデータは物理的にはまだストレージデバイス上に残っています。 パーティション復元ソフト を使用することで、すぐに紛失したパーティションからデータを復元できます。
質問2:回復パーティションを削除してしまったのですが元に戻せますか?
回復パーティションの再構築は可能です。クローン機能などで容量の大きいディスクにWindowsの起動ディスクをコピーした場合などにも参照できる手順が提供されています。
質問3:削除してしまったパーティションを元の状態に素早く戻すにはどうすればいいですか?
もし「失われたパーティション内のデータを取り戻す」だけでなく、パーティションそのものを元の状態に復元したい場合は、4DDiG Partition Managerの「パーティションの復元」機能を利用するのがおすすめです。数クリックで削除されたパーティションを安全かつ迅速に元の状態へ戻すことができます。
まとめ
HDDパーティションが失われても、適切なツールと方法を使えば、多くの場合データを復元することが可能です。 Tenorshare 4DDiG を使用することで、パーティションの復元プロセスが簡素化され、専門知識がなくても簡単に対応できます。
日頃からのバックアップの習慣を身につけるとともに、いざというときの対策として、信頼性の高いデータ復元ソフトウェアの使い方を知っておくことは、データ保護の観点から非常に重要です。パーティションの消失に慌てず、冷静に対処することで、大切なデータを守りましょう。
安全なダウンロード
安全なダウンロード