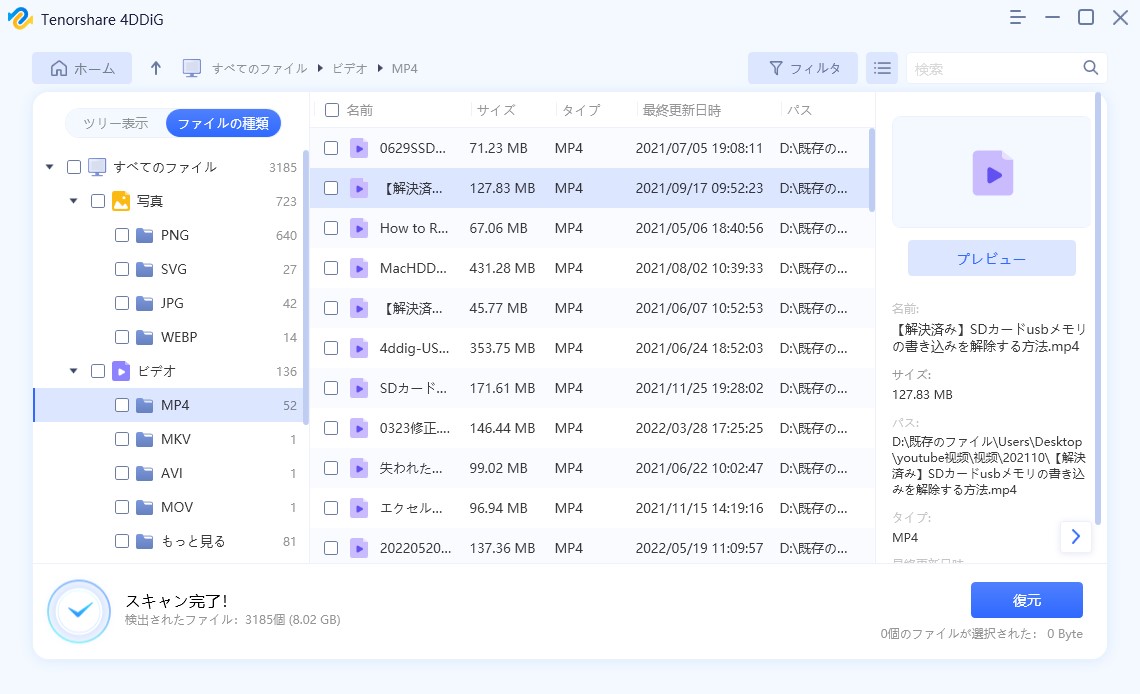パート1:巡回冗長検査データエラー(CRC)の概要
1.巡回冗長検査データエラーとは?
巡回冗長検査は、システムが、デバイス上の生データの正確性をチェックするための監視機構です。処理されたファイルの値と既存の値を照合できない場合に、巡回冗長検査データエラーが発生します。
2.巡回冗長検査データエラーの原因
このエラーには多くの要因がありますが、最も一般的なものはネットワークまたはストレージに関するもので、以下のようなものがあります:
- パーティション、アプリケーション、ファイル、またはストレージデバイスが破損している
- デバイスが不安定なネットワークまたは不良なネットワークに接続されている
- 使用中にファイルのメタデータやファイル名が変更された
- レジストリファイルの変更
- 突然のシャットダウン
- ハードディスクが正しく接続されていない
パート2:巡回冗長検査データエラー(CRC)の修正方法
準備:巡回冗長検査エラーが発生したハードディスクから、データを復元しておく
巡回冗長検査データエラーの影響を受けたハードディスクは、すべてのデータを失う危険性が高くなります。万が一データを紛失してしまった場合に備えて、データを復元できる手段を用意しておく必要があります。データの復元には、Tenorshare 4DDiGデータ復元をおすすめします。4DDiGは、あらゆる状況からデータを復元できる、高速でコンパクトなツールです。これ一つで、CRCエラーを修正した後にデータを回復できます。以下の簡単な手順で、すぐにデータを取り戻せます。
- CRCエラーでアクセスできなくなったデバイスからファイルを復元
- 内蔵/外付けHDD/SSD、SDカード、USBメモリ、SDカード等からファイルを復元
- 写真、動画、オーディオ、ドキュメントなど、1000以上のファイルタイプに対応
- FAT16、FAT32、exFAT、NTFS、APFS、HFS+などのファイルシステムをサポート
- 簡単な操作と高い安全性
-
4DDIGデータ復元ソフトをインストール、起動させます。
無料ダウンロードPC向け安全的なダウンロード
無料ダウンロードMAC向け安全的なダウンロード
ファイルの場所を選択
ファイルが失われた場所にマウスを置き、「スキャン」をクリックします。

ファイルの検出
しばらく待つと、指定した場所にあるすべてのファイルが表示されます。

ファイルのプレビューと復元
復元するファイルを選択して右側の「プレビュー」をクリックして選択された動画を確認できます。そして、右下の「復元」をクリックし、保存場所を指定すると、ファイルがすぐに復元されます。
 注意:: 保存パスを元の場所を選択すれば、データが上書きして復元できない恐れがあります。
注意:: 保存パスを元の場所を選択すれば、データが上書きして復元できない恐れがあります。
対処法1:ディスクチェックを実行してトラブルシューティングを行う
Windowsには、巡回冗長検査データエラーのトラブルシューティングに利用できる様々なツールが搭載されています。ディスクチェックはその一つで、修正中のデータを最も安全に保存することができます。その使い方をご紹介します。
ステップ1: 「マイコンピュータ」で、エラーのあるパーティションを右クリックし、「プロパティ」を選択します。
ステップ2: 「プロパティ」ウィンドウで、「ツール」タブに移動し、エラーチェックのセクションで「今すぐチェックする」オプションをクリックします。
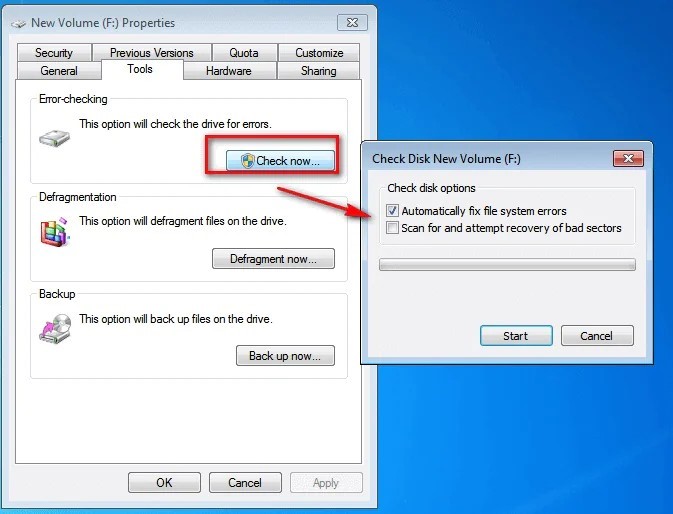
ステップ3: ドライブをスキャンしてトラブルシューティングします。
対処法2:CHKDSKユーティリティを使用してハードディスクを修復する
CHKDSKはWindowsのデータに関連するトラブルに幅広く対応できるユーティリティで、巡回冗長検査データエラー(CRC)にも対応しています。CHKDSKの使用方法は以下の通りです:
ステップ1: コマンドプロンプトを表示し、「管理者として実行」を選択します。コマンド「chkdsk /r x:」を入力します。ここで、xはエラーが発生している特定のドライブを意味します。
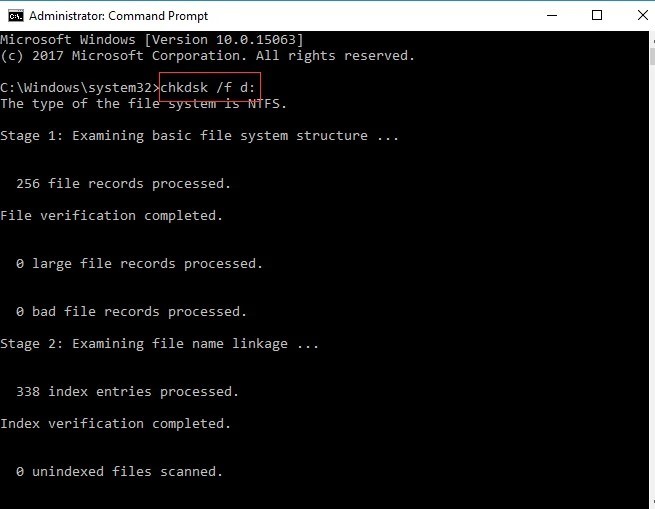
ステップ2: CHKDSKユーティリティがパーティションのスキャンを開始します。スキャン後レポートが表示され、PCが再起動され、デバイスが修正されます。この方法でうまくいかない場合は、次の対処法をお試しください。
対処法3:SFCスキャンを実行してシステムファイルを修復する
ハードディスクの論理的な問題でエラーが発生する場合、システムファイルチェック(SFC)スキャンで対処できます。以下の手順に従ってください:
ステップ1: コマンドプロンプトをAdmin(管理者権限)で実行し、次のコマンドを入力します 「sfc /scannow」
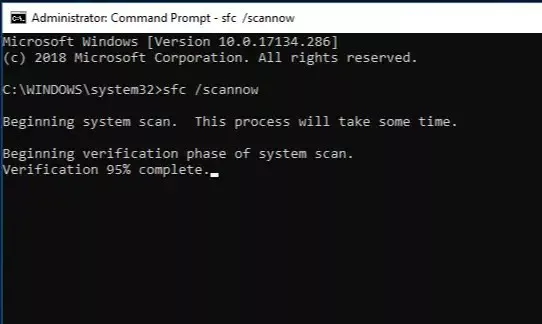
ステップ2: スキャンが開始され、問題のトラブルシューティングが行われます。
対処法4:デバイスをフォーマットする
シーゲートまたは他の会社のハードドライブで、巡回冗長検査データエラーを解決できない場合は、ハードドライブのフォーマットが必要になります。
ステップ1: コントロールパネルを開き、「コンピュータの管理」に進みます。
ステップ2: 「ディスクの管理」で、フォーマットするパーティションを選択し、右クリックします。ポップアップメニューで、「フォーマット」を選択します。
ステップ3: フォーマットウィンドウがポップアップ表示されますので、実行したいフォーマットの種類とその他の関連事項を選択してください。OKをクリックすると、フォーマット処理が開始されます。
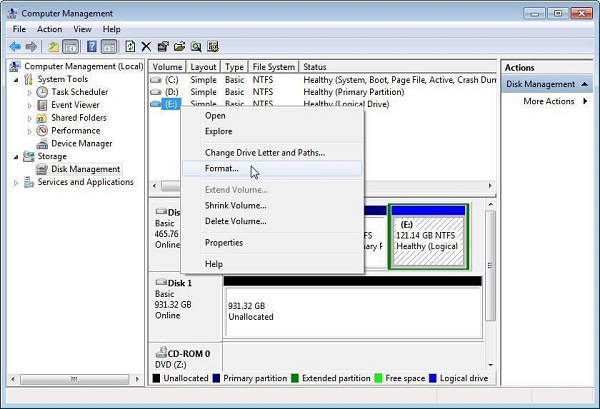
ヒント: ドライブをフォーマットすると、ドライブ内のデータは消去されます。フォーマットされたドライブから失われたデータを取り出すには、Tenorshare 4DDiGデータ復元の利用をおすすめします。簡単な操作でデータを取り戻すことができます。
対処法5:マニュアル修理に出す
これらの方法で問題が解決できない場合は、デバイスやハードドライブのディーラーやメーカーに修理を依頼してください。
パート3:巡回冗長検査データエラー(CRC)の発生を防ぐ方法
ここで紹介する方法は、問題の解決に有効です。ただし、仮想ディスクマネージャーの巡回冗長検査データエラー再発防止のための措置は、お客様の責任において行ってください。以下のポイントに注意してください。
- Windows Defenderで定期的にデバイスをスキャンし、常に最新の状態に保つ
- デバイスの電源を切り、正しく電源を入れる。突然のシャットダウンを避ける
- デバイスのレジストリやメタデータに干渉しない
- 常に20%の空き容量を確保する
- Windowsの正規品のみを使用する
パート4:よくあるご質問
1.初期化されていないハードディスクで巡回冗長検査データエラーが発生した場合の対処法はありますか?
巡回冗長検査データエラーを修正するには、CHKDSK ユーティリティを使用してください。コマンドプロンプトを開き、「chkdsk /r x:」(xはドライブ名)とコマンドを入力し、実行します。
2.ドライブレターがない状態で巡回冗長検査を行うにはどうしたらよいですか?
ハードディスクのドライブレターが見つからない場合は、ハードディスクに関連するすべてのドライバーをアップデートして、コンピュータを再起動してください。
3.未割当の領域で、巡回冗長検査データエラーが発生した場合の対処法はありますか?
以下の方法で対処します:
- トラブルシューティングとして、ディスクチェックを実行する
- CHKDSKユーティリティを使用してハードディスクを修復する
- SFCスキャンを実行してシステムファイルを修復する
- デバイスのフォーマット
- マニュアル修理に出す
最後に:
この記事では、巡回冗長検査データエラー(CRC)について、原因や解決策についてご説明しました。また、重要なデータの復元には、Tenorshare 4DDiGの利用をおすすめします。1バイトのデータも失うことなく、問題を解決することができます。このソフトウェアは無料でお使いいただけます。エラーでお困りの際は、ぜひ試してみてください!