HDDでエラーが発生したり、ウイルス感染したりすると、突然HDD内のデータにアクセスできなくなります。「ディスクの管理」でHDDを確認すると、「未割り当て」と表示されている場合があります。未割り当て状態になってしまったHDDから大切なデータを復元するにはどうしたら良いのでしょうか?
ここでは、未割り当てのHDDからデータを復元する方法をご紹介いたします。
Part 1: 未割り当てのHDDからデータを復元する方法
「ディスクの管理」でHDDを確認し、「未割り当て」と表示されている場合のデータ復元方法についてご紹介します。
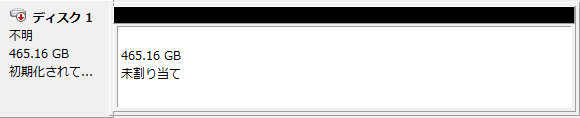
分で即手軽にデータの復元をする方法として、データ復元ソフトの使用が挙げられます。中でも、簡単な操作かつデータ復旧率が高いソフトの1つとして、 Tenorshare 4DDiG というソフトがあります。4DDiGとは、誤って削除したデータから、システムクラッシュ、フォーマット、データの破損、悪質なウイルスなどで失ったデータまで復元することが可能なソフトです。事前に何かを設定したり、専門知識が必要だったりすることもなく、簡単な操作でデータを復元させることが可能です。最新のWindows11にも対応しており、ソフト1本でほぼすべてのデータに対応できるため、コストも安く済みます。
Part 2: 未割り当てのHDDからデータを復元する手順
次には、4DDiGを使って未割り当てのHDDからデータを復元する手順を解説します。
-
ハードディスクをスキャン:
Tenorshare 4DDiGが起動後の画面で、復元したいデータが存在するドライブやパーティションを選択します。「スキャン」をクリックします。

-
ファイルをプレビュー:
一部のファイルのみスキャンは数分かかりますが、削除されたファイルを全てスキャンするのには時間がかかります。スキャン結果が出ましたら、詳細をプレビューするためにお探しのファイルタイプをクリックすることができるようになります。

-
ファイルを復元:
右下の「復元」をクリックし、復元したファイルの保存場所を選択し、例えばOneDriveまたはGoogle Driveなどのクラウドディスクに保存することを検討してください。

注意:
保存パスを元の場所を選択すれば、データが上書きして復元できない恐れがあります。
Part 3: まとめ
本記事は未割り当てのHDDからデータを復元する方法をご紹介しました。HDDが未割り当ての状態になると、HDDがPCに認識されなくなったり、正常に動作しなくなったりします。復元ソフト 4DDiG は、未割り当てのHDDから簡単にデータを復元できる最善の方法です。



