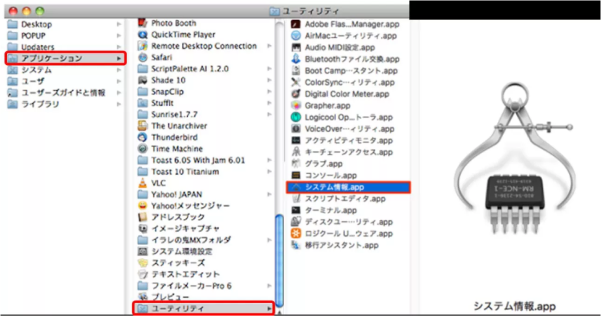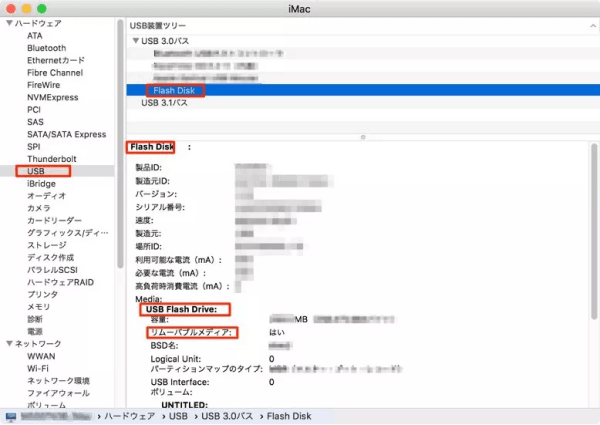質問「MacがUSBメモリを認識しなくて困っています。色々ググってみてみたのですが、設定画面で見るとUSBを認識しているのですが、Finderの設定を変えても表示されず、デスクトップにも表示されません。詳しい方いましたら教えて頂けると幸いです。」
-知恵袋により
MacでUSBメモリーが認識されないのはなぜですか?MacでUSBメモリを認識しない場合、フォーマットはどうすればいいですか?
USBメモリは、パソコンのデータ保存媒体としてよく使われていますが、USBをMacパソコンが認識しないというトラブルが発生し、USB内のデータが扱えなくなることも少なくありません。USBをパソコンが認識しないとき、どう対処したらよいのでしょうか?ここでは、MacにおいてUSBメモリを認識しない原因、対処法と、USBにあるデータを復元する方法を詳しく解説していきます。
Part 1: MacでUSBを認識しているが表示されないのはなぜ?
突然MacでUSBメモリを認識しなくなったら、具体的にどうすれば良いのでしょうか?ここでは、MacでUSBメモリを認識しない時の対処法についてご紹介していきます。
ファイルシステムの互換性:
USBドライブのファイルシステムが、Macと互換性のない形式(例: NTFS)でフォーマットされている場合、MacはそのUSBドライブを認識できますが、デスクトップに表示されないことがあります。
デスクトップの設定:
Macのデスクトップには、一部の設定で外部デバイスの表示をオフにするオプションが存在します。Finderの環境設定を開き、「一般」タブで「外部ディスク」の表示を有効にしてみてください。
USBポートの問題:
一部のUSBポートが正常に機能していない可能性があります。別のUSBポートにUSBドライブを接続してみてください。
Part2: MacでUSBを認識しない時の対処法
突然MacでUSBメモリを認識しなくなったら、具体的にどうすれば良いのでしょうか?ここでは、MacでUSBメモリを認識しない時の対処法についてご紹介していきます。
対処法1:USBポートの接続を確認する
-
接触不良がないよう、接続端子にホコリや汚れがないか確認し、ホコリなどがあれば取り除きましょう。
認識されなかったUSBメモリを、別のMacなどに接続して正常に認識されるかどうか確認してください。接続できれば元のMacのソフトウェアに不具合、接続できなければUSB側に不具合がある可能性があります。
USBやMac本体に異常がなくても、一部のUSBポートに劣化や破損などがある可能性があるので、別のポートにUSBを接続してみましょう。特に最近のMacbookはUSB-Cポートしかなく、拡張ハブを使用するケースが多いため、拡張ハブのケーブル断線なども考えられます。USB接続を確認する際、他の機器は外すようにしましょう。
Macのソフトウェアに不具合がある場合は、システム環境設定から「ソフトウェアアップデート」をクリックして、最新バージョンにアップデートしましょう。一方、USB側に不具合がある場合は、USBをフォーマットする必要があります。USBをフォーマットすると、USBに保存されているデータはすべて消失してしまうので注意しましょう。
対処法2:ディスクユーティリティでUSBが認識されているかを確認
それでは、以下の手順に従ってMacの「システム情報」でUSBメモリの項目が表示されているか(MacでUSBが認識されているか)どうか確認しましょう。
-
「Finder」 > 「アプリケーション」 > 「ユーティリティ」 > 「システム情報.app」の順にシステム情報を起動します。

「システム情報」を起動し、左側の「USB」を選んだ状態で、右の欄の中に接続しているUSBメモリの項目が表示されているかどうか確認してください。

対処法3:Macの「外部ディスク」をオンにする
「Finder」 > 「環境設定」 > 「一般」タブで「外部ディスク」にチェックが入っているか確認します。「外部ディスク」がオンになっていない場合、USBを接続していてもデスクトップに表示されず、USBが認識されていないように見えてしまいます。
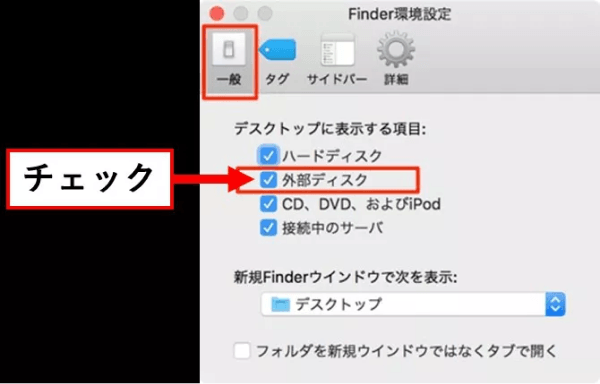
Part3: MacでUSBが認識しない時のデータ復元HOT
MacでUSBを全く認識せず、USBをフォーマットしてしまったとしても、データ復元ソフト4DDiG Macを使うことで大切なデータを復旧できます。ここでは、4DDiG-Macを使って消えてしまったデータを復元する手順をご紹介します。
- インストールと起動:
Tenorshare 4DDiG(Mac)の公式ウェブサイトからソフトウェアをダウンロードし、Mac上にインストールします。インストールが完了したらアプリケーションを起動します。
無料ダウンロードPC向け
安全的なダウンロード
無料ダウンロードMAC向け
安全的なダウンロード
- スキャン対象の選択:
プログラムが起動後の画面で、復元したいデータが存在するドライブやパーティションを選択します。

- ファイルのプレビュー:
削除されたファイルを全てスキャンするのには時間がかかります。スキャン結果が出ましたら、詳細をプレビューするためにお探しのファイルタイプをクリックすることができるようになります。

- 復元場所の選択:
復元したファイルの保存場所を選択します。 なお、元の場所に直接データを復元するのはおすすめしません。異なる場所、例えば外部ドライブにデータを保存することを検討してください。
 注意:: 保存パスを元の場所を選択すれば、データが上書きして復元できない恐れがあります。
注意:: 保存パスを元の場所を選択すれば、データが上書きして復元できない恐れがあります。
Part4: MacでUSBが認識しないことによくある質問
-
Q1:MacBookのUSB接続を許可するにはどうすればいいですか?
アクセサリの接続許可の設定を変更するには以下の通りです。
(1)Apple メニュー>「システム設定」の順に選択します。(2)「プライバシーとセキュリティ」をクリックします。(3)「アクセサリの接続を許可」の横にあるポップアップメニューをクリックし、使いたいオプションを選択します。
-
Q2:macOSでUSB接続の確認方法は?
デスクトップの左上にあるアップルマークをクリックし、「このMacについて」を選択→「システムレポート」をクリックしてハードウェアの情報を表示→USBの項目を確認し、接続したUSBメモリが表示されているか確認
-
Q3:MacBook AirのUSBはどこで確認できますか?
(1)画面左上にあります「Appleマーク」-「このMacについて」と クリックします。 「システムレポート」の順にクリックします。 (3)表示された画面より、ハードウエア配下にある、USBをクリックします。 (4)画面の右手に表示されます「USB装置ツリー」下に表示された内容を 確認します。
Part5:最後に
本記事では、MacでUSBが認識されていない原因と対処法を紹介しました。MacでUSBメモリを認識しないというトラブルは珍しくないので、対処法を覚えておきましょう。USBが認識しない場合、まずはMacやハブのポートから抜き差ししてみると、状況が改善することがあります。
また、MacでUSBメモリを認識しないため、最終手段としてUSBメモリをフォーマットしてしまったとしても、データ復元ソフト4DDiG-Macを使うことで消えてしまったデータを復元することができます。4DDiGはデータを高速スキャンし、たった3クリックの操作だけでデータを復元できます。専門知識も要らず、操作も非常に簡単なので、お困りの方は是非試してみてください。WindowsがUSBを認識しない場合、この記事を見て行きましょう。
PC向け
安全的なダウンロード
MAC向け
安全的なダウンロード