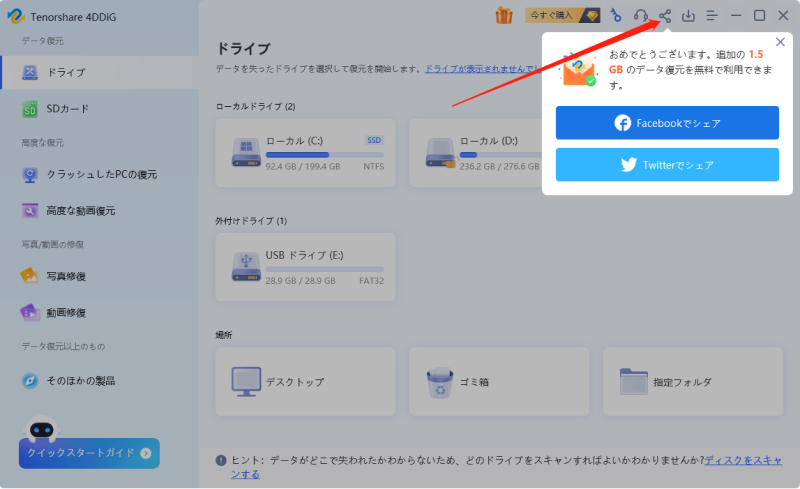外付けハードディスク(HDD)は、家族の思い出の写真や仕事の資料などのデータを保存するのに便利なツールです。しかし、Windows 10/11で外付けHDDが認識されないという問題が発生することがあります。
今回は、Windows10/11で外付けHDDを認識しない原因とその対処法についてご紹介いたします。
Part 1: Windowsで外付けHDDを認識しない原因
外付けHDDを認識しない原因について、3つご紹介いたします。
原因1:物理的障害の発生:物理的障害とは、外付けHDDが物理的に破損している状態です。具体的には、水没、加圧、熱暴走、落雷、衝撃、摩耗などで、データの読み書きそのものができなくなる、または接触不良が発生している状態です。デバイスが外付けHDDを全く認識しない場合は、物理的障害の可能性が高いと予想されます。
原因2:論理的障害の発生:論理的障害とは、外付けHDD内のデータが破損したり、プログラムに問題が発生したりして起こる不具合を指します。データの読み書き途中に外付けHDDをデバイスから外すなどの誤った使い方や、デバイス側のエラーや強制終了などで発生します。外付けHDDをパソコンに接続してもフォルダやファイルが開けない、または「フォーマットしますか」などのエラー表示が出るといった場合があります。
原因3:電源の接続やケーブルの問題:外付けHDD自体に問題はなくても、電力を供給するACアダプタやHDDとデバイスを繋ぐケーブルが、経年劣化などで故障や断線している場合があります。付属品を買い替えると、外付けHDDがまた認識されるようになります。
Part 2: Windowsで外付けHDDを認識しない時の対処法
ここでは、外付けHDDを認識しない時の対処法を4つご紹介いたします。なおこれは、ハードディスク自体は認識されている場合(論理的障害の場合)です。外付けHDDがパソコンなどで表示されない場合(物理的障害の場合)は自分では対処が難しいため、専門業者に修理やデータ復旧を依頼するしかありません。
対策1.アクセス拒否の場合は権限を変更する
パソコンが外付けHDDを認識していてもアクセスできない状態にある場合があります(アクセス拒否)。その場合は、アクセス権限を変更すると、アクセスできる場合があります。ここでは、Windows 11/10のアクセス権限の変更方法をご紹介します。
-
画面左側の一覧にあるHDDか、PC内のHDDアイコンを右クリックし、「プロパティ」をクリックします。

-
開いた画面上部にある「プロパティ」タブを選択し、権限を変更したいグループ名やユーザー名を選択して、「編集」を選択します。

-
「グループ名またはユーザー名」からアクセス許可するアカウントを選択し、アクセス許可したい項目の「許可」にチェックを入れます。また、権限を付与したい項目の「拒否」にチェックが入っている場合はチェックを外し、「OK」をクリックします。

対策2.外付けHDDのドライバーを再インストールする
デバイスドライバーの破損などで、外付けHDDを認識しない場合があります。この場合は、外付けHDDのドライバーを再インストールすることで解決できます。Windows 11/10での再インストール方法をここではご紹介いたします。
-
タスクバーの検索ボックスに「デバイスマネージャー」と入力するか、「スタート」アイコンを右クリックして、「デバイスマネージャー」を選択します。

-
「ディスクドライブ」内にある外付けHDDの名前を右クリックし、「ドライバーの更新」をクリックします。

-
「ドライバーを自動的に検索」を選択します。

対策3.フォーマットしてハードディスクをPCに再認識させる
フォーマット操作で、パソコンが外付けHDDを再び認識するようになります。なお、フォーマット操作をすると、外付けHDD内のデータが全部消えてしまうため、注意しましょう。
-
外付けHDDをPCに接続すると、自動的に外付けHDDが開きます。開かない場合は、「エクスプローラー」からアクセスします。「エクスプローラー」はタスクバーか、画面左下の「スタート」アイコンを右クリックして選択します。
-
画面左側の一覧にある外付けHDDか、PC内の外付けHDDのアイコンを右クリックし、「フォーマット」をクリックします。

-
ファイルシステムを選択後、「開始」をクリックします。警告文が出たら「OK」をクリックし、フォーマットが開始されます。

対策4.CHKDSKコマンドによるファイルシステムの修復でHDDの認識問題を解消する
Windows 11/10の「コマンドプロンプト」を使用して、外付けHDDを復旧できます。
-
Windows + Rキーを押して表示された「ファイル名を指定して実行」画面で、「cmd」と入力して「OK」ボタンを押し、Windowsのコマンドプロンプト画面を表示させます。

-
コマンド「chkdsk d:/f」を入力して「Enter」を押します。

Part 3: 外付けHDDを認識しないことによるデータの損失を回避する豆知識
パソコンが外付けHDDを認識しないケースは数多くあり、HDD内のデータが取り出せなくなる、データが損失するなどのトラブルが発生します。そのため大切なデータは、あらかじめバックアップする必要があります。特にHDDを認識しない原因が物理的障害の場合、自力での解決は難しく、専門業者に依頼しても復旧できない可能性があります。Tenorshare 4DDiGは、誤って削除したデータから、フォーマットやシステムの破損、悪質なウイルスなどで失ったデータまで復元することが可能なソフトで、簡単な操作でデータを復元することが可能です。じゃあ、4DDiGを使った外付けHDDのデータ復元方法について説明していきます。
- スキャン対象を選択:
Tenorshare 4DDiGが起動後の画面で、復元したいデータが存在するドライブやパーティションを選択します。「スキャン」をクリックします。

- ファイルをプレビュー:
一部のファイルのみスキャンは数分かかりますが、削除されたファイルを全てスキャンするのには時間がかかります。スキャン結果が出ましたら、詳細をプレビューするためにお探しのファイルタイプをクリックすることができるようになります。

- ファイルを復元:
その後、復元したいファイルにチェックを入れて、復元したファイルの保存場所を選択して、復元作業を実行します。

注意:
保存パスを元の場所を選択すれば、データが上書きして復元できない恐れがあります。
Part 4: まとめ
この記事はWindows10/11で外付けHDDを認識しない原因とその対処法について、ご紹介しました。Windows 11/10で突然外付けHDDを認識しない場合があります。大切なデータはあらかじめバックアップしましょう。一方で、Windows 11/10で外付けHDDを認識しないため、フォーマットしたとしても、4DDiGで外付けHDD内のファイルを復元することができます。内蔵HDDを復元したい人はこの記事を見て行きましょう。
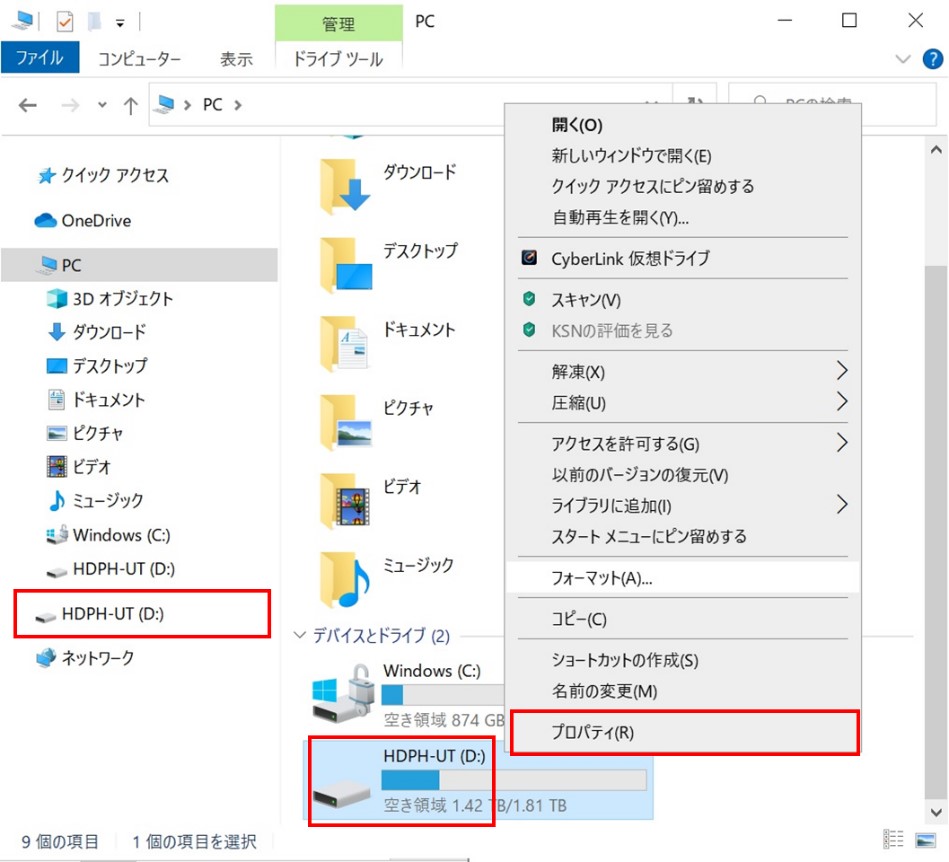
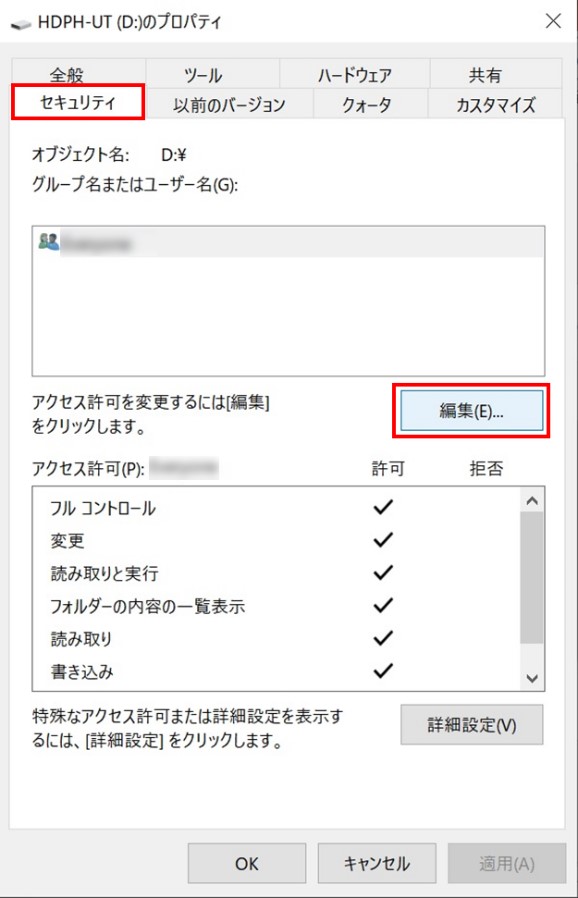
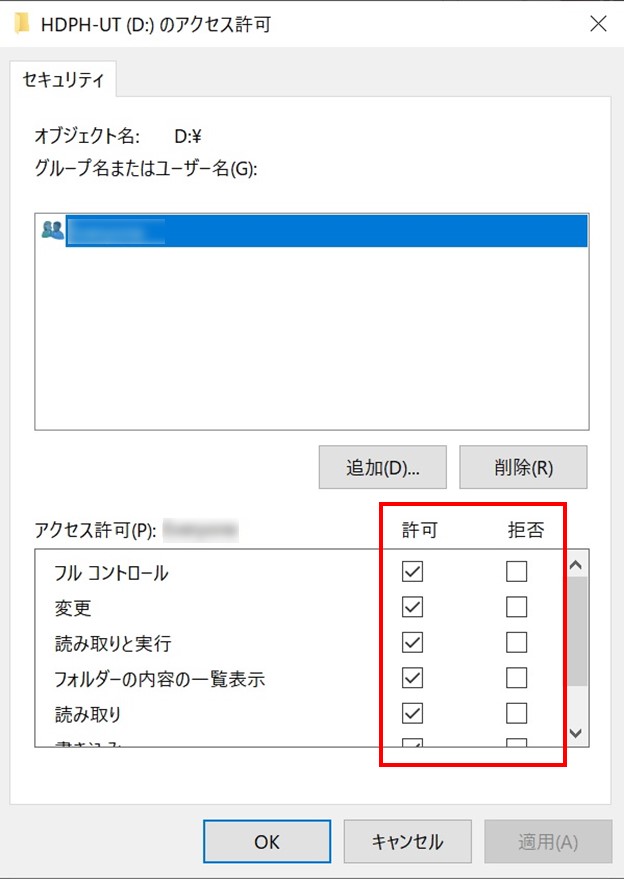
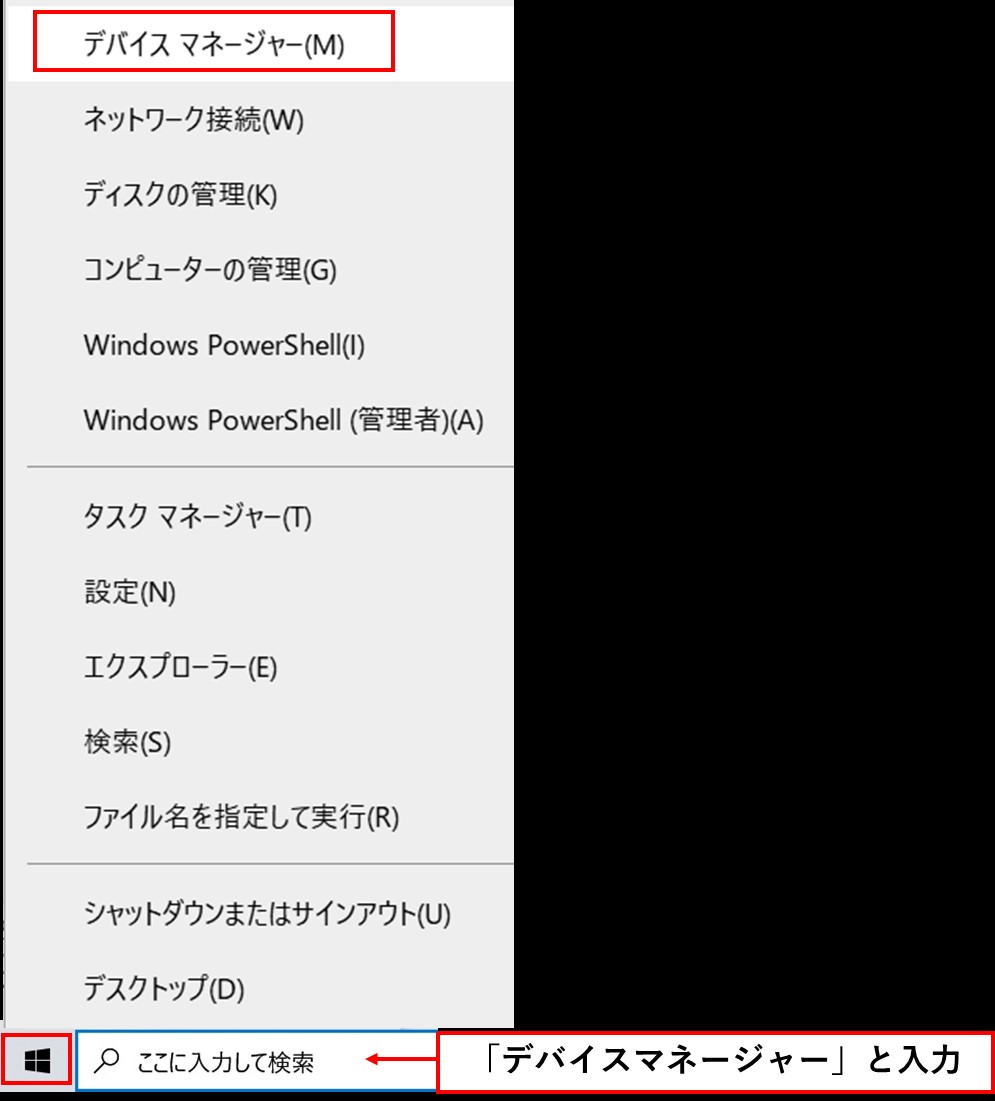
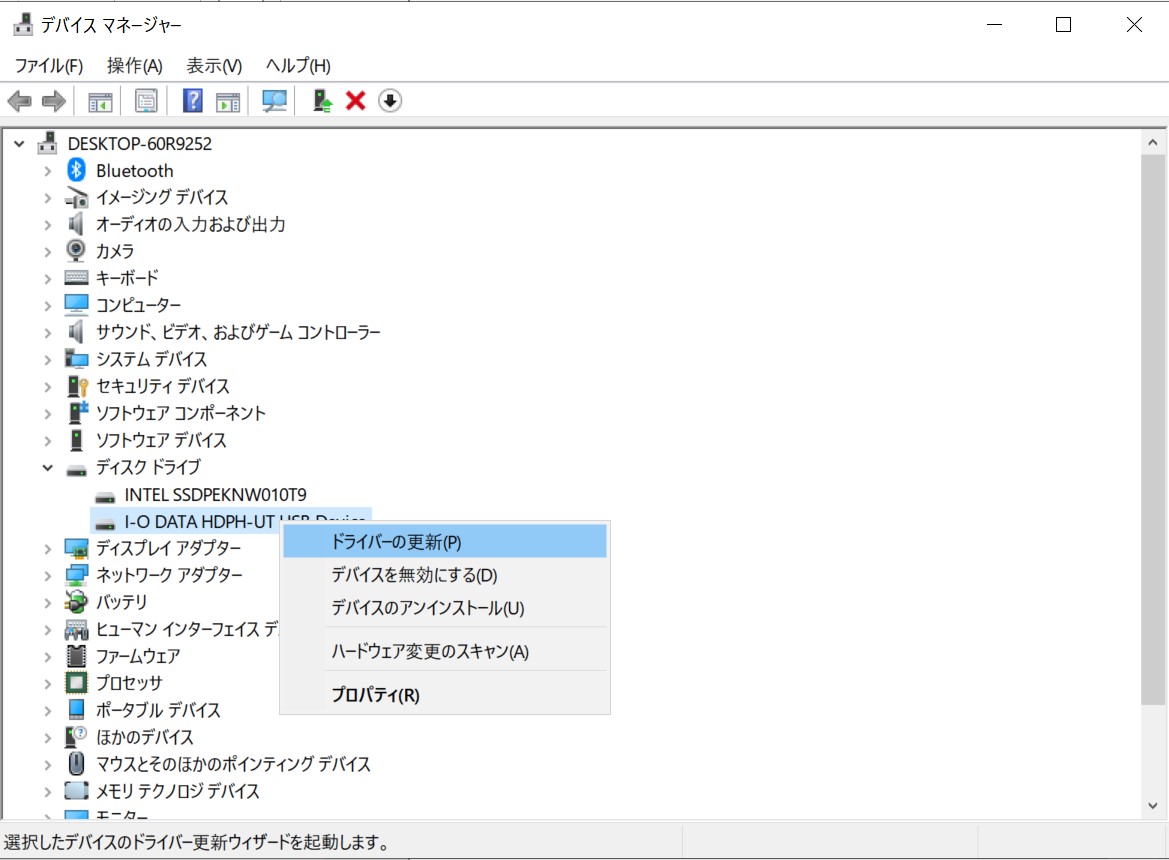
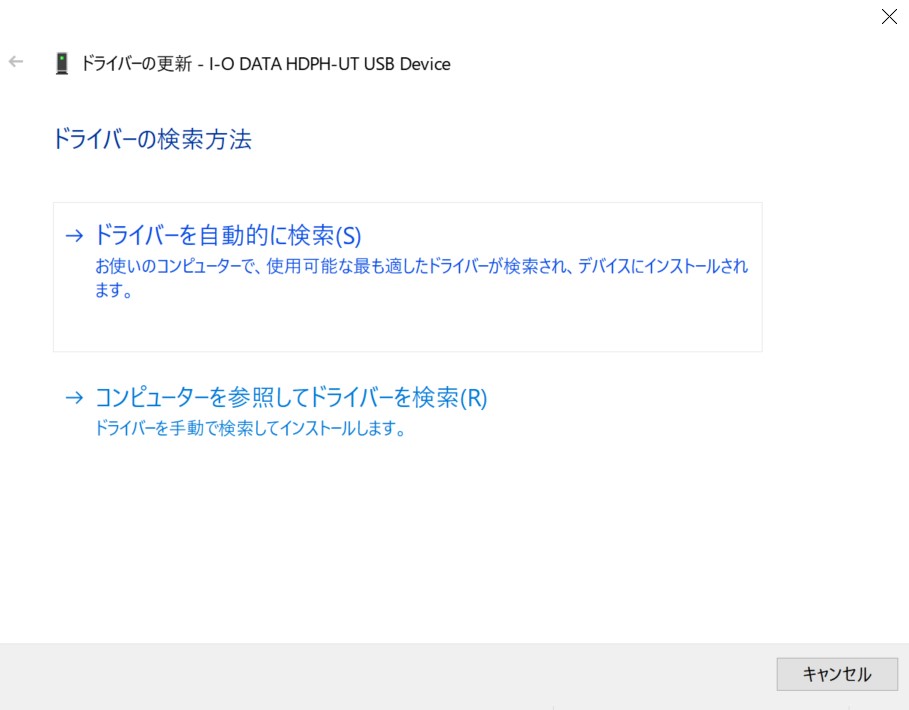
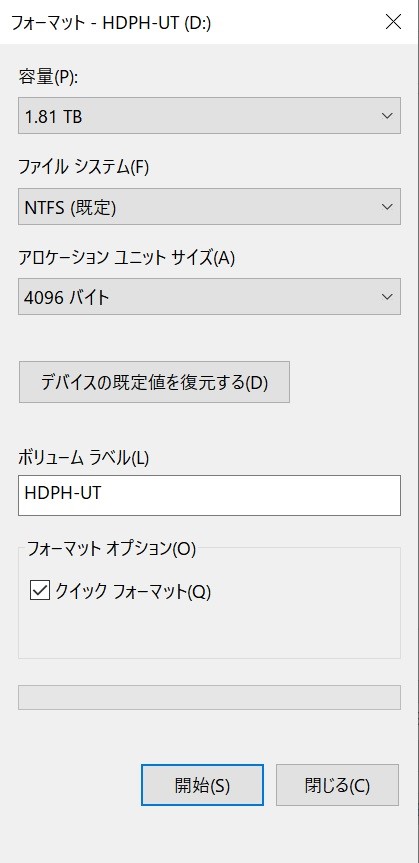
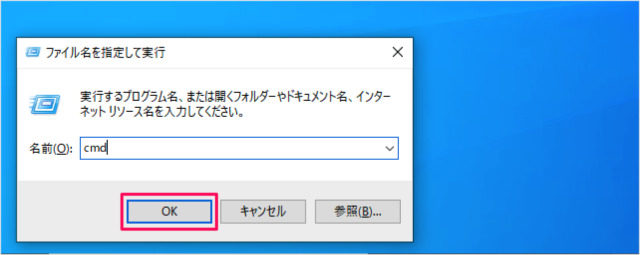
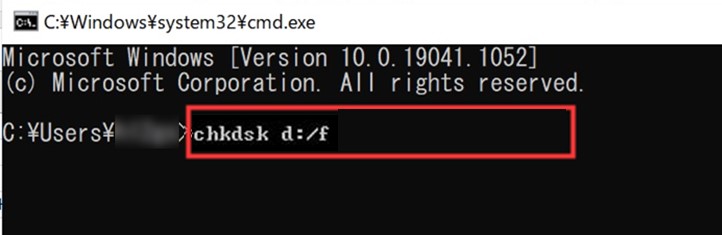



 ChatGPT
ChatGPT
 Google AI モード
Google AI モード
 Perplexity
Perplexity
 Grok
Grok