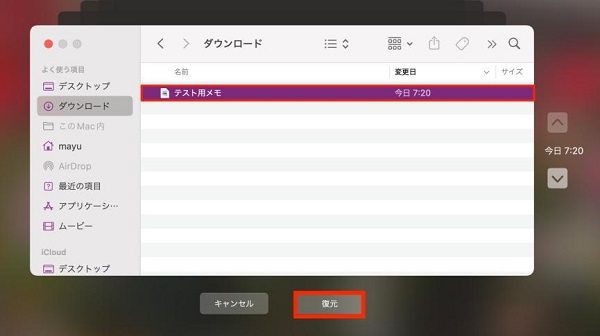質問
「外付けのHDDのバックアップしたデータをMacのパソコンに復元して前のデータを見るのはどうやったらできるのでしょうか?復元の方法をご存知の方、ぜひ教えください。」
--永田から
誤ってフォーマットしてしまい、大切なデータが消えてしまった外付けHDD。諦めるのはまだ早いです! Macでフォーマットした外付けHDDからデータを復元する方法を、初心者の方にもわかりやすく解説します。
- Part 1: Macで外付けHDDのフォーマットについて
- Part 2:TimeMachineで外付けHDDを復元する
- Part 3: Mac復元ソフトで付けHDDのデータを復元する
- Part 4: Macのディスクユーティリティで外付けHDDを修復する
Macで外付けHDDのフォーマットについて
フォーマットとは、「記憶媒体のデータを初期化して、データ配列形式を整えること」を指します。外付けHDDが物理的に破損している場合や、ファイルシステムに異常が発生している場合、異なるOSの機器に接続した場合などで、フォーマット(初期化)要求のエラーメッセージが以下のように表示されます。
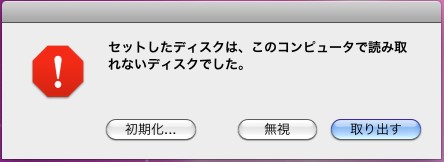
しかし、外付けHDDを正常状態に戻すために、メッセージに従ってフォーマットすると、HDD内の大切なファイルも失われてしまいます。だから、多くの人が、HDD内のデータを復元したいと希望しています。フォーマットした外付けHDDを復元する方法として、MacのTime Machine(タイムマシン)というバックアップ機能を使用する方法と、 Mac向けの外付けHDDを復旧ソフト を利用する方法あります。そこで、具体的な手順について以下に説明していきます。
TimeMachineで外付けHDDを復元する
ここでは、MacのTime Machine(タイムマシン)というバックアップ機能を使って、フォーマットした外付けHDDを復元する方法をご紹介していきます。最初に注意点として、この機能はあらかじめ設定が必要で、設定していないとデータは自動保存されません。ここでは、バックアップした一時ファイルからデータを復元する方法をご紹介していきます。
- メニューバーのTime Machineアイコンをクリックして「Time Machineに入る」を選択します。
-
復元したいHDDを選択して、「復元」をクリックします。*バックアップデータの日付を選んでファイルを選択することも可能です。

最初に述べたように、Time Machine機能はあらかじめ設定していないと、データは自動保存されません。なので次に、Time Machineのバックアップを設定していなかった場合に Macでフォーマットした外付けHDDを復元 する方法をご紹介していきます。
Mac復元ソフトで付けHDDのデータを復元する
Mac向けの データ復旧ソフトTenorshare 4DDiG(Mac) を使用して、Macでフォーマットした外付けHDDを復元できます。Tenorshare 4DDiGは、MacのHDDや、外付けHDDなどのさまざまなファイルを復元できるソフトです。さらに、パソコンのシステムクラッシュ、ウイルス攻撃、ユーザーによる誤削除、フォーマットなどのあらゆる原因で消えたデータでも復元することが可能です。専門知識も不要で、簡単な操作でファイルを復元できます。Time Machineは事前に設定が必要なのに対し、Tenorshare 4DDiGは事前設定も不要なので、おすすめです。
- 外付けHDDをスキャン:
Tenorshare 4DDiG(Mac)の公式ウェブサイトからソフトウェアをダウンロードし、Mac上にインストールします。プログラムが起動後の画面で、復元したいファイルが存在する外付けHDDを選択してスキャンします。

- 外付けHDDのデータをプレビュー:
しばらく待つと、指定した外付けHDDにあるすべてのファイルが表示されます。復元前にプレビュー機能を提供します。写真、ビデオ、ムービー、オーディオ、音楽、ドキュメントなど、さまざまなファイルをプレビューできます。

- 外付けHDDのデータを復元:
復元したファイルの保存場所を選択して、MacローカルまたはGoogleドライブに保存します。

注意:
保存パスを元の場所を選択すれば、データが上書きして復元できない恐れがあります。
Macのディスクユーティリティで外付けHDDを修復する
Macでボリュームを別のボリュームに復元できます。あるボリュームから別のボリュームに復元すると、元のボリュームの正確なコピーが作成されます。
- Macのディスクユーティリティアプリケーションで、「表示」>「すべてのデバイスを表示」と選択します。
- サイドバーで、復元したいボリュームを選択してから、「復元」ボタンをクリックします。
- 「復元」ポップアップメニューをクリックしてから、コピーしたいボリュームを選択します。
- 「復元」をクリックしてから、「完了」をクリックします。
まとめ
本記事では、 Macでフォーマットした外付けHDDを復元 する方法3選をご紹介しました。Time Machineのバックアップから外付けHDDのデータを復元するには、Macであらかじめ設定していないと使えません。一方で、 Mac向けの外付けHDDデータ復元ソフト Tenorshare 4DDiG(Mac)を利用することは、事前の設定は必要なく、復元方法も簡単なのでおすすめです。