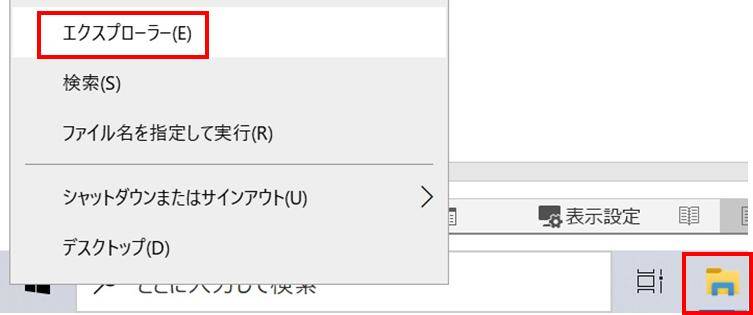質問
「パソコンの電源を入れたら自動的に起動させたいプログラムがあるのですが、どうしたら良いのでしょうか?」
-Yahoo知恵袋から
「スタートアップフォルダ」にプログラムやファイルのショートカットを入れると、Windows10の起動と同時にプログラムやファイルも自動で起動させることができます。しかし、このスタートアップの方法や、スタートアップフォルダがわからない場合が多いのです。
今回は、Windows10のスタートアップフォルダの場所と、復元方法をご紹介いたします。
パート1: Windows 10スタートアップ フォルダの場所
Windows10のスタートアップフォルダの場所は隠しフォルダ内にあるので、見つけづらいのです。ここでは、Windows10のスタートアップフォルダにアクセスする方法を2つ説明いたします。
方法1.「shell:startup」を直接に検索する
-
タスクバーか、画面左下の「スタート」アイコンを右クリックして「エクスプローラー」を選択します。

-
アドレスバーに「shell:startup」と入力し、Enterキーを押すとスタートアップフォルダが表示されます。

*「表示」タブの「隠しファイル」にチェックを入れて次のフォルダを辿ってもスタートアップフォルダが表示されます。
C:\ユーザー\(ユーザー名)\AppData\Roaming\Microsoft\Windows\スタート メニュー\プログラム\スタートアップ
方法2.ファイル名を指定して実行する
Windowsキー+Rキーで「ファイル名を指定して実行」を表示させ、「shell:startup」を入力して「OK」をクリックするとスタートアップフォルダが表示されます。
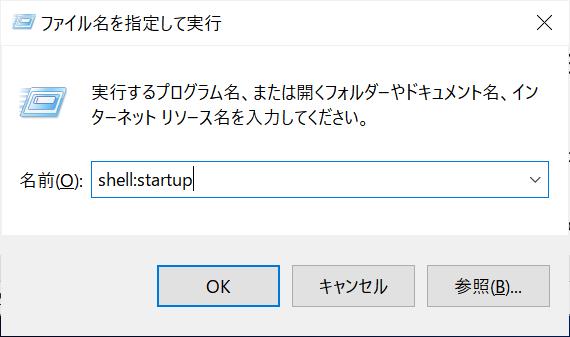
パート2: スタートアップ フォルダを利用する時の注意事項
スタートアップフォルダにファイルやプログラムなどを入れると、Windows10の起動と同時にそのファイルやプログラムも自動的に開くことができます。
しかし、文書ファイルなどを直接スタートアップフォルダに置いた場合、システムの巻き戻りやシステムの復元等でファイルが消えたり、古いファイルに置き換わったりしてしまいます。そのため、スタートアップフォルダにはショートカットを置くようにしましょう。
アプリの場合も、誤作動を防ぐために実行ファイルをそのままスタートアップフォルダに置かないようにしましょう。
パート3: Windows 10のスタートアップフォルダを復元する方法
スタートアップフォルダを開き、PCの起動と同時に立ち上げたいアプリやファイルのショートカットを登録して行きます。
注意:フォルダに追加するのはショートカットなので、ファイル本体が見つからない可能性があります。もし、ファイル本体が何らかの理由で消失し、スタートアップができなくなって困った場合、データ復元ソフト4DDiGを使えば復元できます。
データ復元ソフト「4DDiG」で消えたファイルを復元する方法をご説明します。
- ハードディスクをスキャン:
Tenorshare 4DDiGの公式ウェブサイトからソフトウェアをダウンロードし、パソコン上にインストールします。インストールが完了したらアプリケーションを起動します。ハードディスクを選択して、スキャンします。

- ファイルをプレビュー:
削除されたファイルを全てスキャンするのには時間がかかります。スキャン結果が出ましたら、詳細をプレビューするためにお探しのファイルタイプをクリックすることができるようになります。

- ファイルを復元:
復元したファイルの保存場所を選択します。 なお、元の場所に直接データを復元するのはおすすめしません。異なる場所、例えば外部ドライブにデータを保存することを検討してください。

注意:
保存パスを元の場所を選択すれば、データが上書きして復元できない恐れがあります。
パート4: まとめ
Windows10のスタートアップの追加方法をご紹介しました。スタートアップフォルダの場所に、自動的に起動させたいファイルやアプリのショートカットを追加するだけですが、Windows10のスタートアップフォルダの場所が分かりづらいので、スタートアップフォルダへのアクセス方法は今回の記事をご覧ください。
Windows10のスタートアップが起動しない場合、ショートカットのファイル本体がなくなっている可能性があります。データ復元ソフト4DDiGを使用すれば、ファイルを復元させることができます。