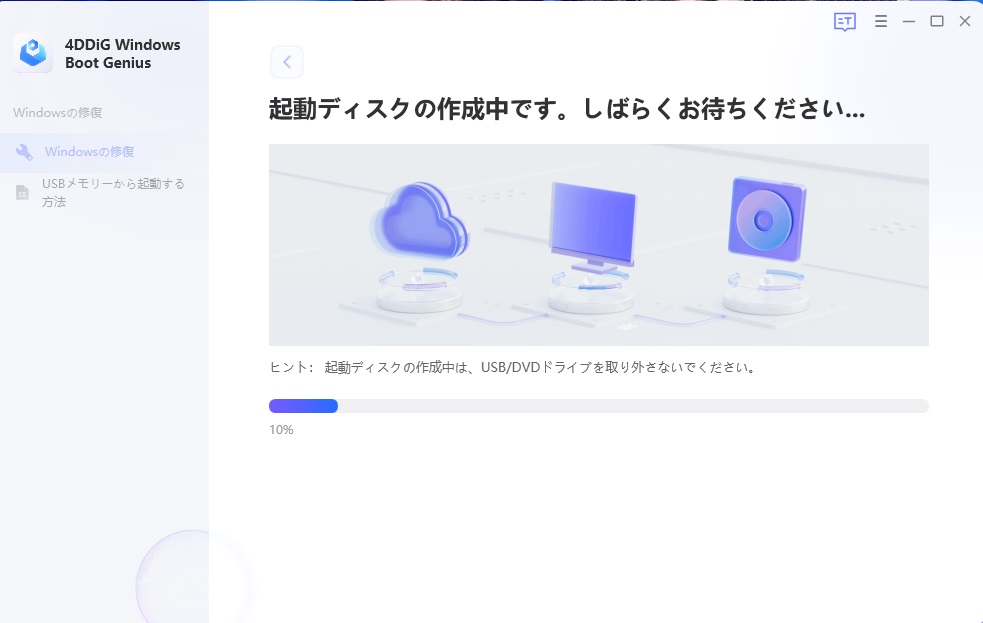Windowsの起動時に「bootmgrが欠落しています」、「winload.exe が見つからないか壊れています」などのメッセージが表示されてお困りですか?OSを再インストールしたいですか?クラッシュしたパソコンから失われたデータを取り戻したいですか?これらの問題は、すべてWindowsの起動ディスクを使用すれば解決できます。ここでは、Windowsの起動ディスクを作成する方法を簡単にご説明いたします。起動ディスクを使用すればコンピュータの起動、OSのインストール、データの回復などの問題を解決できます。
パート1:Windows 11/10/8.1/8/7/XP/Vistaの起動ディスクの作成方法
Windowsの起動ディスクを作成するには、起動ディスク作成ソフトを使用します。Windows Boot Genius(4DDiG社製)は、Windows 11、10、8.1、8、7、Windows XP、VistaなどすべてのWindowsバージョンに対応した起動CD/ DVD/ USBを作成できる強力なツールです。
次に、4DDiG Windows Boot GeniusでWindowsの起動ディスクの作成方法を具体的に紹介します。
-
4DDiG Windows Boot Geniusをインストール、起動させます。
無料ダウンロードPC向け
安全的なダウンロード
プログラムを起動し、CD/DVDディスクをCD-ROMドライブに挿入するか、USBフラッシュメモリーをパソコンのUSBポートに接続します。次に「今すぐ起動ディスクを作成する」をクリックし、修復ディスクの書き込みを開始します。

修正するOSを選択し、次に起動メディアを作成するドライブを選択します。次に「次へ」をクリックすると、修復環境ISOのダウンロードが開始されます。
 注意:この作業で起動メディアは消去されますので、ご注意ください。また、事前にデータをバックアップしてください。
注意:この作業で起動メディアは消去されますので、ご注意ください。また、事前にデータをバックアップしてください。修復環境ISOのダウンロードが終了したら、ネットワークが正常に接続されていることを確認します。

起動ディスクが作成出来たら、起動しないコンピュータに電源を入れ、起動を開始します。

- 起動ディスクを取り出して、起動できないコンピューターに挿入し、新しく作成された起動ディスクから起動します。
パート2: Windowsの起動ディスクでできることは?
起動ディスクは、以下のような問題が発生したときに使用します。
- パソコンを起動させます。正常に起動できないコンピュータに起動ディスクを接続すれば、起動の問題を解決することができます。
- パソコンの起動に関するすべての問題を解決します。パソコンを起動すると、ブルースクリーン、フリーズ、クラッシュなどの不具合が発生する場合があります。このような問題も、起動ディスクで解決できます。
- データを復旧します。クラッシュしたりフォーマット後のパソコンから削除された写真、ビデオ、オーディオ、ドキュメントを復元する場合に起動ディスクが必要になります。
- Windowsのパスワードを回復またはリセットする場合Windowsの管理者パスワードやユーザーパスワードを紛失した場合、起動ディスクから復元できます。