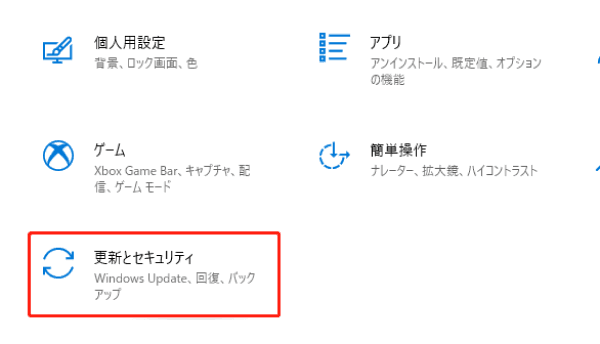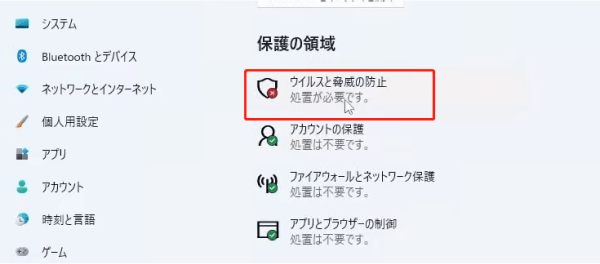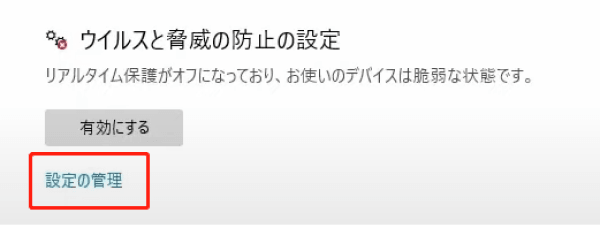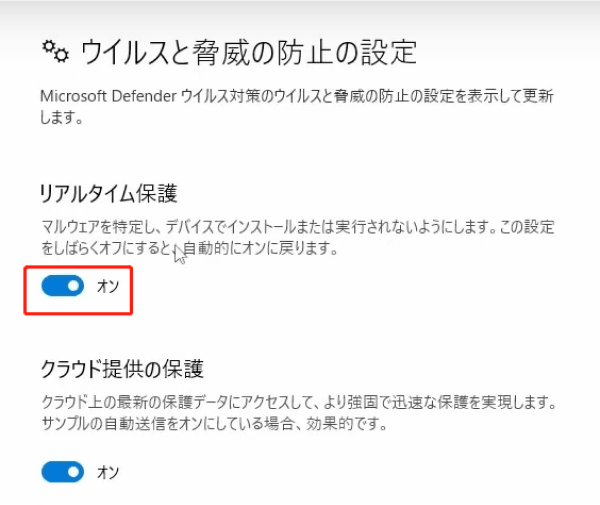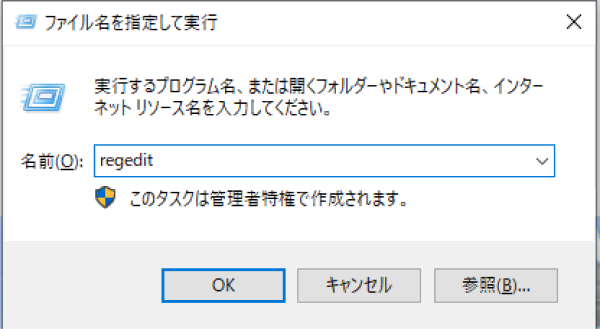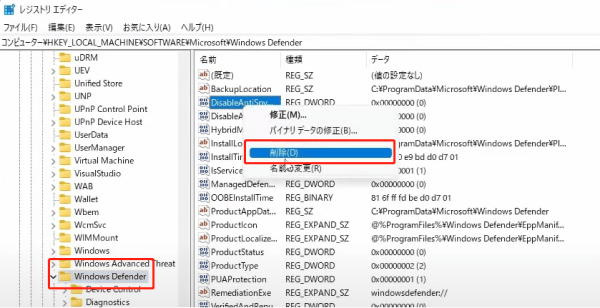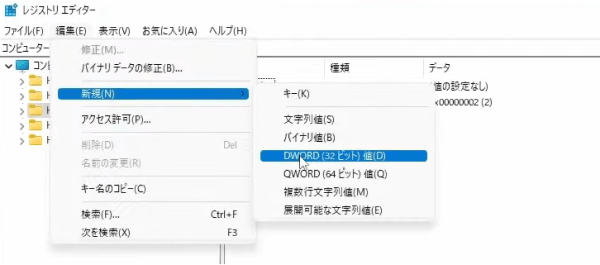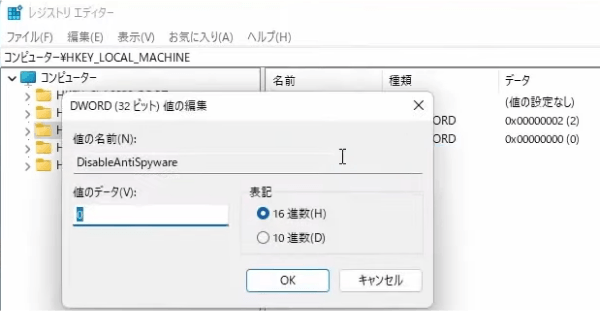「Windows10の Microsoft Defenderを起動するにはどうすればいいですか?」
Windowsの使用には、セキュリティの観点でウイルスバスターなどのセキュリティソフトを絶対に購入しないといけないわけではありません。Windowsにはあらかじめ「Windows Defender(Microsoft Defender)」というウイルス対策プログラムが搭載されており、ある程度のセキュリティは保障されています。
しかし、肝心のWindows Defenderが起動できないとなると困りますよね?今回はwindows10やwindows11でWindows Defenderが起動できない原因と、有効化する方法をご紹介いたします。
Part 1: Windows Defenderを起動する理由
Windows Defenderはマイクロソフトが提供しているウイルス対策ソフトです。主なメリットは次の通りです。
- 被害を最小限に抑える
- システムの安定性を維持
- ウイルス感染から遠ざける
Windows Defenderが起動しない場合は、ウイルスが原因でデータが失われている可能性があります。そういう時、どうすればいいのか?100%安全なデータ復元ソフト4DDiGをダウンロードしましょう。
4DDiGは、誤って削除したデータから、パソコンのシステムクラッシュ、フォーマットやシステムの破損、悪質なウイルスなどで失ったデータまで復元することが可能なソフトです。事前に何かを設定したり、専門知識が必要だったりすることもなく、簡単な操作でファイルを復元することが全部可能です。
-
4DDIGデータ復元ソフトをインストール、起動します。
無料ダウンロードPC向け安全的なダウンロード
無料ダウンロードMAC向け安全的なダウンロード
ファイルが失われた場所を選択して、右下にある「スタート」をクリックすると、ファイルがスキャンされます。

そこから復元したいデータを選択していきましょう。復元するデータの選択が終わったら、画面の右下にある「復元」をクリックします。

データの選択が終わったら、動画面右下にある「復元」をクリックしてください。あとは自動的にデータが復元されます。
 注意:: 保存パスを元の場所を選択すれば、データが上書きして復元できない恐れがあります。
注意:: 保存パスを元の場所を選択すれば、データが上書きして復元できない恐れがあります。
Part 2: Windows 11/10でDefenderが起動できない原因
windows10やwindows11でWindows Defenderが起動できない原因として、以下のことが挙げられます。
- windowsやシステムファイルなどの不具合
- 他のウイルス対策ソフトが起動している
- Windows Defenderの設定に問題がある
- レジストリの破損などがある
Windows Defenderが起動できない時の解決策を、windows10を例に次でご紹介していきます。
Part 3: Windows 11/10でDefenderが起動できない時の対処法
windows10でDefenderを有効にする方法をご紹介します。windows11でも操作は同様です。
方法1. Windowsを再起動する
Windowsの一時的な不具合は、本体の再起動だけで解決する場合があります。再起動した上で、次以降の対処法をお試しください。
方法2. 他のウイルス対策ソフトをアンインストールする
他のウイルス対策ソフトがwindows10にインストールされている場合、Windows Defenderは勝手に無効になります。他のウイルス対策ソフトをアンインストールすると、この問題が解決できます。
方法3. Windows Defenderを有効にする
Windows Defenderの機能が存在していても、有効になっていなければ起動できません。
- Windowsのスタートボタンをクリックし、「設定」をクリックします。
「更新とセキュリティ」をクリックします。

-
画面左側「Windows セキュリティ」を選択して、「ウイルスと脅威の防止」をクリックします。

-
「設定の管理」をクリックします。

-
各設定のオンオフを切り替える画面が表示されます。オフ(無効)になっているものをオン(有効)に切り替えます。

- 「OK」をクリック後、PCを再起動してエラーが発生していないか確認します。
方法4. レジストリエディターを変更する
レジストリのWindows Defenderキーが破損している場合は、以下の方法を試しましょう。
「Windows」+「R」キーを押して「ファイル名を指定して実行」ウィンドウを開き、「regedit」と入力して「OK」ボタンをクリックします。

- レジストリエディター画面が出てきたら、左側のファイルを次のように展開します。「HKEY_LOCAL_MACHINE」 > 「SOFTWARE」 > 「Microsoft」 > 「Windows Defender」
「DisableAntiSpyware」という項目がある場合は右クリックして、「削除」をクリック後、パソコンを再起動します。Windows Defenderが有効になっているか確認しましょう。

「DisableAntiSpyware」という項目がない場合、「編集」タブから「新規」 > 「DWORD(32ビット)値」をクリックします。

- DWORD値の名前を「DisableAntiSpyware」にし、これを右クリックして「修正」を選択します。
値のデータが0(ゼロ)であることを確認し、「OK」をクリックします。パソコンを再起動して、Windows Defenderが有効になっているか確認しましょう。

方法5. Security Centerサービスを再起動する
Windows Defenderが正常に起動するには、Security Centerサービスが必要です。Security Centerサービスを再起動させることで、Windows Defenderが起動できない問題が解決するか試してみましょう。
- Windowsキー+Rキーで「ファイル名を指定して実行」を起動させ、「services.msc」と入力してEnterキーを押します。
- 「Security Center」を右クリックして、「再起動」をクリックします。Windows Defenderが起動できているか確認してください。
方法6. システムファイルのチェックとDISMコマンドを入力する
OSエラーやシステムファイルに問題があると、Windows Defenderが正常に起動できません。システムファイルのチェックとDISMコマンドを実行して、エラーを修復してみましょう。
- Windowsのスタートボタンを右クリックして、「Windows PowerShell(管理者)」をクリックします。
-
次のコマンドを一行ずつ入力してEnterキーで実行します。実行の際、エラーメッセージが表示されていないか確認しながら行ってください。
DISM.exe /Online /Cleanup-image /Restorehealthsfc /scannow
- ステップ2のコマンドをすべて実行したらWindows PowerShellを終了し、PCを再起動します。Windows Defenderが有効になっているか確認してください。
方法7. Windowsの最新の更新プログラムをインストールする
windowsの最新の更新プログラムをインストールしていないと、エラーが発生する可能性があります。
Part 4: まとめ
Windows Defenderは、windows10などに標準搭載されているセキュリティ機能です。そのため、他のウイルス対策ソフトをインストールしていない場合、windows10やwindows11でWindows Defenderが起動できないと問題です。
今回の記事では、windows10を例にWindows Defenderが起動できない問題に対処する方法をご紹介しました。参考にしてWindows Defenderが起動できない問題を解決してください。Windows Defenderが起動できないことによって失われたデータを復元したい人は4DDiGを試して見ましょう。