質問
「Windows10で誤って削除したファイルフォルダを復元するにはどうすればいいですか?削除したファイルがゴミ箱にないのですが?」
ーYahoo知恵袋
Windows10で誤って重要なファイルを完全に削除してしまうことはよくあります。ごみ箱からも削除してしまった場合、諦めてしまう人も多いのではないでしょうか。実は、Windows10/11にはファイルを復元する機能がいくつか搭載されています。
本記事では、Windowsパソコンで完全に削除したファイルの復元方法を、以下の3つの方法に分けて解説します。
Part1:Win10でファイルを完全に削除する方法
コンピュータのメモリが不足している場合、最も簡単な方法は、コンピュータ上の不要なファイルを削除することです。Windowsでファイルを完全に削除するには、以下の方法があります。
- Shiftキーを押しながらDeleteキーを押す
- コマンドプロンプトを使う
Part2:パソコンのゴミ箱から削除したファイルの復元方法
まずはWindows10の「ごみ箱」からデータを復元する方法をご紹介します。一般的に、削除したデータはこの「ごみ箱」に移動するだけなので、すぐに復元できます。
Windows10のごみ箱アイコンをダブルクリックで開いて、削除したファイルを見つけます。
復元したいファイルを右クリックし、「元に戻す」をクリックします。
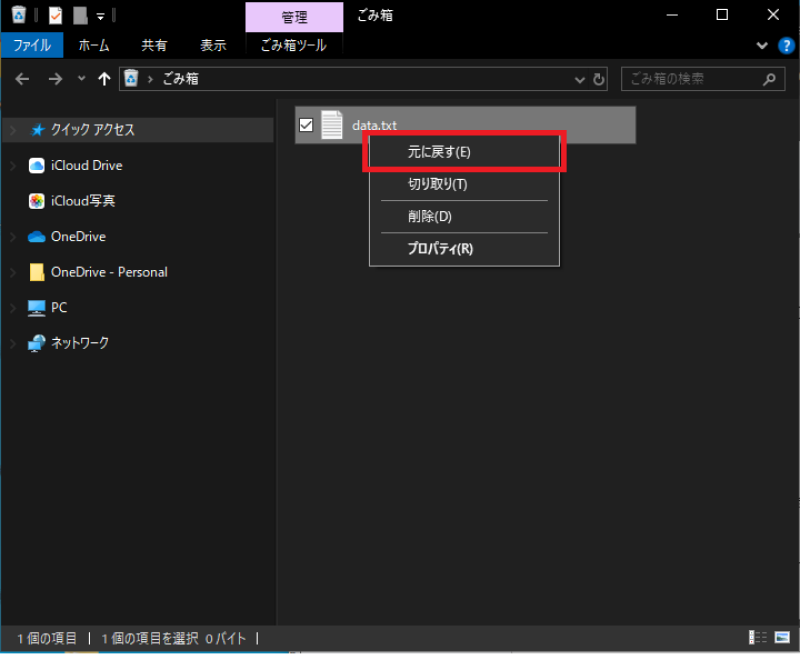
一方で、Windows10のごみ箱を空にしてしまうと完全にデータが削除されてしまいます。また、パソコン内ではなく外付けの記憶媒体(SDカード、USB、HDDなど)にあるデータを削除した場合や、データの削除をショートカットキー「Shift」+「Delete」でしてしまった場合は、ごみ箱に移動することなく消えてしまいます。
Part3:Windows10の「ファイルの履歴」機能で完全に削除したファイルの復元方法
タスクバーの検索窓に「コントロールパネル」と入力して、コントロールパネルを選択します。
「ファイル履歴でファイルのバックアップ コピーを保存」をクリックします。
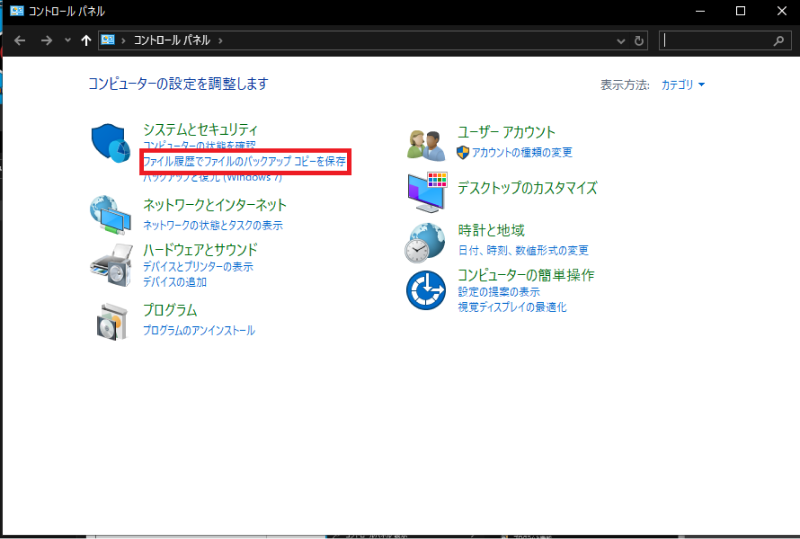
左側にある「個人用ファイルの復元」をクリックすると、windows10でバックアップしたファイルがあるので、復元したい日時を下にある矢印キーで選択し、緑の復元ボタンをクリックします。
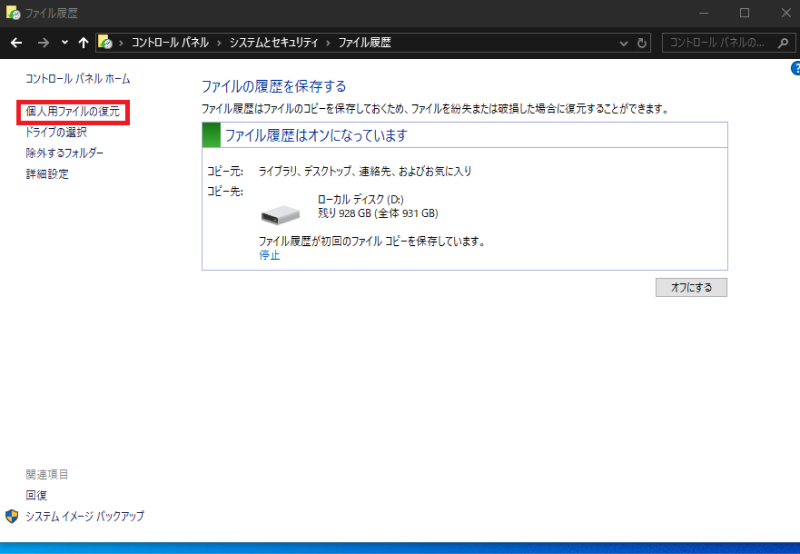
Part4:パソコンのゴミ箱から完全に削除したファイルの復元方法
上記の方法でパソコンのゴミ箱から完全に削除したファイルを復元できない場合は、データ復元ソフトを使うことができます。Windows10のゴミ箱を空にしてしまい、完全に削除してしまったファイルでも、データ復元ソフトTenorshare 4DDiGを使うことで、データを復元することが可能です。
ここでは、データ復元ソフト4DDiGを使って、Windows10で完全に削除したファイルの復元方法について説明していきます。
- Gmailのメール、ヤフー(Yahoo)のメール、Thunderbirdメールなど、すべてのメールを高い確率で復元できる
- 外付けHDD、USBメモリ、SDカードなどの記憶媒体から写真や動画などを復元
- フォーマット、誤削除、ゴミ箱を空にしたなど、あらゆる状況から効果的に復元
- スキャン対象を選択:
Tenorshare 4DDiGが起動後の画面で、復元したいデータが存在するドライブやパーティションを選択します。「スキャン」をクリックします。

- ファイルをプレビュー:
一部のファイルのみスキャンは数分かかりますが、削除されたファイルを全てスキャンするのには時間がかかります。スキャン結果が出ましたら、詳細をプレビューするためにお探しのファイルタイプをクリックすることができるようになります。

- ファイルを復元:
その後、復元したいファイルにチェックを入れて、復元したファイルの保存場所を選択して、復元作業を実行します。

注意:
保存パスを元の場所を選択すれば、データが上書きして復元できない恐れがあります。
まとめ
本記事では、Windows パソコンで完全に削除したファイルの復元方法をご紹介しました。Windows 10のごみ箱とファイル履歴、およびデータ復元ソフトを使用して、削除したファイルを復元する可能性があります。
また、事前にバックアップしていない場合は、強力なデータ復元ソフトTenorshre 4DDiGを使用することで、データの復元が可能です。



