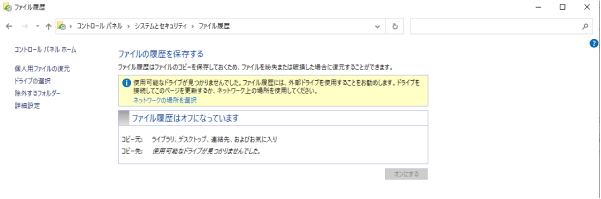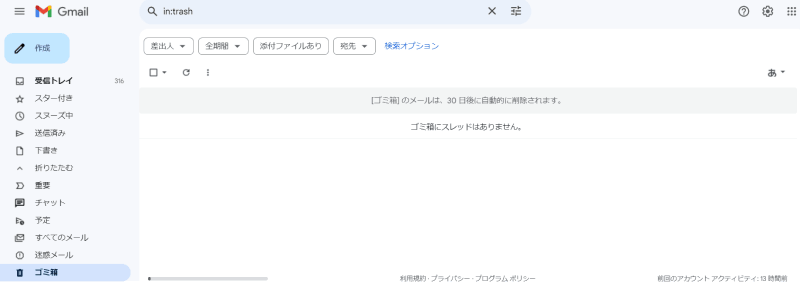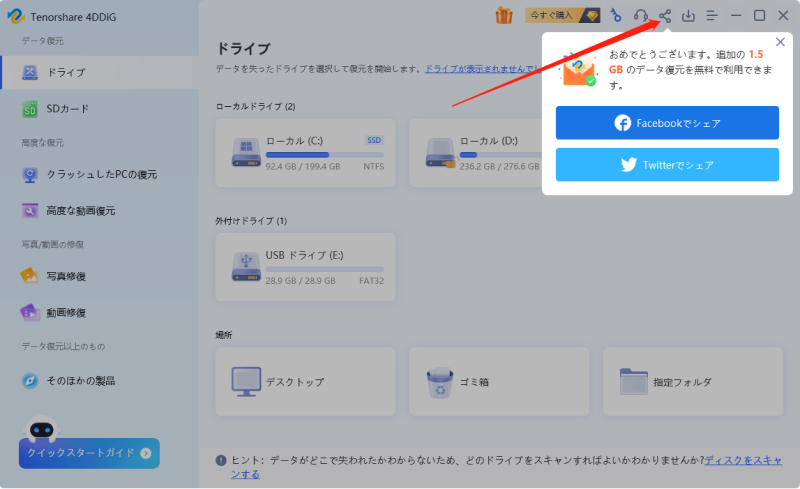大切なデータを間違えて削除してしまった経験はありませんか?そんな時にはゴミ箱から削除したデータを復元しなければいけません。ただし、方法を間違えるとデータが消えてしまうため注意が必要です。
こちらの記事では、ゴミ箱から完全に削除してしまったデータを復元するための4つの方法をご紹介します。
Part1:Windowsのゴミ箱から直接削除したファイルを復元する
もし削除したデータが残っているなら、直接ゴミ箱から戻すことが可能です。 手順は以下の通りになります。
デスクトップに表示されている「ごみ箱」アイコンをクリックしてください。
すると、ゴミ箱の中身が表示されます。ゴミ箱の中に削除してしまったデータが表示されます。
ゴミ箱から復活させたいデータを右クリックしてください。表示される項目の中から、「元に戻す」を選びます。すると、ゴミ箱から復活させたデータが元にあった場所に復元されています。
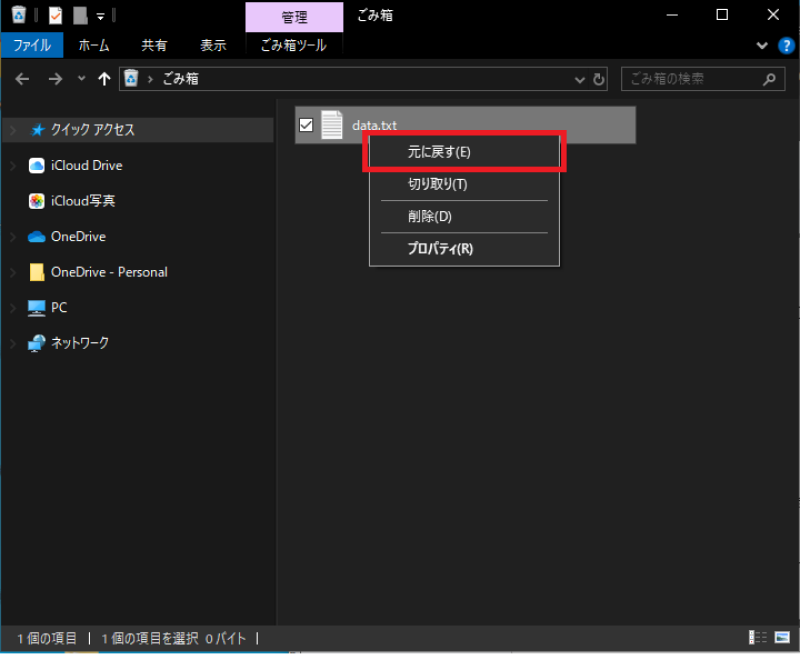
Part2:Windowsの「ファイル履歴」機能を使う
Windowsの機能の1つである「ファイル履歴」を使用するのもおすすめです。ファイル履歴とは、PC内のデータのバックアップを定期的に自動で取得してくれる機能になります。
ファイル履歴を使ってゴミ箱から消したファイルを復元する手順は以下の通りです。
左下の「ここに入力して検索」の箇所に「コントロールパネル」と入力します。 すると、コントロールパネルが表示されます。こちらをクリックして下さい。
すると、コントロールパネルが表示されます。
右上にある表示方法を「カテゴリ」に変更して、「システムとセキュリティ」の「ファイル履歴とファイルのバックアップコピーを保存」を選択してください。
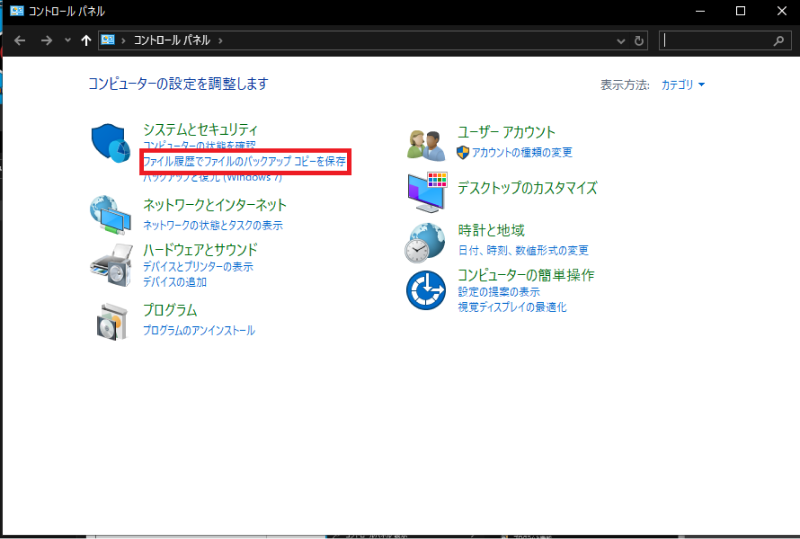
すると、「ファイル履歴」の画面が表示されます。画面左にある「個人用ファイルの復元」をクリックして下さい。
ただし、この時「ファイル履歴」の設定がオンになっている必要があります。もしオフの場合、この方法ではゴミ箱から削除したデータを復元することはできません。
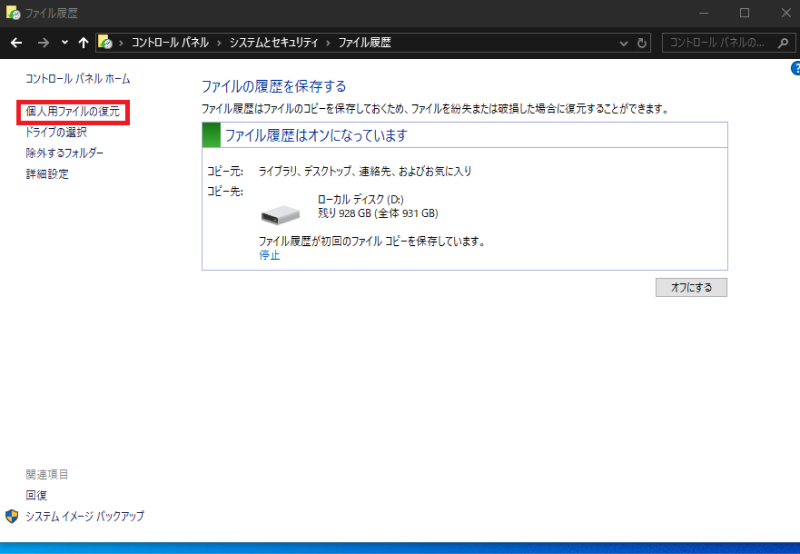
「ファイル履歴」があればこちらの画面から、コピーされたファイル履歴より必要なデータを復元することが可能です。
Part3:Windowsの「以前のバージョン」機能で復活する
Windowsの「以前のバージョン」を活用して、ゴミ箱から削除したデータを復元するのも1つの手段と言えるでしょう。手順は以下の通りです。
エクスプローラーを開き、復元したいデータのあったファイルか場所を選んで右クリックして下さい。表示される項目の中にある「以前のバージョンの復元」を選択します。
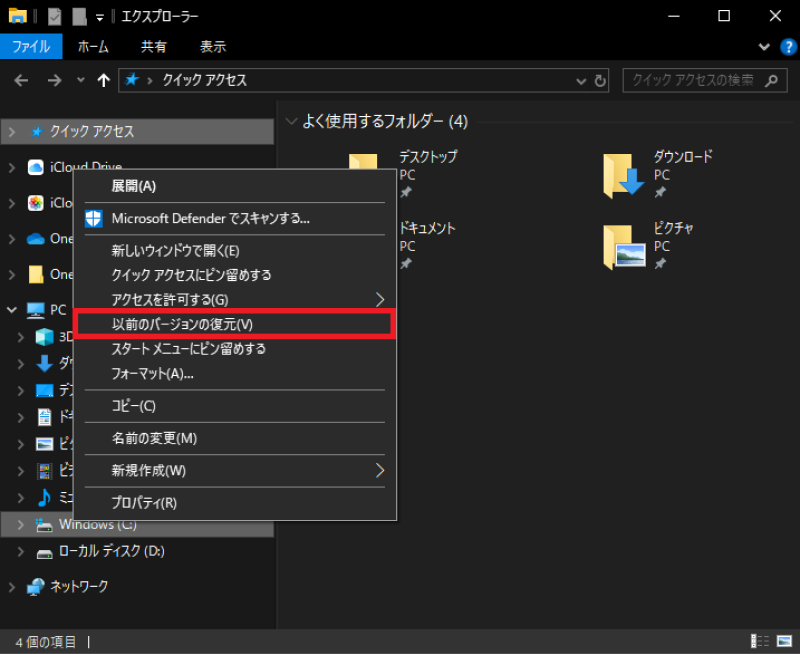
プロパティ画面が表示されます。ファイル履歴か復元ポイントの設定が有効になっていれば、ここから選択して過去のデータを復元可能です。
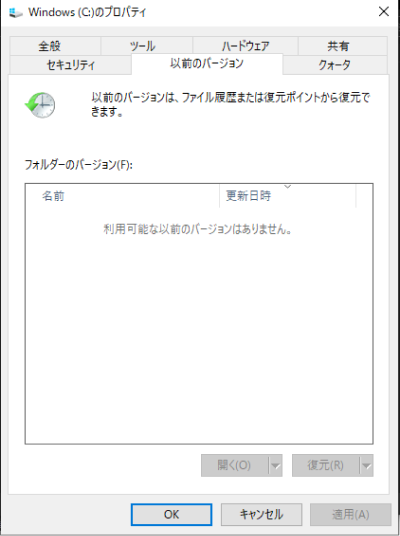
Windowsの復元ポイントを作成する手順については以下の通りになります。
Windowsの設定画面を開き、「システムの保護」をクリックして下さい。
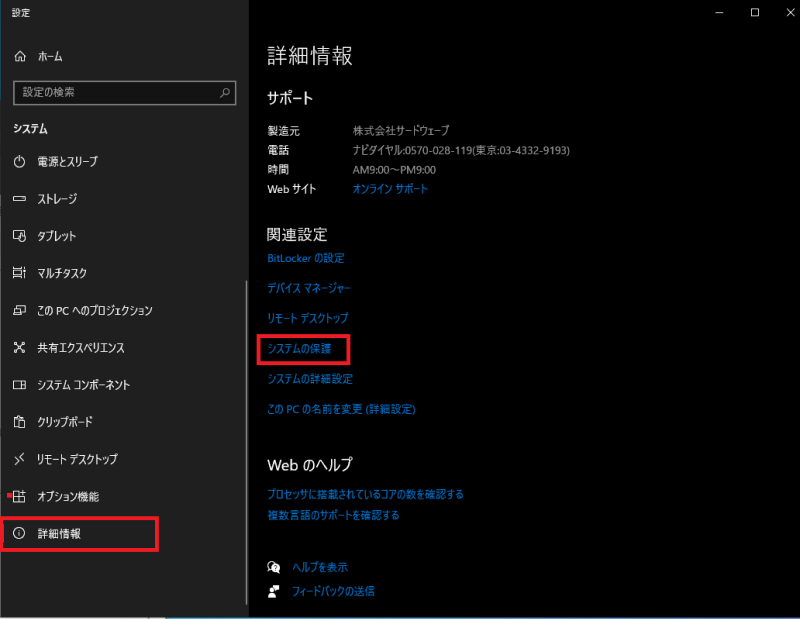
すると、「システムのプロパティ」設定が表示されます。復元ポイントの作成を行いたいドライブを選択して、「構成」のボタンをクリックして下さい。
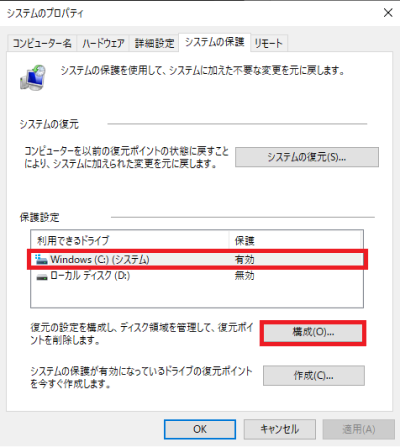
システム保護対象の画面へと移行します。「システムの保護を有効にする」にチェックをつけて、「OK」をクリックすれば完了です。
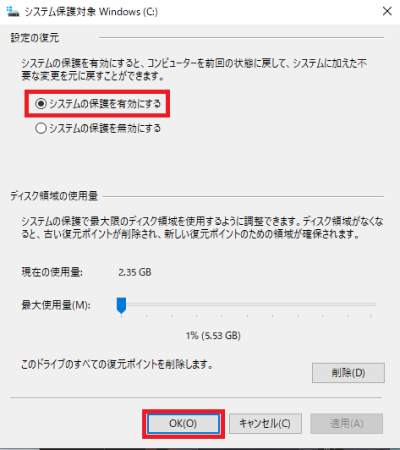
Part4:データ復元ソフトTenorshare 4DDiGで削除したファイルを復元する
もしゴミ箱を空にするを選択して、完全に消去してしまったデータを復元したい場合は専用のツールが必要です。
「Tenorshare 4DDiG」はWindows・Macの削除されたデータを復元するための専用ツールになります。無料でゴミ箱から削除してしまったデータを復元することが可能です。
- スキャン対象の選択:
Tenorshare 4DDiGの公式ウェブサイトからソフトウェアをダウンロードし、パソコン上にインストールします。インストールが完了したらアプリケーションを起動します。復元したいデータが存在するドライブやパーティションを選択して、スキャンします。

- ファイルのプレビュー:
削除されたファイルを全てスキャンするのには時間がかかります。スキャン結果が出ましたら、詳細をプレビューするためにお探しのファイルタイプをクリックすることができるようになります。

- 復元場所の選択:
復元したファイルの保存場所を選択します。 なお、元の場所に直接データを復元するのはおすすめしません。異なる場所、例えば外部ドライブにデータを保存することを検討してください。

注意:
保存パスを元の場所を選択すれば、データが上書きして復元できない恐れがあります。
Part5:ゴミ箱からファイルを削除しても復元できる理由
ゴミ箱を空にして、完全にデータを削除してしまっても復元ができる理由は、削除後にデータが完全に消えたわけではないためです。
削除したデータはあくまで画面上から消えるだけであり、記憶媒体には残っています。そのため、Tenorshre 4DDiGのような専用のツールを使うことでサルベージが可能です。
その結果、画面から消えていたデータを復旧することができます。
最後に
ゴミ箱から削除したデータを復元するためには、様々な方法があります。そのため、状態に応じて最適な手段を使うようにしてください。
ゴミ箱から完全に削除してしまったからと言って、データが無くなってしまったわけではありません。記憶媒体には残っています。
もし、ゴミ箱から完全にデータを消してしまった場合は専用のツールを用いて復元をする必要があります。「Tenorshre 4DDiG」を使えば、手軽にかつ安全に削除してしまったデータを復元することができます。