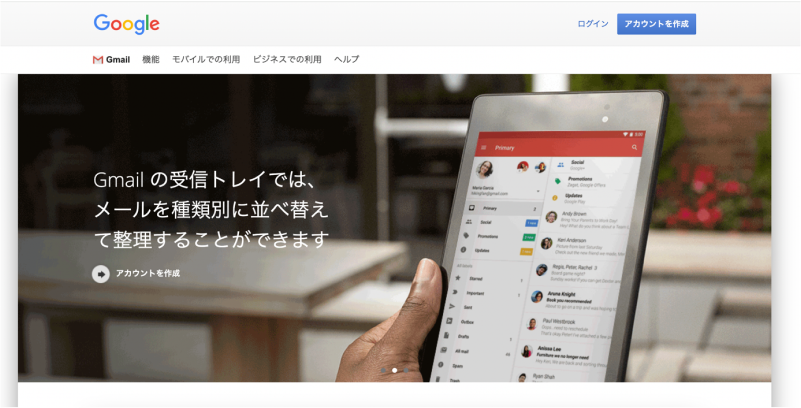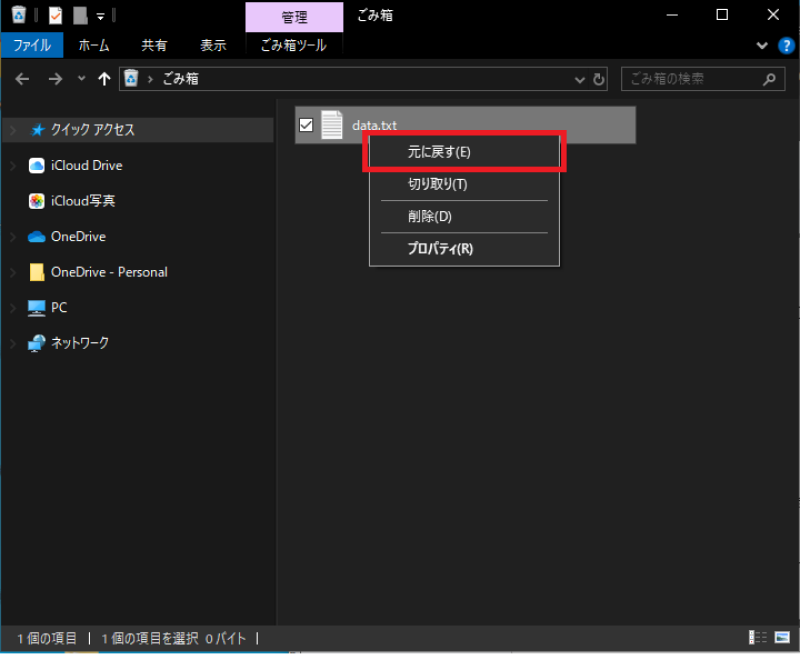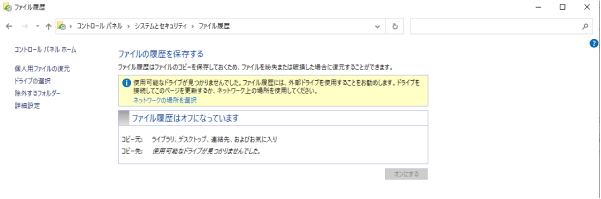Windows10/11のゴミ箱からファイルを復元しようとして、ゴミ箱がどこにあるかわからず困ったことはありませんか?ゴミ箱はデスクトップ画面の左上にあることが一般的ですが、設定によってはその場所に表示されないことがあります。その際はアイコンを表示させたり、コマンドでゴミ箱を開くことが必要になります。
そこで本記事ではゴミ箱が見当たらない時の見つけ方や開き方をご説明します。また空にしたゴミ箱からファイルを復元する方法についてもご紹介しています。
Part1:Windowsのゴミ箱フォルダはどこにある?
本パートではWindowsでゴミ箱がある場所の見つけ方や開き方をいくつかご説明します。どれも手軽で結果は同じですので、いろいろお試しいただいて使いやすい方法をお選びください。
1.Windows10 / 11でファイルエクスプローラーからごみ箱を探す
Windows10/11ではファイルエクスプローラーを使ってゴミ箱の中身を表示することができます。手順は次の通りです。
キーボードの「Win」キーと「E」キーを押してファイルエクスプローラーを開く
アドレスバーの「>」をクリックして「ごみ箱」をクリック
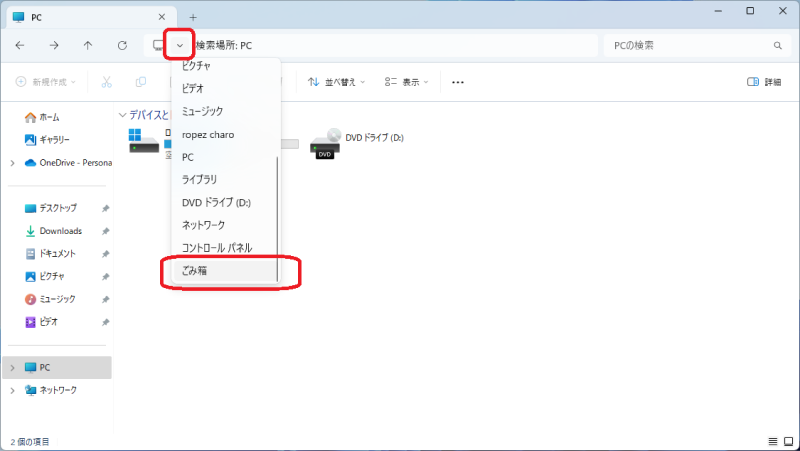
2.Windows10/11でコマンドを入力してごみ箱を開く
ゴミ箱を開くことを意味する文字列を使ってゴミ箱を開くこともできます。手順は次の通りです。
キーボードの「Win」キーと「R」キーを押して「ファイル名を指定して実行」を開く
入力欄に「explorer.exe shell:RecycleBinFolder」と入力して「OK」をクリック
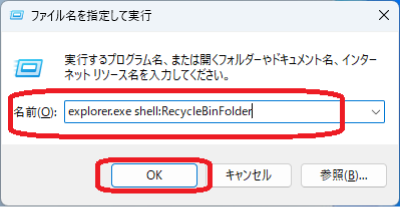
3.PowerShellを使うことでごみ箱を開く
コマンドプロンプトの一種であるPowerShellを使ってごみ箱を開くこともできます。ゴミ箱の開き方の手順は次の通りです。
検索欄に「PowerShell」と入力
「管理者として実行」をクリック
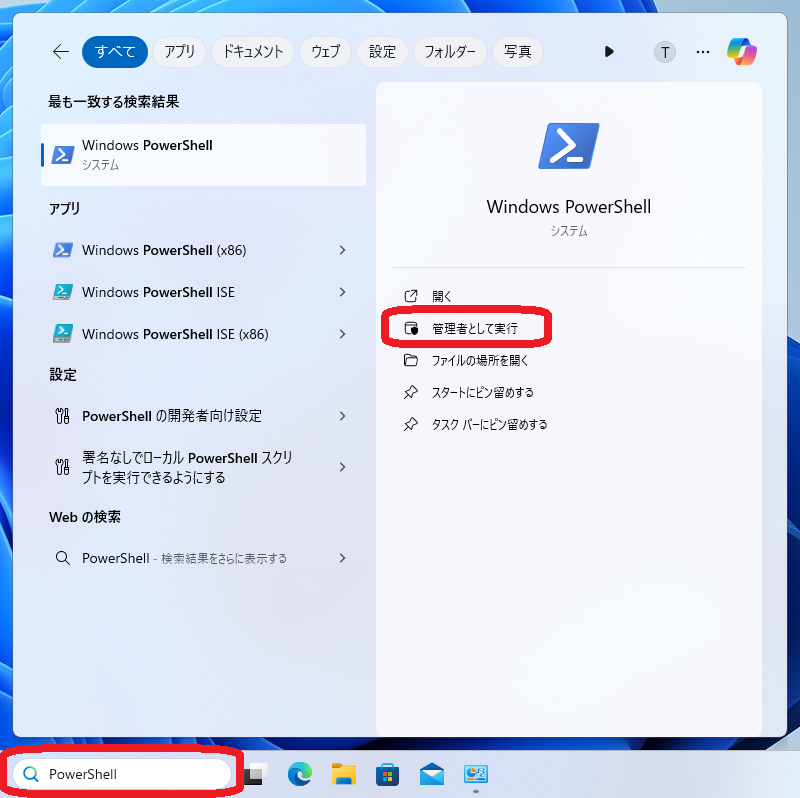
「explorer.exe shell:RecycleBinFolder」と入力して「Enter」キーを押す
Part2:Windows 10/11でゴミ箱アイコンを表示する
Windows 10/11でゴミ箱アイコンを表示する方法について、どのような状態か、どこに表示させるかといった場合分けをしてご説明します。
ゴミ箱アイコン以外のアイコンもデスクトップに表示されない状態になっている場合
デスクトップ上で、どこでもよいので右クリック
「表示」>「デスクトップ アイコンの表示」をクリック
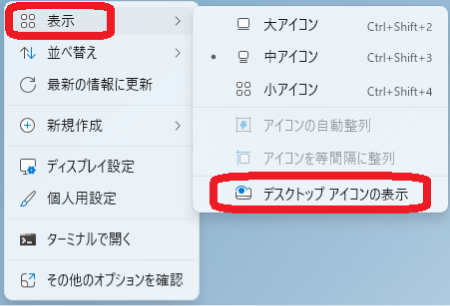
デスクトップにゴミ箱アイコンだけが表示されていない場合
キーボードの「Windows」キーと「I」キーを押す
「個人用設定」>「テーマ」>「デスクトップ アイコンの設定」をクリック
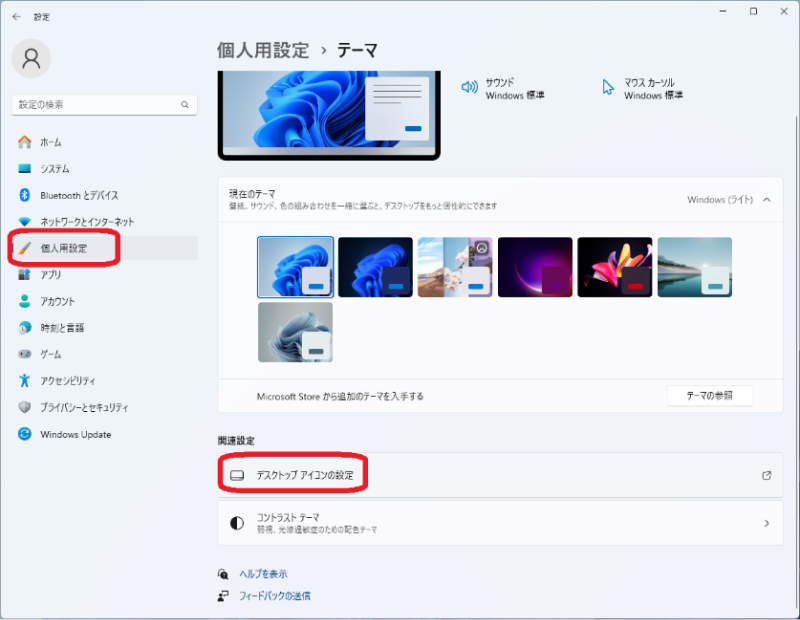
「ごみ箱」の横にあるチェックボックスにチェックを入れて「OK」をクリック
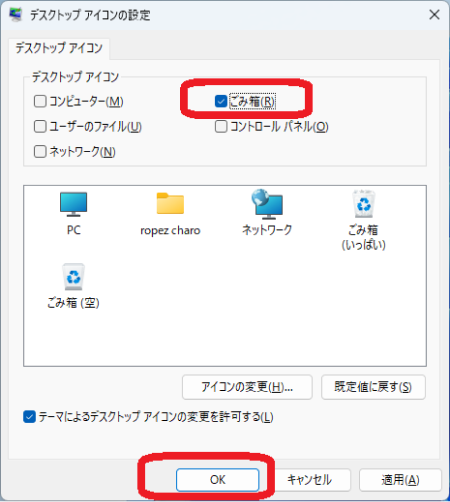
エクスプローラーに表示させたい場合
デスクトップ上にあるごみ箱アイコンの上で右クリック>「クイック アクセスにピン留めする」をクリック
エクスプローラーの左サイドにごみ箱が表示されていることを確認する
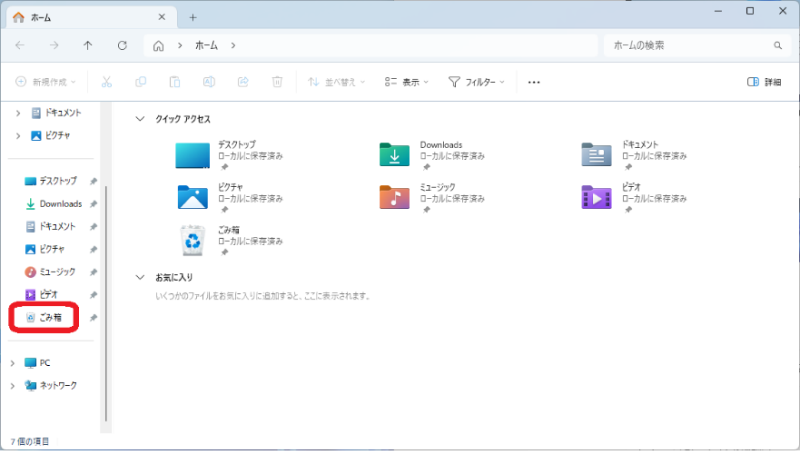
Part3:Windows 10/11で空にしたごみ箱からファイルを復元する方法
Windowsでもごみ箱にあるファイルはすぐにどこにでも復元できますが、ごみ箱を空にしてしまった後はファイルを復元することは困難です。ただし特別なソフトを使えばファイルを復元できる可能性があります。そのソフトを次にご紹介します。
空になったゴミ箱からファイルを復元するための人気ソフトにTenorshare 4DDiGがあります。このソフトは外付けHDDやUSBメモリといった多くのデバイスに対応しているため、データ復元が必要となるいろいろな状況で使われています。UIがシンプルなので初めて使用する方でも直感的に操作することができます。手順を以下にご説明しますのでぜひ目を通してみてください。
- ゴミ箱をスキャン:
Tenorshare 4DDiGの公式ウェブサイトからソフトウェアをダウンロードし、パソコン上にインストールします。インストールが完了したらアプリケーションを起動します。ゴミ箱を選択して、スキャンします。

- ファイルをプレビュー:
削除されたファイルを全てスキャンするのには時間がかかります。スキャン結果が出ましたら、詳細をプレビューするためにお探しのファイルタイプをクリックすることができるようになります。

- ファイルを復元:
復元したファイルの保存場所を選択します。 なお、元の場所に直接データを復元するのはおすすめしません。異なる場所、例えば外部ドライブにデータを保存することを検討してください。

注意:
保存パスを元の場所を選択すれば、データが上書きして復元できない恐れがあります。
まとめ
本記事ではWindows 10/11でゴミ箱が表示されない時やどこの場所にあるかわからない時に、ゴミ箱アイコンを見つける方法やゴミ箱内部を開く方法についてご説明しました。またゴミ箱を空にした後でファイルを復元する必要が出てきてしまった時に使える方法についてもお伝えしました。
ファイルの復元と聞くと難しそうに聞こえるかもしれませんが、本文中でご紹介したとおりTenorshre 4DDiGを使えばとても簡単に実行することができます。