通常、Windows 10/11のパソコン上では削除されたファイルはゴミ箱に移動します。思い直してファイルを元に戻したい時、まだゴミ箱を空にしていない状態でしたら比較的簡単な方法でファイルを元の場所に戻せることは知っている方も多いと思います。しかし、ゴミ箱を空にした後ですでにゴミ箱にないファイルに対しても、復元できる方法があることはご存じでしょうか?
本記事では完全に削除したファイルの復元方法についてご説明します。大事なデータを間違って消してしまっても慌てることなく対応できるよう、丁寧に解説しますので参考にしてみてください。
Part1:Windowsパソコンで削除されたファイルの復元方法
まず初めにゴミ箱内のファイルを元にあった場所に戻す手順を確認しておきましょう。
ごみ箱のアイコンをダブルクリック
上部のメニューバーにある「すべての項目を元に戻す」をクリック
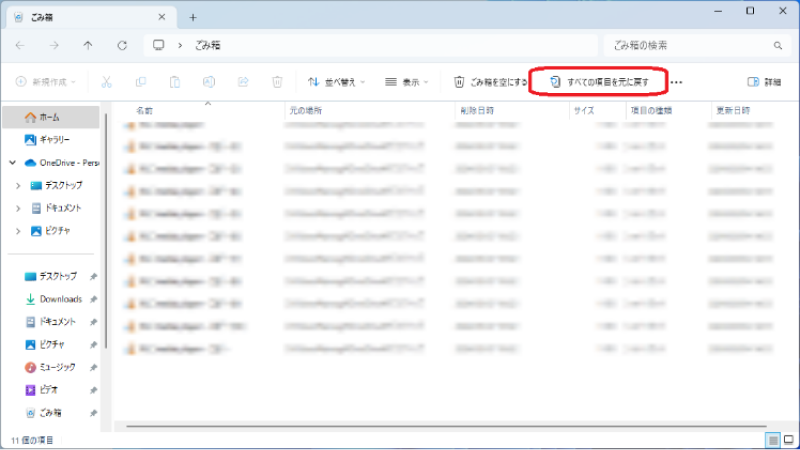
表示される確認ダイアログで「はい」をクリック
以上でゴミ箱内のすべてのファイルを元の位置に復元することができます。個別に復元する場合はファイルの上で一つずつ右クリックをして「元に戻す」を選択してください。
Part2:Windows 10/11で完全に削除したファイルの復元手順
ゴミ箱を空にするなど、完全に削除してゴミ箱にないファイルも次の手順を使えば復元できるかもしれません。こちらでは3パターンに分けてその方法をご紹介します。
1.ファイル履歴から復元する
Windowsにはファイル履歴という機能があり、この機能を使ってファイルを復元する手順をご説明します。
事前準備としてファイル履歴の機能をオンにしてデータをバックアップする必要があります。
タスクバーの検索欄に「ファイル履歴」と入力>検索結果から「ファイル履歴」を選択
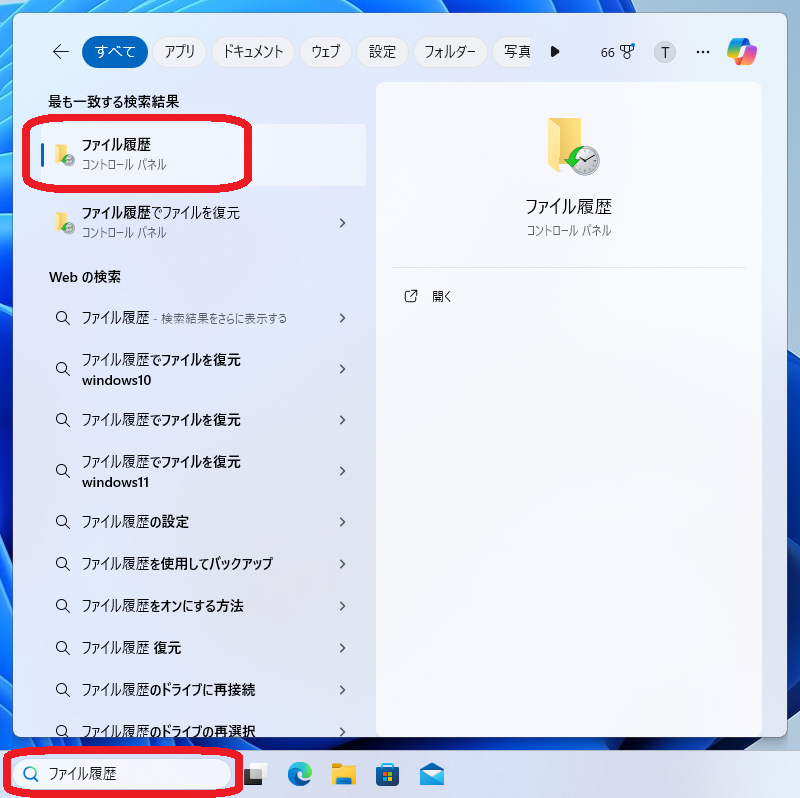
「オンにする」を選択
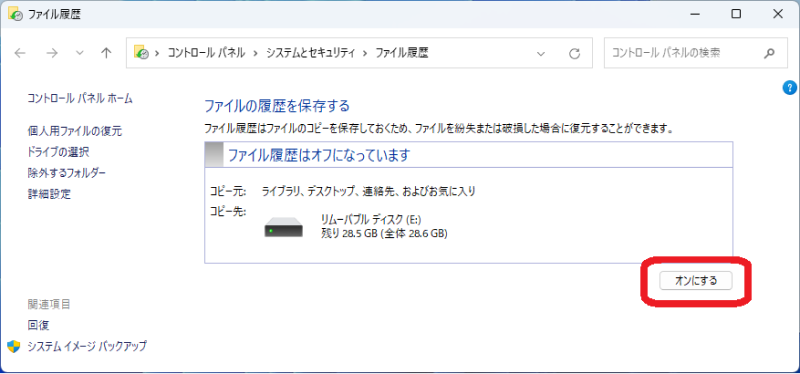
以上でファイル履歴を使った復元の準備が完了となります。このようにして、後から履歴として振り返られるようにその時々のファイルのバックアップとっておきます。とくに重要な変更の前後では定期的にバックアップしておくようにしましょう。
次は保存したファイル履歴を利用してファイルを復元する手順です。
1)タスクバーの検索欄に「ファイル履歴」と入力、表紙される検索結果で「ファイル履歴」を選択
「個人用ファイルの復元」をクリック
ほしいデータのバックアップ日時を下部メニューの矢印で選んだ後フォルダを選択し、緑丸にぐるっと回った白矢印のボタンをクリック
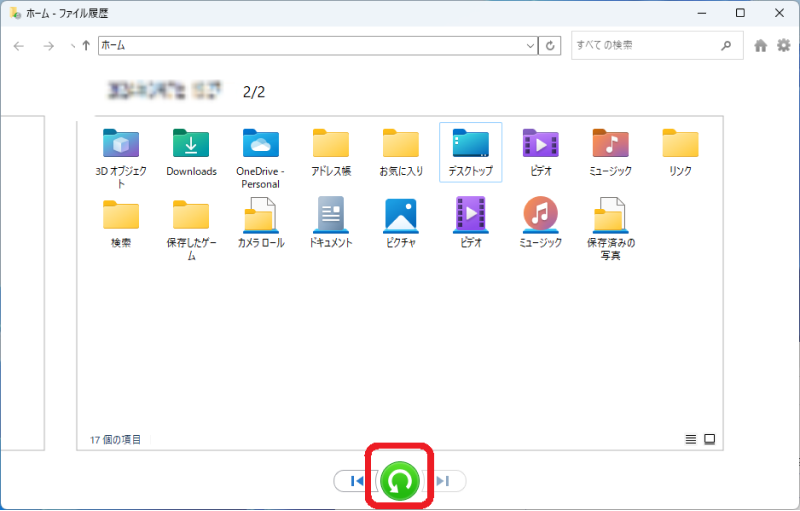
2.以前のバージョンから復元する
「以前のバージョン」という先ほどと似たような機能を使ってファイルを復元することもできます。こちらもWindowsの機能の一つで、指定した日時の状態にPCのデータを戻すことができます。こちらもあらかじめバックアップを取っておく必要があり、それ以外の日時を復元ポイントとして選択することはできません。
エクスプローラー上で復元したいフォルダを右クリック>「プロパティ」を選択
「以前のバージョン」>「フォルダーのバージョン」欄から日時を選んで「復元」を選択
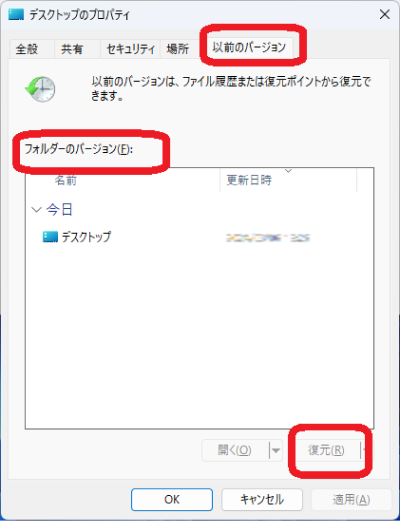
これで復元ポイントからの復元は完了です。
3.ファイル復元ソフトを使う
ファイル履歴や以前のバージョンを使用する方法は、事前に取っておいたバックアップの状態に戻すものです。ではそれがない場合やディスクフォーマットした場合はどうすることもできないのでしょうか?
このような時はファイル復元ソフトの出番です。このパートでは人気のファイル復元ソフトTenorshare 4DDiGを使用して、バックアップがないファイルを復元する手順をご紹介します。対応デバイスは外付けHDD、USBメモリやSDカードなど幅広く、対応データも写真、動画、オフィス文書や音声ファイルなど2000種類以上にのぼりますので多くの場面で活用できるでしょう。
- 元保存の場所をスキャン:
Tenorshare 4DDiGの公式ウェブサイトからソフトウェアをダウンロードし、パソコン上にインストールします。インストールが完了したらアプリケーションを起動します。ファイルの元保存場所を選択して、スキャンします。

- ファイルをプレビュー:
完全削除されたファイルを全てスキャンするのには時間がかかります。スキャン結果が出ましたら、詳細をプレビューするためにお探しのファイルタイプをクリックすることができるようになります。

- ファイルを復元:
復元したファイルの保存場所を選択します。 なお、元の場所に直接データを復元するのはおすすめしません。異なる場所、例えば外部ドライブにデータを保存することを検討してください。

注意:
保存パスを元の場所を選択すれば、データが上書きして復元できない恐れがあります。
Part3:ファイル復元ソフトの選び方
ファイル復元ソフトにはいろいろな種類があります。便利に使えて復元できる可能性が高いソフトを選ぶポイントとして、以下の点に着目するとよいでしょう。
- 無料でダウンロードできる。
- 簡単に使える。
- 多くのデータに対応している。
- 多くのデバイスに対応している。
- パソコンのトラブルで消失したデータの復元にも対応している。
- パーティション変更やデータフォーマットで消去したファイルの復元にも対応している。
これらにあてはまる点が多いほど、良いソフトであると言えると思います。
まとめ
ここまで完全に削除したファイルなどのデータを復元する方法についてご紹介してきました。フォーマットされたデバイスや空にしたゴミ箱のファイルは必ずしも復元不可とは限らないことと、ツールで元に戻せる可能性があることがおわかりいただけたのではないでしょうか?
ファイル復元ソフトには、選び方のパートでご紹介したポイントをすべて満たすTenorshre 4DDiGをおすすめします。無料であらゆるストレージに使えて、処理があっという間に完了します。一度お試しいただけましたら、たったの3ステップで消えたはずのファイルがよみがえる様子にきっと感動していただけると思います。
