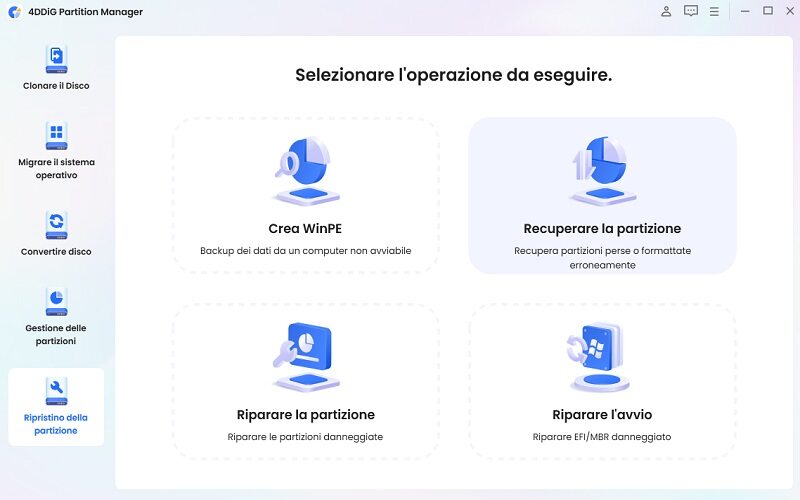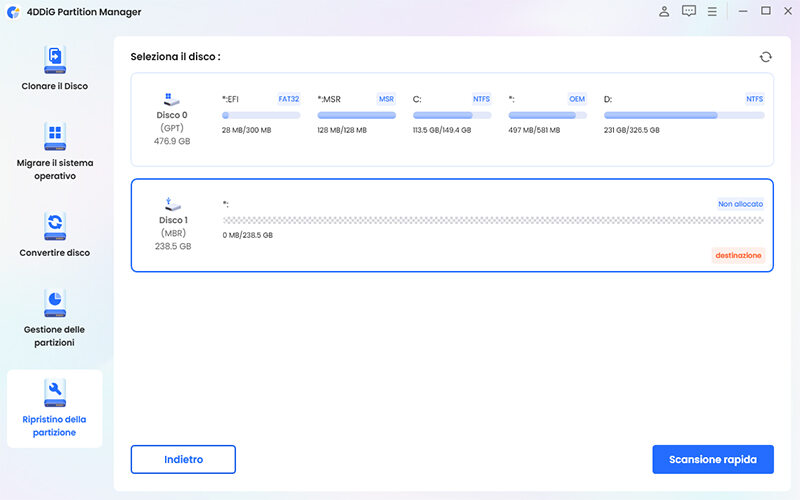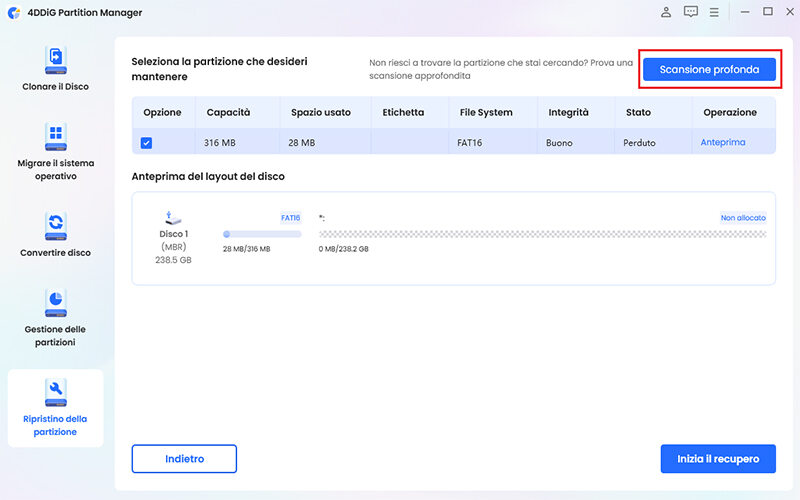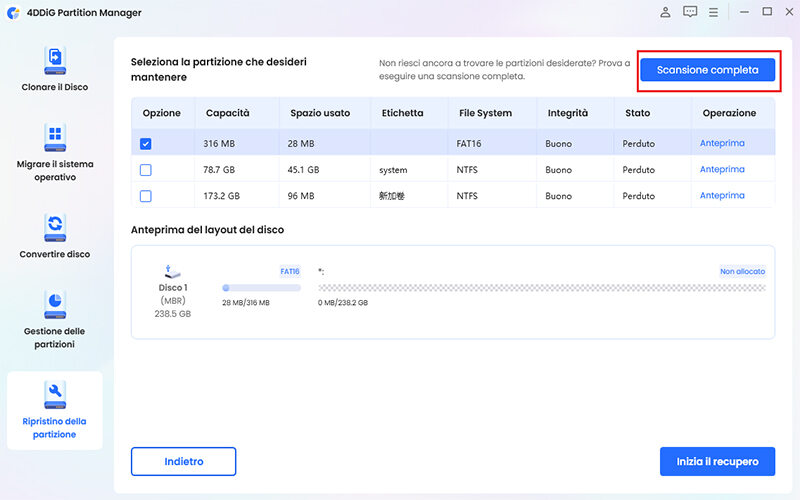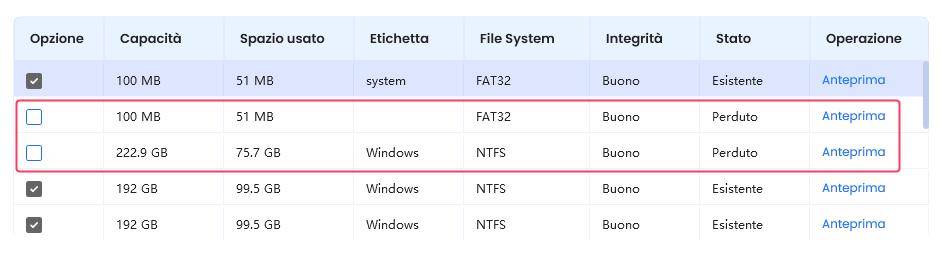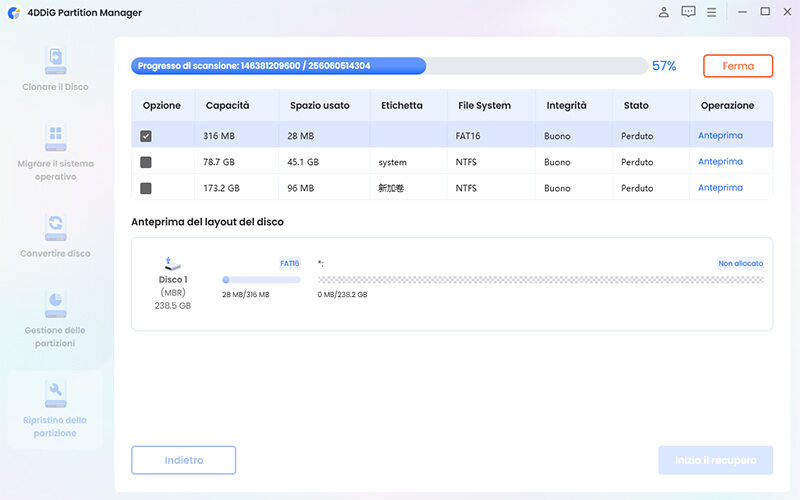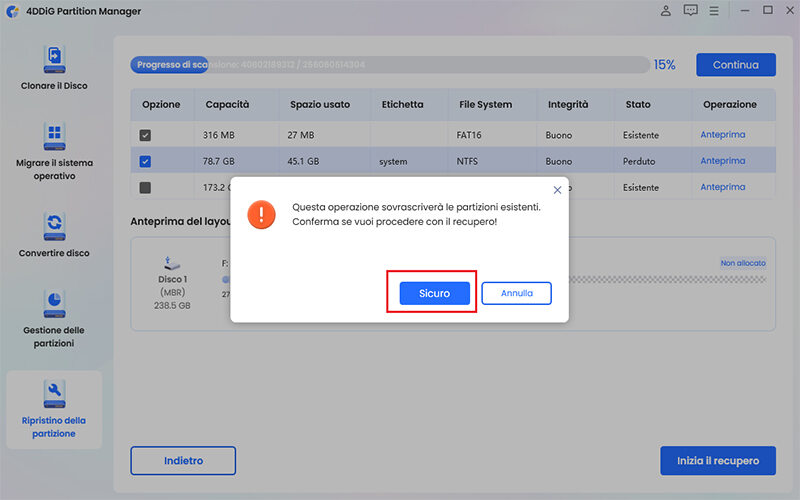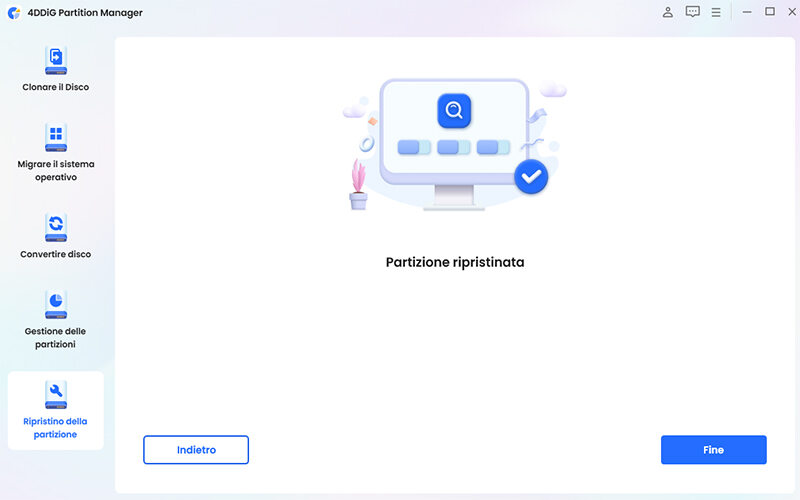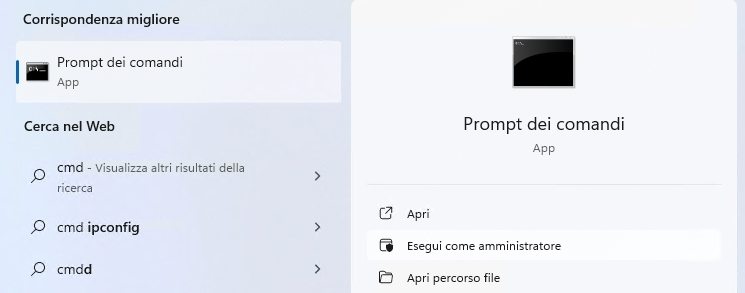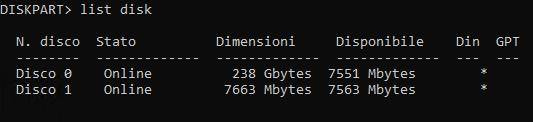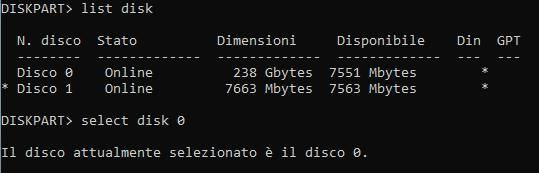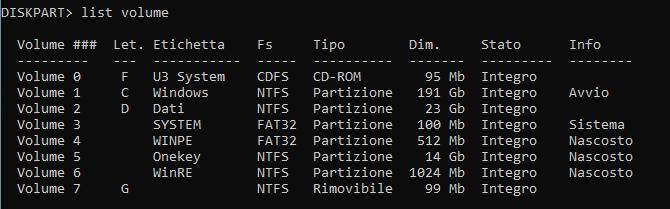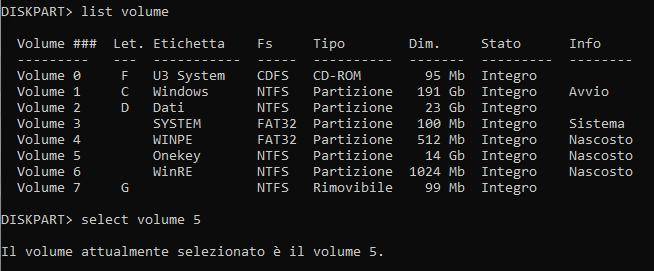Il modo più semplice per recuperare la partizione cancellata su Windows 11/10
Domanda di Diego su Reddit.
“È possibile recuperare partizione cancellata su Windows 11? Credo di averla eliminata per errore e vorrei recuperare i dati archiviati al suo interno. Grazie.”
La perdita accidentale o la cancellazione di una partizione su Windows 11 o 10 può risultare un'esperienza stressante, siamo pienamente consapevoli di ciò, avendo vissuto la stessa situazione. Fortunatamente, per rispondere alla domanda del nostro amico Diego, esistono soluzioni efficaci per recuperare partizioni cancellate.
In questo articolo, esploreremo le cause comuni di questo spiacevole inconveniente e forniremo metodi dettagliati su come ripristinare una partizione cancellata per errore. Lo faremo utilizzando termini semplici e fornendo passaggi accessibili a tutti.

Parte 1: Cause di partizioni perse/cancellate in Windows 11/10.
Le partizioni possono andare perse per varie ragioni, che vanno dalla formattazione accidentale, errori durante l'installazione del sistema operativo, malware o virus, a disconnessioni impreviste. Comprendere le cause è il primo passo per prevenire gli stessi errori in futuro. Inoltre, offre indicazioni specifiche su come organizzarsi per recuperare i file da una partizione cancellata.
Più nello specifico:
- La cancellazione accidentale è il motivo più comune per cui una partizione viene persa o cancellata. Può accadere per errore, ad esempio se si seleziona la partizione sbagliata quando si utilizza ‘Gestione disco’ o Diskpart.
- Il file system è il software che gestisce il modo in cui i dati vengono archiviati su un disco. Se il file system è danneggiato, può portare alla perdita o alla cancellazione di una partizione.
- Virus e il malware possono danneggiare il file system o cancellare direttamente le partizioni, compresi di tutti i file archiviati.
- Anche gli aggiornamenti del sistema operativo possono talvolta provocare la perdita o la cancellazione di partizioni. Sebbene sia uno scenario raro su Windows 11, su Windows 10 si verifica più frequentemente.
Parte 2: Come recuperare una partizione cancellata?
Nella seconda parte, esploreremo il processo per recuperare una partizione cancellata su Windows 10/11 utilizzando uno strumento altamente professionale, oltre al tool Diskpart integrato nel sistema operativo.
Metodo 1: Recuperare partizioni cancellate con un software professionale.
Partizione cancellata per errore? Non scoraggiarti, questa prima soluzione può darti una grossa mano!
Tra gli strumenti più affidabili per il recupero delle partizioni su Windows, si distingue 4DDiG Partition Manager. Questo software professionale non solo vanta un'interfaccia intuitiva, ma offre anche una serie di funzioni avanzate per gestire le unità in ogni loro aspetto, compresa la riparazione e il recupero di partizioni danneggiate o eliminate.
Caratteristiche di Tenorshare 4DDiG Partition Manager:
- Scansione veloce e profonda per trovare tutte le partizioni perse o cancellate.
- Interfaccia utente intuitiva e facile da usare.
- Supporto per tutti i tipi di file system, inclusi NTFS, FAT32, exFAT, Ext2/3/4 e HFS+.
- Ripara partizioni RAW senza perdita dei dati.
- Migrazione, clonazione e backup di tutte le unità o partizioni.
- Upgrade del disco senza perdita dei dati.
- Trasferimento dei dati e delle app di Windows su un altro sistema.
Ecco come recuperare partizione cancellata con 4DDiG Partition Manager:
-
Scaricare e installare 4DDiG Partition Manager su Windows.
DOWNLOAD GRATISDownload Sicuro
-
Avvia il software e, dal pannello sulla sinistra, seleziona [Ripristino della partizione]. Nella schermata centrale, selezionare [Recuperare la partizione].

-
Selezionare l’unità in cui si trova la partizione da recuperare e cliccare su [Scansione rapida].

-
Se la scansione rapida non individua la partizione cancellata, utilizza la [Scansione profonda].

-
Se neppure la scansione profonda riesce a trovare la partizione cancellata, utilizza la [Scansione completa].

-
Nel nostro esempio, sono state individuate due partizione perdute.

-
-
Selezionare la/le partizione da recuperare e cliccare su [Inizia il recupero].

-
Il recupero della partizione sovrascriverà quella esistente. Cliccare su [Sicuro] se vuoi continuare.
Info. Se lo desideri, puoi salvare i dati utilizzando la funzione di backup di 4DDiG Partition Manager prima di procedere.

-
Cliccare su [Fine] quando leggerai il messaggio “Partizione ripristinata”.

Metodo 2: Recuperare partizione cancellata usando CMD.
Il prompt dei comandi rappresenta un'alternativa più complessa per il recupero delle partizioni rispetto a 4DDiG Partition Manager ed è adatto agli utenti esperti che preferiscono un approccio manuale al problema.
Utilizzando comandi specifici, è possibile tentare il ripristino della partizione direttamente da CMD, anche se richiede una comprensione più approfondita della gestione dei dischi di Windows.
Per recuperare una partizione cancellata usando CMD, segui questi passaggi:
-
Digitare "CMD" nella casella di ricerca di Windows.
-
Selezionare "Esegui come amministratore".

-
Digita diskpart e premi Invio.
-
Digita list disk per visualizzare tutti i dischi nel sistema.

-
Seleziona il disco interessato digitando select disk X
(dove X è il numero del disco contenente la partizione cancellata).
Esempio: select 0

-
Digita list volume per visualizzare tutte le partizioni sul disco selezionato.

-
Se ancora presente, individuare la partizione cancellata nell'elenco. La partizione cancellata sarà contrassegnata con un'etichetta come "Volume 0 1 2 3 ecc"
Digitare Select volume m e premere invio.
Sostituisci "m" con il numero della partizione cancellata.
Esempio: Select volume 5

-
Infine, digitare assign letter s e premere invio
Questo comando assegnerà la lettera "s" alla partizione selezionata.
Se vuoi, puoi sostituire "s" con la lettera di unità desiderata.

Come è evidente, questa procedura potrebbe non funzionare in tutti i casi ed è notevolmente complessa, con il rischio di causare seri danni al sistema o alle altre partizioni esistenti. Nel caso in cui non ti sentissi a tuo agio nell'eseguire questi passaggi o se non ottenessi i risultati desiderati, è consigliabile utilizzare 4DDiG Partition Manager o software analoghi. Questi strumenti sono in grado di eseguire le stesse operazioni in maniera completamente automatizzata, garantendo una maggiore sicurezza e facilità d'uso.
FAQ
1. Come accedere ad una partizione nascosta su Windows?
Per accedere ad una partizione nascosta, è necessario abilitarla. Per fare ciò, segui questi passaggi:
- Apri Gestione disco.
- Individua la partizione nascosta.
- Fare clic destro sulla partizione e selezionare "Proprietà".
- Nella scheda "File system", deseleziona la casella di controllo "Nascondi partizione".
- Fare clic su "Applica" e quindi su "OK".
2. Cosa succede se si elimina una partizione?
Quando si elimina una partizione, i dati contenuti al suo interno vengono contrassegnati come cancellati. È importante notare che, nonostante l'eliminazione, i dati non vengono effettivamente rimossi dal disco rigido, ma solo nascosti dal file system. Questi file rimangono sul disco fino a quando non vengono sovrascritti da nuovi dati. Per cui, è ancora possibile recuperarli con software professionali come 4DDiG Data Recovery.
3. Come attivare una Partizione “Non Allocata”?
Attivare una partizione "Non Allocata" è un processo che coinvolge la creazione di un nuovo volume o la modifica di uno esistente. Puoi completare questa operazione sia da “Gestione disco” di Windows che con 4DDiG Partition Manager.
Ecco come procedere:
- Avvia 4DDiG Partition Manager.
- Cliccare su “Gestione delle partizioni”
- Seleziona il disco contenente la partizione "Non Allocata".
- Fai clic con il pulsante destro sulla partizione "Non Allocata".
- Scegli "Crea" per creare un nuovo volume.
- Completa il processo seguendo le istruzioni della procedura guidata.
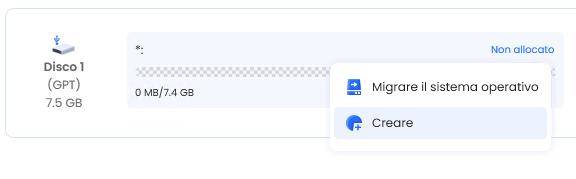
Ti potrebbe anche piacere
- Home >>
- Gestore delle partizioni >>
- Il modo più semplice per recuperare la partizione cancellata su Windows 11/10