Grazie al costo molto ridotto e a dimensioni sempre più grandi, gli utenti Windows da qualche anno preferiscono partizionare il proprio HHD o SSD in due unità. Sulla principale, (solitamente, C), installano il sistema operativo. Mentre, sulla nuova partizione (di solito, D), archiviano tutti i dati multimediali, file e documenti.
Perché creare una nuova partizione su Windows 10 o Windows
Si tratta di una soluzione semplice, ma enormemente efficace per organizzare al meglio il disco rigido. Infatti, con la creazione di una nuova partizione, è possibile separare i file personali dai file di sistema, creare uno spazio dedicato al backup o addirittura installare un secondo sistema operativo. Entrando più nel dettaglio, in questo articolo, vedremo come creare partizione su Windows 11 o 10, senza perdere dati!
Parte 1: Perché è necessario creare una nuova partizione?
Una partizione del disco rigido è un'area logica del disco che appare come un'unità separata agli occhi del sistema operativo. Ci sono diverse ragioni per cui potresti voler creare una nuova partizione su Windows 10/11. Ad esempio:
Sicurezza dei file:
Il peggiore incubo di chi utilizza un PC è la perdita dei dati! Quale miglior occasione affinché ciò possa accadere? Semplice, non avere un backup e, soprattutto, mischiare nella stessa unità sia i file di sistema che i file personali (Musica, documenti di lavoro, file multimediali).
Cosa accade se il PC si danneggia o viene infettato da un malware per cui si è costretti a formattare la sola unità disponibile e non partizionata? Beh, ovviamente perderai tutti i dati archiviati sul disco rigido/SSD. Se invece, crei una nuova partizione sulla stessa unità, potrai dormire sogni tranquilli, poiché nonostante i problemi sopra citati, e nonostante faccia parte dello stesso disco rigido, non sarà coinvolta dalla formattazione e dunque non avrai nessuna perdita dei dati.
Organizzare i file:
Separare i file personali dai dati di sistema può aiutarti ad organizzarli meglio. Saranno subito accessibili, senza rischiare di accedere a file di sistema ed eliminarli per sbaglio.
Backup di sicurezza:
Creare una partizione dedicata per i backup è una soluzione eccellente per proteggere i propri file personali in caso di seri problemi al sistema operativo. È vero che il backup dei file è sempre consigliabile farlo su una memoria esterna, ma se non si ha possibilità di acquistare un secondo HDD/SSD, questa soluzione rimane fondamentale per mantenere al sicuro i propri dati.
Installazione di un secondo sistema operativo:
Sei uno smanettone e ti piacerebbe provare Linux o una versione precedente di Windows? Perfetto, con la creazione di una nuova partizione sulla stessa unità potrai godere di due sistemi operativi completi e veloci sullo stesso disco. Fantastico, vero?
Parte 2: Come creare una partizione in Windows 10/11?
Il programma che utilizzeremo per creare partizione Windows 10 (o Windows 11) è 4DDiG Partition Manager. Questo software, sviluppato da Tenorshare, è semplice da usare, intuitivo e può aiutarti a creare, eliminare, formattare e ridimensionare le partizioni del disco rigido in modo sicuro. Ma non solo, 4DDiG Partition Manager è perfetto, ad esempio, anche per migrare il sistema operativo a SSD, senza doverlo reinstallare da zero.
Ecco alcune delle principali caratteristiche di 4DDiG Partition Manager:
- Possibilità di creare, eliminare e ridimensionare partizioni del disco rigido.
- Creare nuova partizione Windows 10 senza perdere i dati.
- Creare partizione Windows 11 sulla stessa unità non alloccata.
- Supporto per tutti i tipi di file system, tra cui NTFS, FAT32, exFAT, Ext2, Ext3 e Ext4.
- Funzionalità di copia partizioni, migrazione di sistema operativo e conversione di tipo di partizione.
- Trasferire in modo sicuro le app installate, gli aggiornamenti di sistema, i driver, le impostazioni personalizzate da un PC all'altro.
Per creare partizione Windows 10 o 11 sulla stessa unità, procedi come segue:
Ora che abbiamo capito le possibili cause dell'errore che ci impedisce di creare partizione del disco, vediamo come risolverlo. In questa sezione, ti guiderò attraverso cinque modi diversi per risolvere il problema e creare con successo una nuova partizione senza perdere i dati esistenti.
- Scarica e installa 4DDiG Partition Manager sul tuo PC Windows.
- Dopo averlo avviato, dal pannello di sinistra clicca su [Gestione delle partizioni]. Dopodiché, nel pannello centrale, seleziona il disco non alloccato che vuoi partizionare. Clicca tasto destro e poi su [Creare].
- Nella finestra popup mostrata a schermo, dovrai impostare i vari parametri per creare una nuova partizione su Windows 10 (o Win 11), come la dimensione, la lettera di unità, l'etichetta del volume e il file system (NTFS, exFAT, FAT16 o FAT32), quindi fare clic su [OK] per procedere.
- Dall'interfaccia principale, è possibile visualizzare in anteprima le dimensioni e la posizione della partizione appena creata. Cliccare su [Esegui 1 attività] in basso a destra per procedere.
- Cliccare su [OK] per confermare l’operazione.
- Attendere la creazione della nuova partizione. Durante il processo di creazione, il programma formatterà automaticamente (solo lo spazio non allocato scelto) in modo che possa essere utilizzata per memorizzare nuovi dati.
- Infine cliccare su [Fatto] quando la nuova partizione sarà stata creata correttamente.
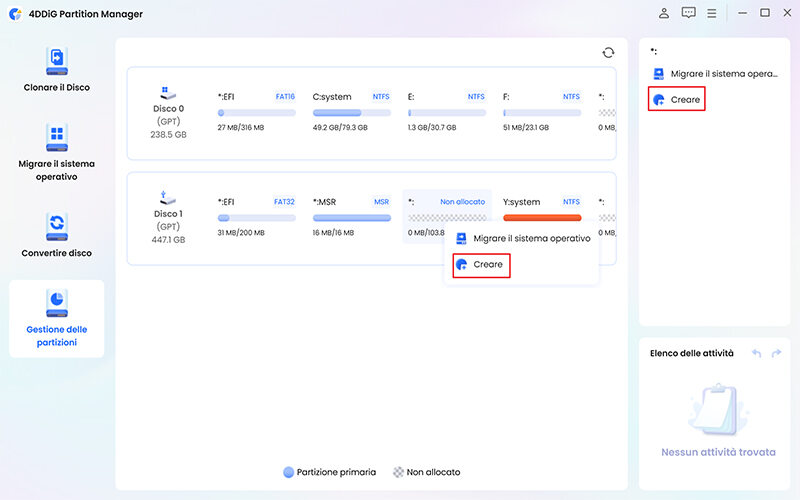
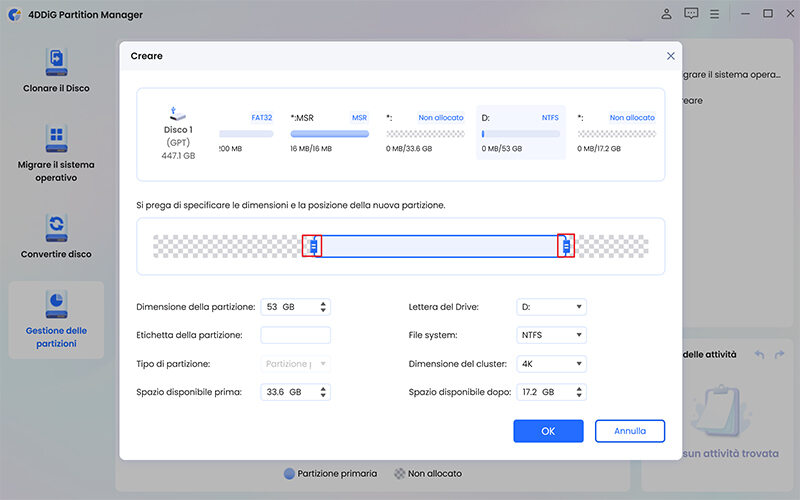
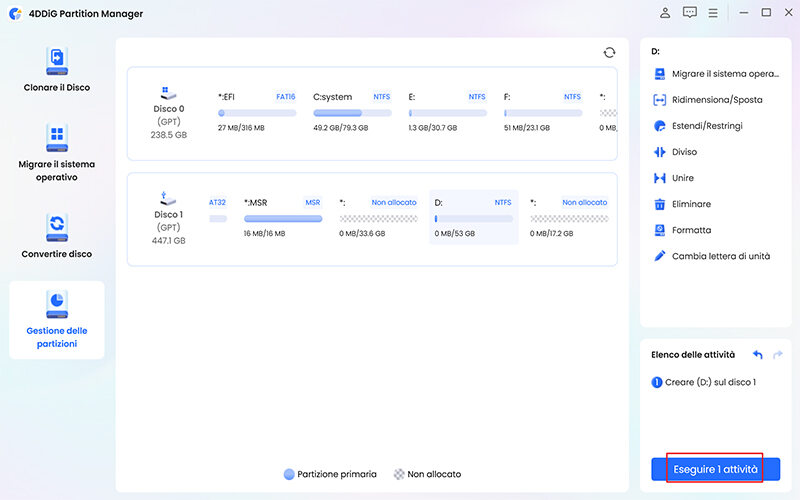
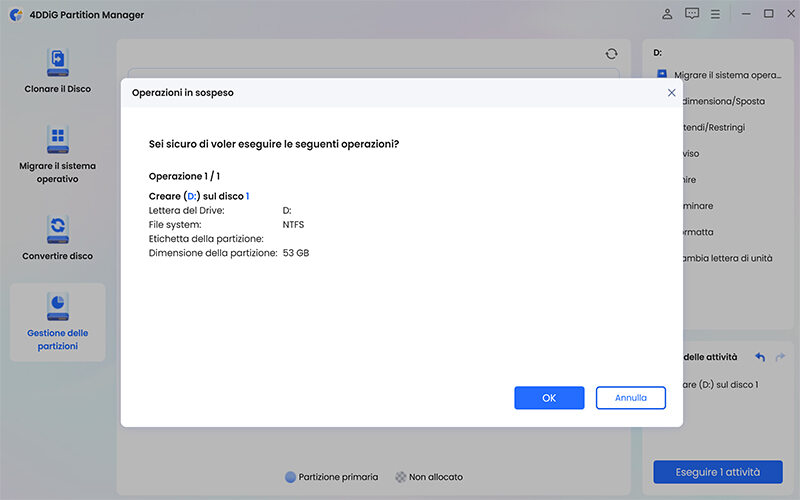
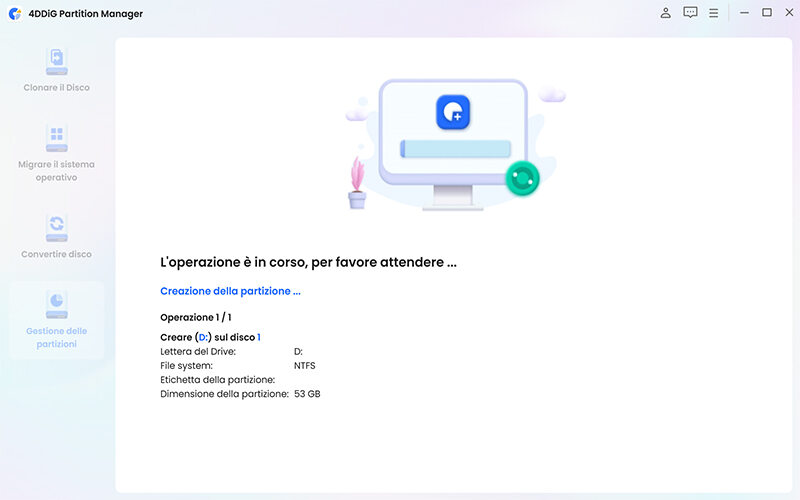
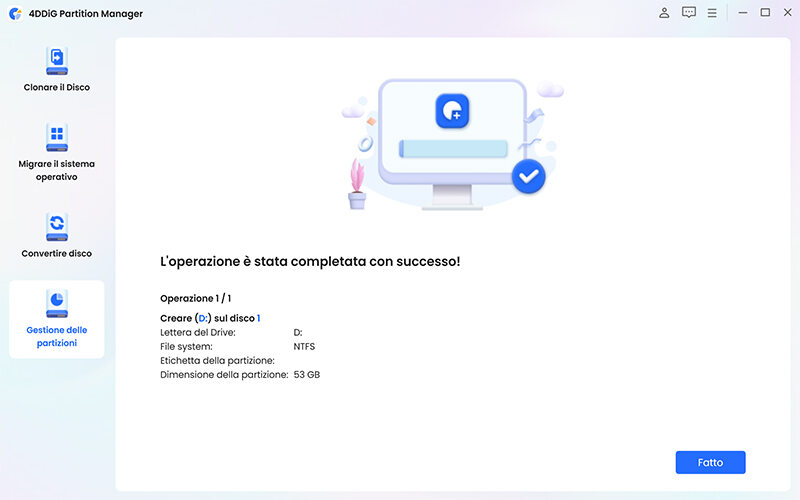
Parte 3: Domande Frequenti
Come partizionare SSD Windows 10?
Il processo per partizionare un SSD in Windows 10 è lo stesso di quello descritto sopra. 4DDiG Partition Manager supporta la partizione di tutti i tipi di unità, compresi gli SSD.
A cosa serve la partizione di ripristino Windows 10?
La partizione di ripristino di Windows 10 contiene i file necessari per ripristinare il sistema operativo in caso di problemi. Non dovresti eliminare questa partizione, a meno che tu non abbia bisogno di più spazio sul disco rigido.
Quanto deve essere grande la partizione per Windows 10?
La dimensione della partizione dipende dalle tue esigenze e dal tipo di utilizzo che ne farai. Se la utilizzerai solo per archiviare i tuoi file personali, una dimensione di 256 GB potrà essere sufficiente. Se invece, vuoi installare un secondo sistema operativo o creare una partizione dedicata per i backup, potrebbe essere necessario più spazio. Il mio consiglio, considerati i costi accessibili, è di acquistare una SSD di almeno 1Tera e partizionarla secondo le proprie esigenze.
In conclusione
Utilizzando 4DDiG Partition Manager, puoi creare partizione Windows 10 e Windows 11 senza perdere dati e in pochi semplici passaggi automatizzati. Ma non solo, questo eccellente software offre molto altro, come, ad esempio, la completa gestione di un disco rigido (formattazione, ridimensionamento, eliminazione, ecc.) e la migrazione del sistema operativo da un disco all’altro senza doverlo reinstallare! Cosa vuoi di più?