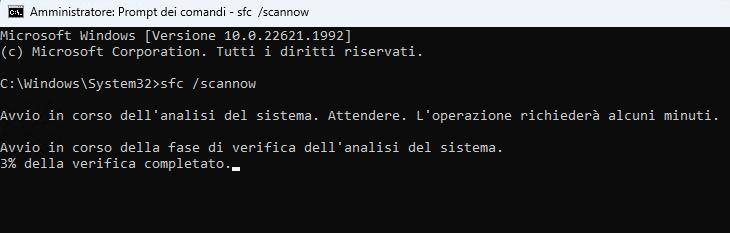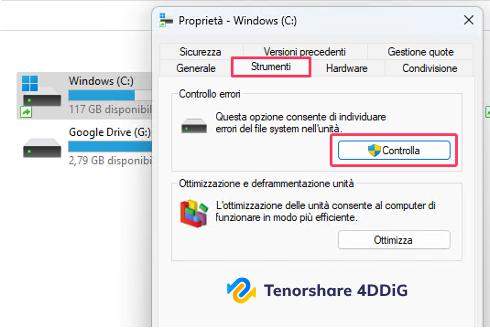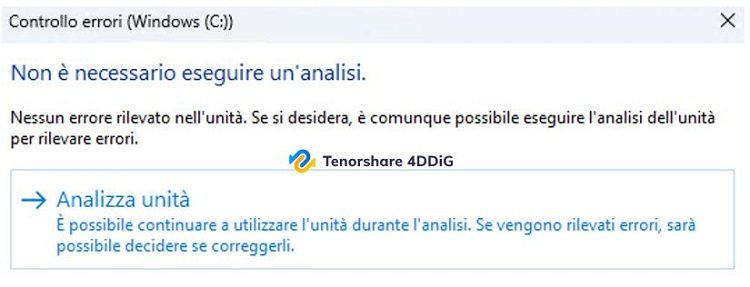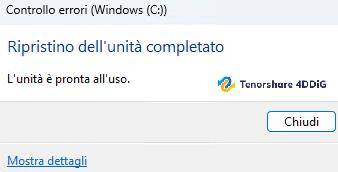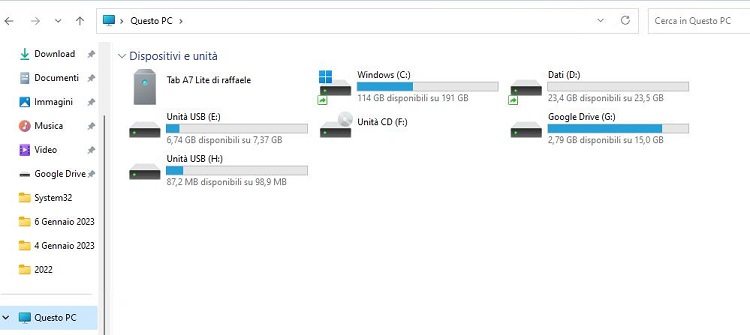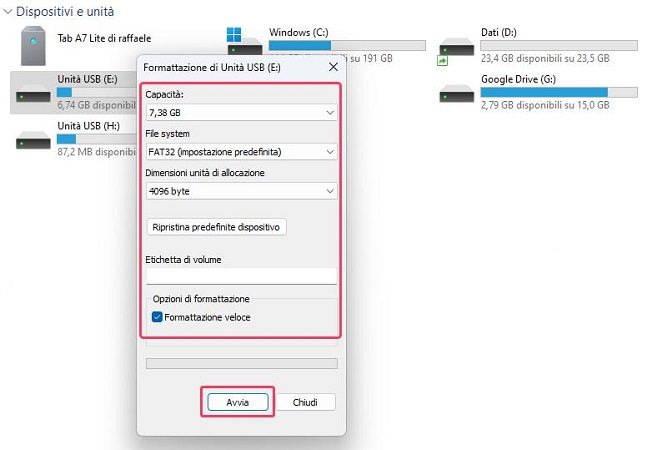Correggere l'errore 'Il volume non contiene un file system riconosciuto'
Scopri come risolvere l’errore il volume non riconosciuto su Windows 11/10. Recupera i dati persi con 4DDiG Data Recovery.
Domanda
“Ciao, quando collego la mia USB al PC, ricevo un errore del file system. In pratica, il mio computer non riconosce il volume dell'USB collegata. Cosa faccio e, soprattutto, come posso recuperare i dati?”
Beh, è ovviamente una situazione frustrante quando il PC non riconosce una periferica collegata, con il rischio concreto di perdere i file archiviati al suo interno. Anzitutto, è essenziale verificare se il problema risiede nella USB o nel PC. Per fare ciò, collega l'unità esterna su un altro dispositivo e verifica se viene riconosciuta correttamente.

Se il problema è della USB, continua a leggere questo articolo per scoprire come correggerlo e, soprattutto, come recuperare i file dal suo interno. Affrontare tempestivamente la situazione è fondamentale per evitare la perdita definitiva dei tuoi file.
Parte 1. Panoramica dell’errore.
L'errore "Il volume non contiene un file system riconosciuto" è un messaggio che può apparire su sistemi operativi Windows 11/10, indicando un problema critico con il file system di un'unità interna o esterna. Questo messaggio può impedire l'accesso ai dati memorizzati nell'unità interessata, causando preoccupazione per la perdita di informazioni importanti.
Causa dell’errore:
Come accennato in precedenza, ci sono una serie di motivi per cui può verificarsi l'errore “il volume non contiene un file system riconosciuto da Windows 10/11". Ecco alcuni dei più comuni:
- File System non compatibile: Se stai utilizzando un disco esterno formattato su macOS è molto probabile che non sia riconosciuto da Windows, poiché utilizzano File System differenti.
- Danno hardware: Se l’unità interna/esterna è danneggiata, Windows non sarà in grado di leggerne il file system. Ciò può accadere a causa di un impatto fisico, di un'esposizione a campi magnetici o altri fattori.
- Infezione da malware: Un'infezione da malware può danneggiare il file system di un volume in modo serio, oltre che provocare la completa perdita dei dati.
Parte 3. Recuperare i dati con 4DDiG Windows Data Recovery prima di iniziare.
Se si verifica l'errore "Il volume non contiene un file system riconosciuto", è importante recuperare i dati persi o inaccessibili il prima possibile. Ciò è dovuto al fatto che, continuare a utilizzare il volume, può danneggiare ulteriormente i dati.
4DDiG Windows Data Recovery è un software di recupero dati completo che può aiutarti a recuperare i dati da una varietà di dispositivi, inclusi dischi rigidi, unità USB, schede SD e altro ancora.
Caratteristiche 4DDiG Windows Data Recovery:
- Recupero dati completo: 4DDiG consente il recupero di vari tipi di file, tra cui documenti, foto, video, file audio, e altro ancora.
- Recupero dati in qualsiasi condizione: Cancellazione accidentale, perdita di partizioni, formattazione, arresti anomali del sistema.
- Ripristino unità RAW: Quando un'unità diventa RAW a causa di danni al file system, 4DDiG utilizza algoritmi avanzati per recuperare i tuoi file.
- Interfaccia user-friendly: Il software presenta un'interfaccia intuitiva, rendendolo accessibile sia agli utenti esperti che ai principianti.
- Scansione rapida e profonda: 4DDiG offre due modalità di scansione, rapida e profonda. Puoi selezionare la modalità di scansione più adatta alle tue esigenze specifiche.
- Ampia compatibilità dei dispositivi: Compatibile con una vasta gamma di dispositivi di archiviazione, tra cui dischi rigidi interni/esterni, SSD, unità USB e schede di memoria.
Come funziona 4DDiG Windows Data Recovery?
-
Scaricare e installare Tenorshare 4DDiG Windows Data Recovery.
DOWNLOAD GRATISDownload Sicuro
DOWNLOAD GRATISDownload Sicuro
-
Collegare l’unità non riconosciuta al PC.
-
Avviare il programma e selezionare la posizione da cui recuperare i file persi o inaccessibili a causa dell’errore del file system. Quindi cliccare su [Scansione].

Selezionare il tipo di file che desideri recuperare e clicca su [Scansiona Tipi di File Selezionati].

-
Attendere affinché 4DDiG completi la scansione per avere una panoramica completa delle opzioni disponibili.

-
Infine, seleziona i file che desideri recuperare e clicca su [Recupero].

Parte 4. Come correggere l'errore "Il volume non contiene un file system riconosciuto".
Esistono diverse modalità per affrontare questo problema e ripristinare il corretto funzionamento del file system.
Modo 1. Controllare il volume con il comando SFC.
Il comando SFC (System File Checker) può essere utilizzato per verificare e correggere i file di sistema danneggiati. Questo strumento integrato in Windows è in grado di analizzare tutti i volumi collegati ed evidenziare eventuali errori, correggendoli se possibile.
Ecco come funziona:
- Apri il "Prompt dei comandi" come amministratore.
- Digita "sfc /scannow" e premi Invio.
-
L'utilità sfc avvierà una scansione completa dei file di sistema e correggerà automaticamente quelli danneggiati o mancanti.

- Attendi pazientemente che la scansione si completi, potrebbe richiedere alcuni minuti.
- Riavviare e verificare se ricevi ancora il messaggio di errore “Il volume non contiene un file system riconosciuto”
Modo 2. Esegui la scansione degli errori sull’unità.
Puoi anche utilizzare l'utilità di controllo degli errori di Windows per eseguire la scansione e la correzione automatica del volume. Si tratta di un ottima utility per correggere soprattutto gli errori con il file system.
Ecco come funziona:
-
Apri Esplora file (File Explorer) e fai clic con il pulsante destro del mouse sull'unità interessata (ad esempio, F:).
-
Nel menu a comparsa, seleziona "Proprietà".
-
Nella finestra di dialogo “Proprietà”, vai alla scheda "Strumenti".
-
Nella sezione "Controlla errori", fai clic sul pulsante "Controlla".

-
Nella sezione "Controlla errori", fai clic sul pulsante "Analizza unità".

-
Lascia che lo strumento di controllo degli errori di Windows completi la scansione e la riparazione dell'unità. Potrebbe richiedere del tempo a seconda delle dimensioni e delle condizioni dell'unità.

-
Riavvia il sistema una volta completato il processo e controlla se l'errore di scansione e riparazione dell'unità non riconosciuta è stato risolto.
Modo 3. Formatta il volume.
Se i metodi precedenti non funzionano, puoi provare a formattare il volume. La formattazione cancellerà tutti i dati, quindi assicurati di aver recuperato i dati persi prima di procedere.
Ecco come procedere:
- Collega l’unità al PC, ad esempio una USB.
- Apri "Il mio PC" o "Questo PC" sul tuo computer.
-
L’unità USB dovrebbe essere elencata tra i dispositivi rimovibili.

- Fai clic con il tasto destro del mouse sull'icona della USB e seleziona l'opzione "Formatta" nell'elenco delle opzioni.
- Verrà visualizzata una finestra di dialogo di formattazione. Assicurati di selezionare il file system corretto, come FAT32 o NTFS, a seconda delle tue preferenze e delle esigenze del dispositivo in cui utilizzerai l’unità USB.
- Seleziona l'opzione "Formattazione rapida" per risparmiare tempo.
-Formatta deselezionando questa opzione per una formattazione profonda. -
Fai clic su "Avvia" per avviare la formattazione.

[Soluzione] Il mio HDD sembra funzionare ma non viene rilevato.
Conclusioni
Affrontare l'errore "Il volume non contiene un file system riconosciuto" richiede un approccio graduale e attento. Prima di correggerlo, è importante recuperare i dati con uno strumento affidabile come 4DDiG Windows Data Recovery. Successivamente, è possibile impiegare gli strumenti integrati, come SFC e la funzione di "Controllo del disco", per risolvere eventuali problemi nel file system. In situazioni più critiche, la formattazione potrebbe rappresentare l'opzione più adeguata.
Ti potrebbe anche piacere
- Home >>
- Hard Drive >>
- Correggere l'errore 'Il volume non contiene un file system riconosciuto'