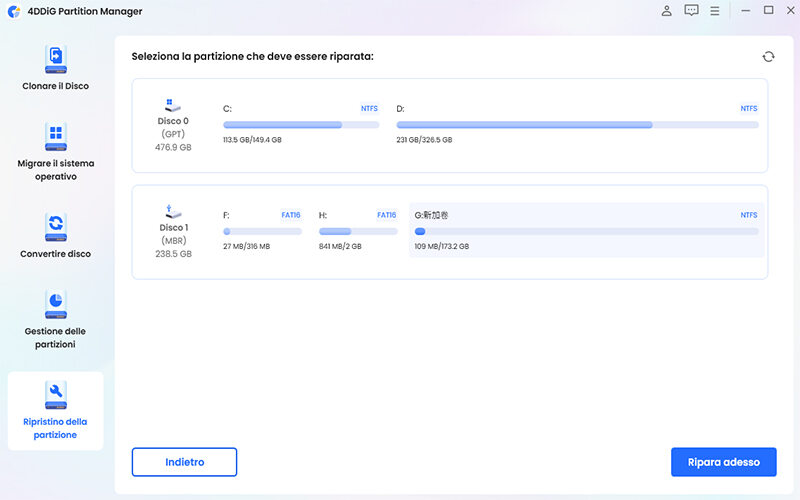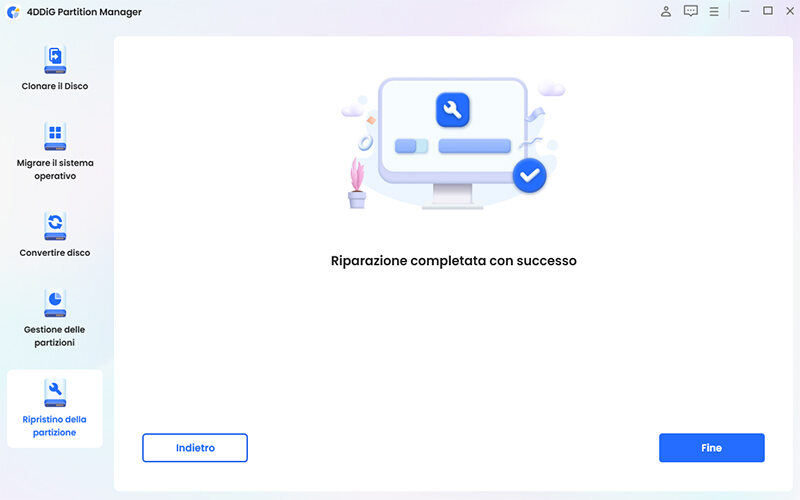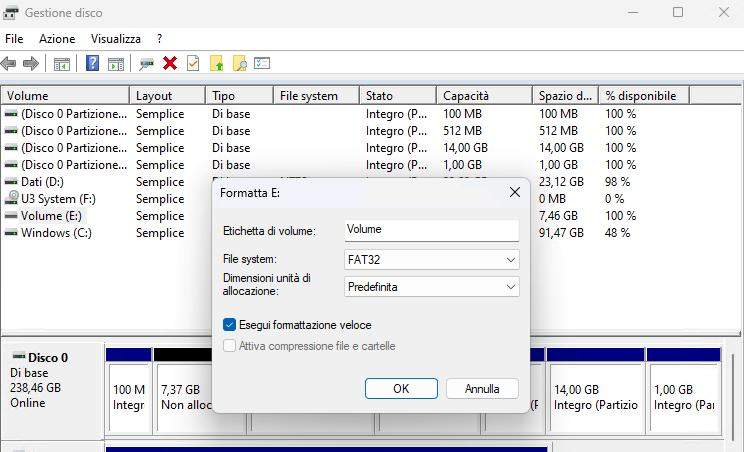[Windows 10/11] Come risolvere CHKDSK non è disponibile per le unità RAW.
Impara come risolvere il problema di CHKDSK non disponibile per le unità RAW senza formattare. Tutto ciò di cui hai bisogno è scaricare 4DDiG Partition Manager per svolgere questo frustrante compito.
Se ti sei imbattuto nell'errore "CHKDSK non è disponibile per le unità RAW" su Windows 10/11, tranquillo: esistono soluzioni pratiche per affrontare questo problema. Quando il sistema operativo rileva un'unità come "RAW", indica un possibile errore nella struttura del disco rigido che impedisce al sistema di riconoscere correttamente il file system.
In questo articolo, ci proponiamo di fornirti una serie di soluzioni testate che speriamo possano aiutarti a risolvere l’errore. Continua a leggere per scoprire di più!

Parte 1. A cosa serve il comando CHKDSK?
Il comando CHKDSK, che sta per "Check Disk", è un comando di Windows che viene utilizzato per controllare e riparare l'integrità di un disco rigido o di un'altra unità di archiviazione. Il comando può essere utilizzato per rilevare e correggere errori logici e fisici nel file system, nonché per recuperare dati da settori danneggiati.
Il comando CHKDSK può essere eseguito in diversi modi, tra cui:
- Tramite l'interfaccia grafica di Windows, aprendo Esplora file e facendo clic con il pulsante destro del mouse sull'unità da controllare.
- Tramite il prompt dei comandi, digitando il comando "chkdsk" seguito dal nome dell'unità da controllare.
Parte 2. Perché CHKDSK non è disponibile per le unità RAW?
Quando un'unità viene formattata, viene creato un file system che organizza i dati sul disco. Il file system fornisce al sistema operativo informazioni su come trovare e accedere ai dati.
Quando un'unità viene danneggiata o viene interrotta l'alimentazione durante la formattazione, è possibile che il file system venga danneggiato o perso. In questo caso, l'unità verrà visualizzata come RAW.
Il comando CHKDSK è progettato per lavorare con file system riconosciuti da Windows. Quando si tenta di eseguire la correzione dell'unità RAW, il sistema operativo non è in grado di riconoscerlo e quindi non può eseguire il controllo.
Ecco alcuni dei motivi per cui CHKDSK non è disponibile per unità RAW:
- L'unità è stata danneggiata fisicamente, ad esempio da un colpo o da una caduta.
- L'alimentazione è stata interrotta durante la formattazione dell'unità.
- L'unità è stata formattata con un file system non supportato dal sistema operativo.
- Virus e malware possono danneggiare la tabella del file system.
Parte 3. Come risolvere “CHKDSK non è disponibile per unità RAW”?
Esistono due metodi per correggere gli errori delle unità RAW: la formattazione, che purtroppo comporta la perdita totale dei dati, oppure l'utilizzo di software specializzati come 4DDiG Partition Manager. Inoltre, è possibile tentare una conversione manuale tramite il Prompt dei comandi, sebbene questa operazione risulti complessa e richieda una conoscenza avanzata di Windows da parte dell'utente.
Modo 1. Correggi gli errori della Partizione RAW senza perdita dei dati con 4DDiG Partition Manager.
La soluzione più semplice per risolvere l'errore 'CHKDSK non è disponibile per unità RAW' è utilizzare un software professionale di gestione delle partizioni come 4DDiG Partition Manager. Quest'ultimo ha recentemente introdotto la funzione 'Riparare la partizione', progettata appositamente per correggere le partizioni RAW senza compromettere i dati.
Tuttavia, affinché 4DDiG Partition Manager sia efficace, è essenziale che alcune condizioni fondamentali siano soddisfatte. È necessario che l'integrità strutturale della partizione o dell'unità sia intatta e che non vi siano gravi danni hardware. Il software opera a livello del file system e richiede accesso completo per poter riparare le partizioni.
Caratteristiche 4DDiG Partition Manager:
Riparazione delle Partizioni RAW: Questo software eccelle nella risoluzione dei problemi delle partizioni RAW su unità, schede SD e dispositivi USB. Può correggere rapidamente errori comuni come "CHKDSK non disponibile per unità RAW".
Interfaccia Intuitiva: Dotato di un'interfaccia user-friendly, il software è progettato per essere intuitivo e accessibile a tutti, anche a coloro che non sono esperti nel campo tecnologico.
Gestione versatile delle Partizioni: È possibile creare, eliminare, ridimensionare e spostare le partizioni in base alle necessità di archiviazione. Questa caratteristica risulta particolarmente utile per configurare più partizioni per diversi sistemi operativi o per scopi di archiviazione differenziati.
Supporto a vari File System: 4DDiG Partition Manager è compatibile con diversi file system, tra cui FAT, FAT32, NTFS, exFAT e altri ancora.
Funzionalità di backup e clonazione: Offre strumenti per effettuare il backup dei dati e clonare le partizioni, permettendo agli utenti di proteggere i propri dati e duplicarli facilmente per fini di sicurezza o migrazione.
Ecco come riparare una partizione RAW con 4DDiG Partition Manager:
-
Scaricare e installare 4DDiG Partition Manager su Windows.
DOWNLOAD GRATISDownload Sicuro
-
Avviare il software e selezionare:
-Dal pannello sulla sinistra [Ripristino della partizione].
-Dalla schermata centrale [Riparare la partizione].

-
Selezionare il volume con la partizione RAW da riparare e cliccare su [Ripara adesso].

-
La riparazione della partizione RAW durerà pochi istanti

-
Cliccare su [Fine] quando leggerai il messaggio “Riparazione completata con successo”.
Modo 2. Recupera la partizione RAW con la formattazione.
Se non è fondamentale conservare i dati presenti, la soluzione più diretta consiste nella formattazione della partizione RAW. Questo procedimento comporta la perdita totale dei file. Per rendere nuovamente operativa la partizione e renderla compatibile con Windows, è necessario formattarla utilizzando un file system adatto. Questo può essere eseguito tramite strumenti come 4DDiG Partition Manager o gli strumenti integrati di Windows.
Come formattare l’unità RAW:
- Collega l’unità RAW al PC.
- Apri Gestione disco.
-Premi Windows + R.
-Nel campo Esegui, digita "diskmgmt.msc"
- Fai clic destro sull’unità RAW e seleziona "Formatta".
- Seleziona il tipo di file system desiderato e cliccare su "OK".
-
Per avviare la formattazione, cliccare su "Sì".

Suggerimenti. Come prevenire errori RAW.
- Assicurati che i tuoi dispositivi di archiviazione, come hard disk e unità USB, siano tenuti in condizioni ottimali. Evita urti, cadute ed esposizione a temperature estreme che potrebbero danneggiare fisicamente il dispositivo e compromettere il file system.
- Mantieni sempre aggiornato il sistema operativo e i driver del computer. Gli aggiornamenti possono contenere correzioni di bug e miglioramenti alla stabilità del file system.
- Assicurati di spegnere correttamente il computer e altri dispositivi di archiviazione esterna. Un'interruzione improvvisa dell'alimentazione può danneggiare i dati e il file system.
- Periodicamente, esegui lo strumento CHKDSK per verificare e correggere eventuali errori nel file system. Questo strumento può essere eseguito tramite l'utility di comando in Windows. Ad esempio, digita "chkdsk /f" nella finestra del prompt dei comandi per avviare la scansione e la correzione degli errori nel file system.
- Prima di rimuovere dispositivi di archiviazione esterni, come penne USB o hard disk esterni, assicurati di eseguire la rimozione sicura. Questo aiuta a prevenire danni al file system.
Conclusioni
Il messaggio di errore "CHKDSK non disponibile per le unità RAW" indica una grave corruzione nel file system dell'unità, causata da virus, interruzioni di corrente o rimozioni non sicure del dispositivo dal PC mentre era in uso. Sebbene la formattazione con Gestione disco sia rapida, comporta l’eliminazione di tutti i dati. 4DDiG Partition Manager è la soluzione ideale: ripara le partizioni RAW senza formattazione né perdita di dati, offrendo una soluzione professionale per risolvere questo problema.
Ti potrebbe anche piacere
- Home >>
- Hard Drive >>
- [Windows 10/11] Come risolvere CHKDSK non è disponibile per le unità RAW.