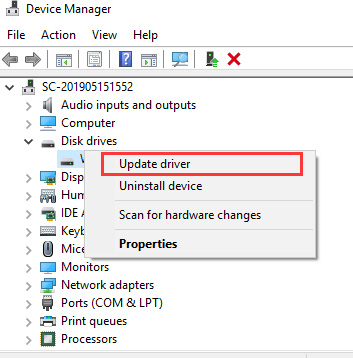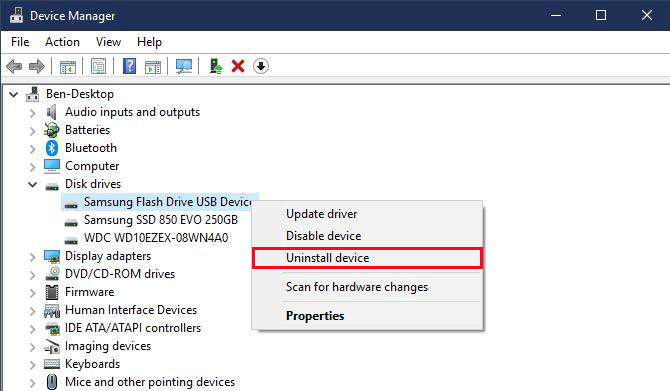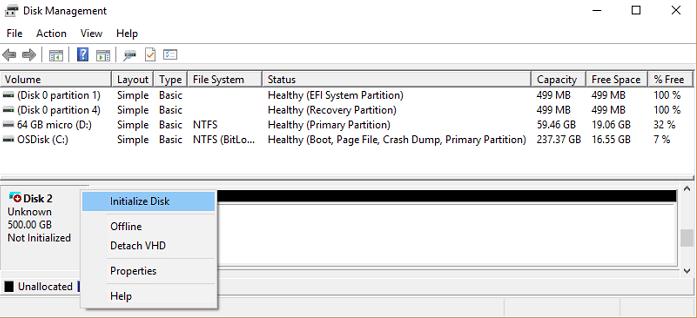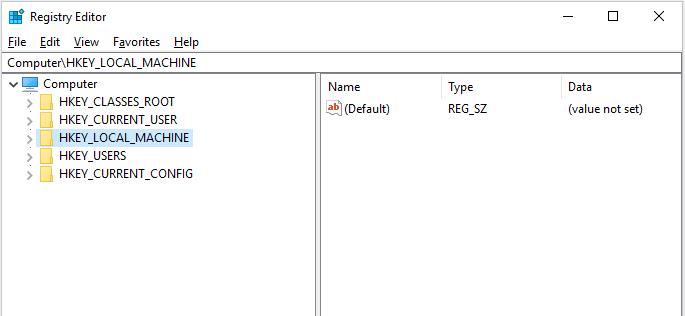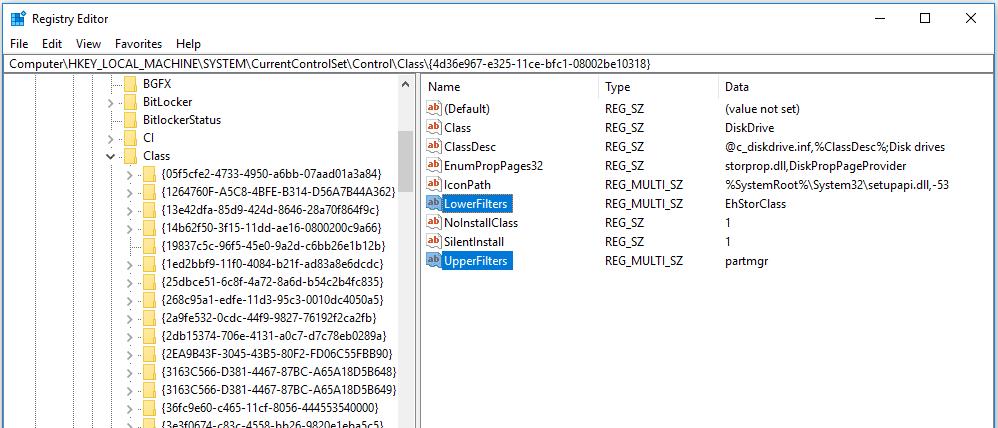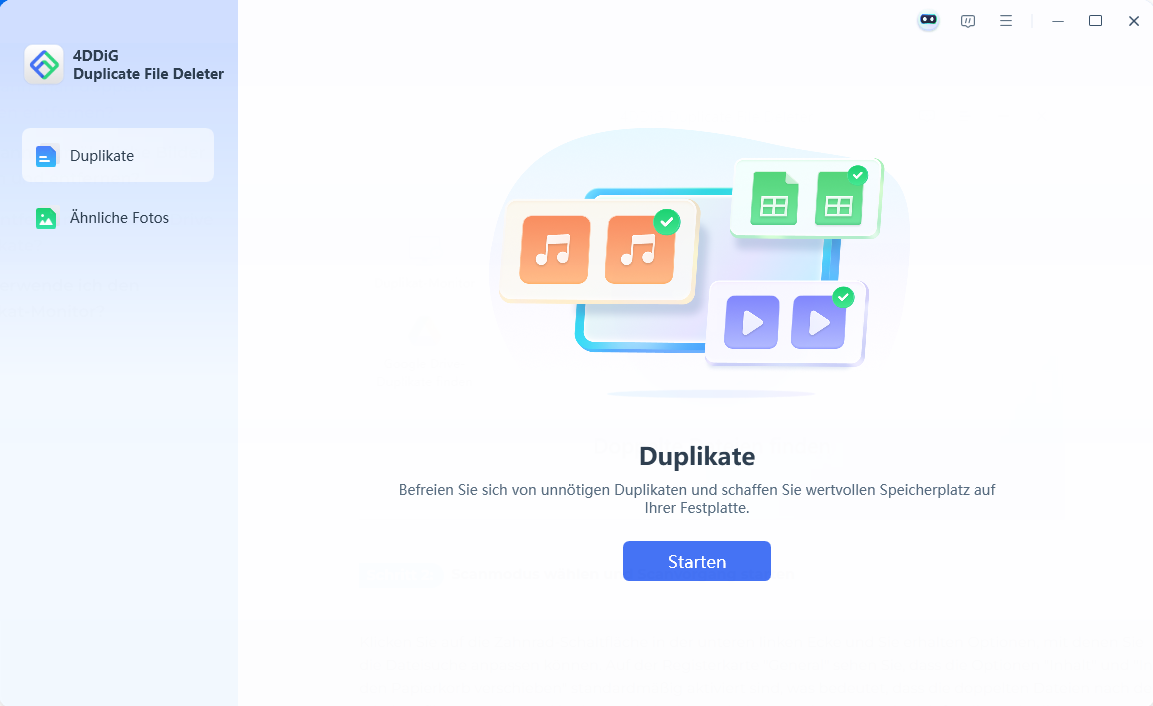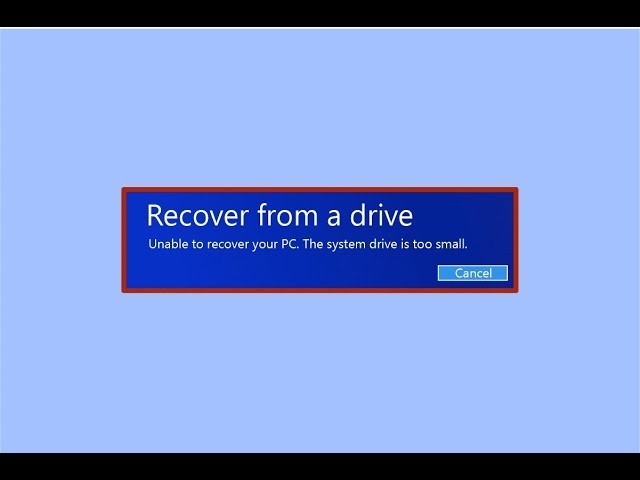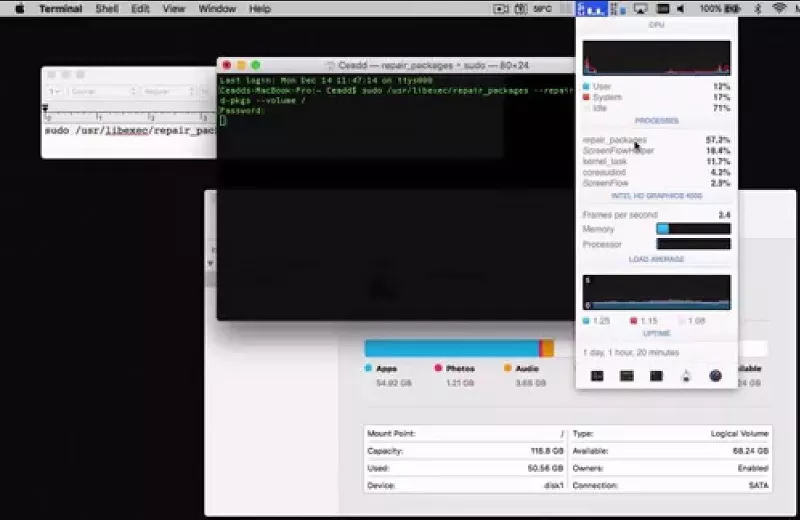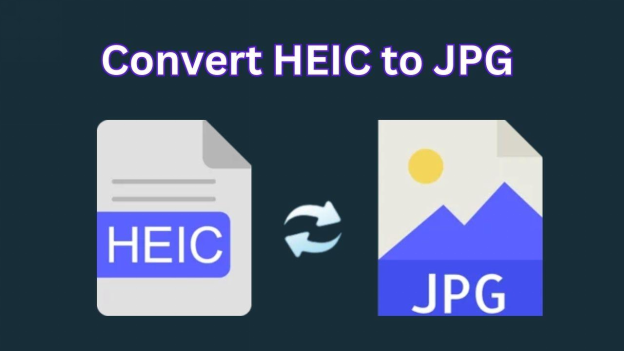6 Behebungen: Sie müssen einen Datenträger initialisieren, damit LDM darauf zugreifen kann
Frage
„Meine externe 2-TB-Festplatte wird von keinem Windows-Computer mehr gelesen. Immer wenn ich den USB-Anschluss einstecke. In meinem Computer wird sie nicht angezeigt, aber im Datenträger-Manager schon, und der Datenträger-Manager gibt die Meldung Sie müssen einen Datenträger initialisieren, bevor der logische Datenträger-Manager darauf zugreifen kann, was ich nicht tun möchte, weil ich mein ganzes Leben auf diesem Laufwerk habe, meine Musikvideos, die ich gemacht habe. Was kann ich tun, damit mein Computer das Laufwerk liest und mir den Zugriff auf meine Dateien ermöglicht?“

Leiden Sie unter einer ähnlichen Situation und suchen einen Ausweg? Zeigt Ihr Festplattenmanager den Fehler Sie müssen eine Datenträgerinitialisierung für Ihre externe Festplatte an? Nun, Sie brauchen sich keine Sorgen mehr zu machen, denn in diesem Artikel finden Sie alles, was Sie brauchen, um das Problem der Datenträgerinitialisierung zu beheben.
Lösung 1. Schließen Sie die Festplatte wieder an
Eine externe Festplatte ist über ein Kabel angeschlossen. Ein defektes Kabel oder eine schwache Verbindung kann die Fehlermeldung "Sie müssen eine Festplatte vor der logischen mbr oder gpt initialisieren" verursachen. Es wird daher empfohlen, die Festplatte zunächst mit einem anderen Kabel neu anzuschließen, bevor Sie mit den technischen Korrekturen fortfahren.
Lösung 2. Aktualisieren Sie den Festplattentreiber
Ein Computer verwendet Treiber, um alle externen Komponenten zu erkennen, die an ihn angeschlossen sind. Eine veraltete Version des Treibers kann dazu führen, dass Ihr Computer nicht mehr richtig funktioniert, was wiederum zu dem Fehler führt. Um das Problem zu beheben, müssen Sie die Treiber auf die neueste Version aktualisieren. Die folgenden Schritte sollen Sie bei diesem Prozess unterstützen.
-
Starten Sie den Geräte-Manager auf Ihrem Computer.
-
Suchen Sie die Registerkarte Laufwerke und erweitern Sie sie.
-
Klicken Sie mit der rechten Maustaste auf das problematische Laufwerk und wählen Sie "Treiber aktualisieren".

Befolgen Sie die Anweisungen auf dem Bildschirm und starten Sie den Computer neu.
Lösung 3. Deinstallation & Neuinstallation der "Nicht initialisierten" Diskette
Die Treiber können mit zunehmendem Alter Malware entwickeln, was zu einem bestimmten Fehler führen kann. Wir sollten versuchen, den Treiber zu deinstallieren, um den Fehler zu beheben.
-
Starten Sie den Disk Manager auf Ihrem Computer
-
Suchen Sie auf der Registerkarte Laufwerkstreiber das problematische Laufwerk.
-
Klicken Sie mit der rechten Maustaste darauf, und wählen Sie "Gerät deinstallieren".

-
Sobald der Treiber gelöscht ist, starten Sie Ihren Computer neu. Der Treiber wird neu installiert, sobald Sie Ihren Computer neu starten.
Lösung 4. Installieren Sie alle USB-Controller neu
Falls keine der oben genannten Methoden bei Ihnen funktioniert hat, ist das Problem möglicherweise größer als erwartet. Fehlerhafte USB-Controller können dazu führen, dass Ihr externes Laufwerk den Fehler Sie müssen einen Datenträger initialisieren mbr GPT anzeigt. Daher müssen sie neu installiert werden, um die ordnungsgemäße Funktion des Laufwerks zu gewährleisten.
-
Gehen Sie zum Gerätemanager und erweitern Sie den Abschnitt "Universal Serial Bus Controllers".
-
Klicken Sie mit der rechten Maustaste auf den jeweiligen Treiber, und wählen Sie "Gerät deinstallieren", um ihn zu löschen.

-
Starten Sie Ihren Computer neu, und er wird alle USB-Controller für Ihre Laufwerke selbst neu installieren.
Lösung 5. Initialisieren Sie die Festplatte auf MBR oder GPT als letztes Mittel
Wenn keine der Methoden funktioniert hat und Sie sicher sind, dass Ihr Laufwerk nicht defekt ist, dann ist das Initialisieren die einfachste aller Methoden. Vergewissern Sie sich, dass Sie Ihre Daten gesichert haben da beim Initialisieren der Festplatte alle Daten von der Festplatte gelöscht werden.
-
Klicken Sie mit der rechten Maustaste auf Diesen Computer und wählen Sie Verwalten.
-
Suchen Sie im nächsten Fenster den nicht initialisierten Datenträger und klicken Sie mit der rechten Maustaste darauf.
-
Wählen Sie im Menü die Option Datenträger initialisieren.

-
Wählen Sie im nächsten Pop-up die Option "MBR oder GPT" und klicken Sie auf "OK".

Lösung 6. Registry-Werte bearbeiten
Fehler in der Registrierung können viele Probleme verursachen, einschließlich der Unfähigkeit von Windows, auf die externe Festplatte zuzugreifen. Es wird daher empfohlen, die Registrierungswerte UpperFilters und LowerFilters zu überprüfen. Folgen Sie den nachstehenden schrittweisen Anweisungen, um die Registrierungswerte zu bearbeiten.
-
Drücken Sie die Schaltfläche "Windows" und suchen Sie nach "Registrierungseditor".
-
Klicken Sie auf Registrierungseditor, um ihn zu starten.

-
Navigieren Sie zu HKEY_LOCAL_MACHINE > SYSTEM > CurrentControlSet > Control > Class > {4d36e967-e325-11ce-bfc1-08002be10318}.

Suchen Sie nun die Registrierungswerte UpperFilters und LowerFilters und entfernen Sie sie.
Starten Sie anschließend Ihren Computer neu, und das Problem sollte behoben sein.
Bonus-Tipp: Wie kann ich Daten von einem nicht initialisierten Datenträger wiederherstellen/backupen?
Der beste und bei weitem einfachste Weg, Daten von einer nicht initialisierten Festplatte wiederherzustellen, ist die Verwendung von Tenorshare 4DDiG . Tenorshare 4DDiG wurde entwickelt, um verlorene Dateien von Festplatten, SSDs, Laptops und Flash-Laufwerken schnell wiederherzustellen. Mit Tenorshare 4DDiG können Sie alle Arten von Daten wiederherstellen, einschließlich Fotos, Videos, Dokumente und Audiodateien. Das Tool ist auch in der Lage, beschädigte Fotos und Videos wiederherzustellen. Einige der wichtigsten Funktionen von Tenorshare 4DDiG sind:
- Wiederherstellung von Daten von Computern/PCs, Flash-Laufwerken, Festplatten, SSDs und anderen.
- Benutzerfreundliche Schnittstelle.
- Wiederherstellung von mehr als 1000 Dateitypen von Dateien.
- Wiederherstellung von Daten aus dem formatierten System.
Sicher herunterladen
Sicher herunterladen
Hier ist die Schritt-für-Schritt-Anleitung zur Datenwiederherstellung mit Tenorshare 4DDiG:
-
Installieren und starten Sie Tenorshare 4DDiG auf Ihrem Computer. Holen Sie sich Ihre Uninitialized Disk an Ihren PC angeschlossen und dann wählen Sie es zu scannen.

-
Warten Sie, bis 4DDiG Ihre verlorenen Dateien von Ihrer nicht initialisierten Festplatte gescannt hat, was von der Größe der darauf befindlichen Daten abhängen kann.

-
Nachdem die Suche ausgeführt wurde, wählen Sie die Dateien aus, die Sie wiederherstellen möchten, und klicken Sie auf die wiederherstellen Schaltfläche.

Häufig gestellte Fragen zur Anweisung:Sie müssen einen Datenträger initialisieren, damit LDM darauf zugreifen kann
-
Soll ich die Festplatte als MBR oder GPT initialisieren?
Sind Sie verwirrt über die Wahl zwischen MBR und GPT? Wenn ja, dann finden Sie hier eine Erklärung, die Ihnen bei der Entscheidung helfen wird, welchen Typ Sie wählen sollten. Im Allgemeinen wird der GPT-Festplattentyp für Festplatten und SSDs verwendet. GPT ist robuster und ideal für Datenträger, die größer als 2 TB sind. Der MBR-Datenträgertyp ist hingegen hauptsächlich für Wechsellaufwerke wie Flash-Laufwerke & SD-Karten geeignet. Außerdem wird der MBR-Festplattentyp von 32-Bit-PCs und Laptops verwendet. -
Was geschieht bei der Initialisierung einer Festplatte?
Die Datenträgerinitialisierung ist nichts Besonderes, sie ist nur erforderlich, um die brandneuen SSDs und Festplatten im PC einzurichten. Wenn eine Festplatte initialisiert ist, können Sie Partitionen auf ihr erstellen. Die erstellten Partitionen können formatiert werden, um ein Dateisystem zu erstellen. -
Wie initialisiere ich meine neue SSD, bevor der Logical Disk Manager auf sie zugreifen kann?
Zuvor haben wir in diesem Blog das Verfahren zur Initialisierung des SSD-Laufwerks über das Dienstprogramm Datenträgerverwaltung beschrieben. Außerdem kann die SSD auch über die Eingabeaufforderung initialisiert werden. -
Kann man eine Festplatte ohne Datenverlust initialisieren?
Viele Leute sind verwirrt darüber, ob die Initialisierung der Festplatte zu Datenverlust führen würde oder nicht. Nun, die Initialisierung eines Datenträgers löscht die darauf gespeicherten Daten nicht. Aber um die Festplatte zu verwenden, müssen Sie eine Partition erstellen und die Festplatte formatieren, was zu Datenverlust führt. Wenn Sie also nicht möchten, dass die auf Ihren Festplatten vorhandenen Dateien verloren gehen, sollten Sie eine Datenrettungssoftware wie Tenorshare 4DDiG verwenden.
Schlussfolgerung:
In diesem Leitfaden haben wir alle möglichen Lösungen zur Behebung des Fehlers müssen Sie eine Festplatte ssd initialisieren abgedeckt. Außerdem empfehlen wir Ihnen Tenorshare 4DDiG, um Daten von nicht initialisierten Festplatten zu sichern und wiederherzustellen. Tenorshare 4DDiG Datenrettungssoftware braucht nur ein paar Sekunden, um Daten von der problematischen Festplatte wiederherzustellen. Probieren Sie es aus, es wird Sie nicht im Stich lassen.
Lesen Sie auch
- Startseite >>
- Windows-Probleme >>
- 6 Behebungen: Sie müssen einen Datenträger initialisieren, damit LDM darauf zugreifen kann