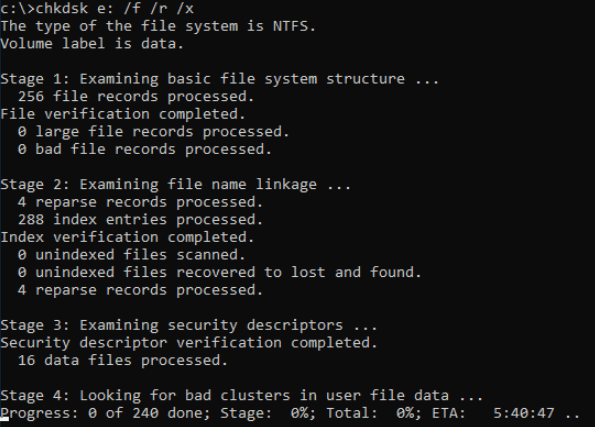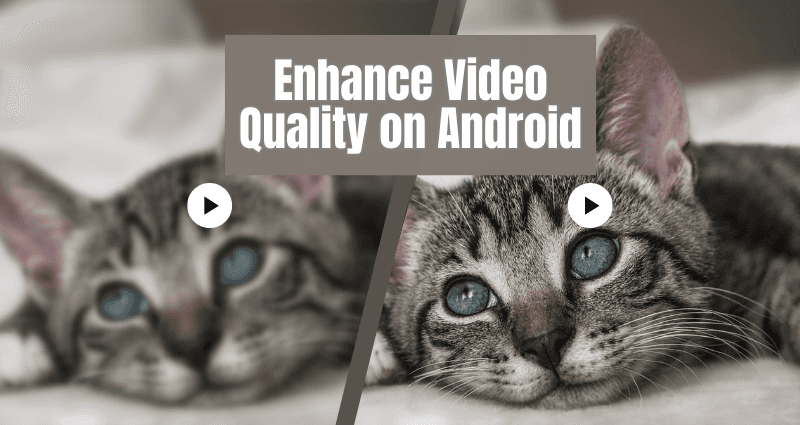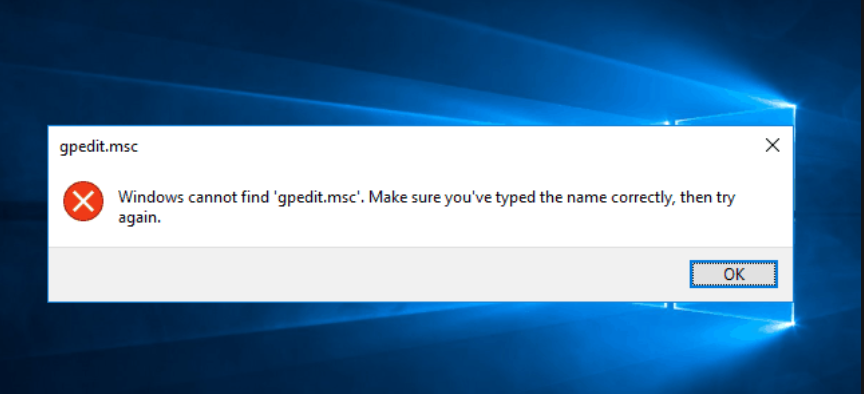Wie behebt man, dass Windows die Formatierung nicht abschließen konnte?
Sie können nicht auf eine Partition auf dem Datenträger zugreifen, da Windows die Formatierung nicht abschließen konnte ? Wenn Sie weiterhin die Warnmeldung "Windows konnte den Wechseldatenträger nicht formatieren" oder ähnliches erhalten. Sie müssen so schnell wie möglich nach einer Lösung suchen. Bevor es zu spät ist, sollten Sie als erstes ein Backup aller Daten von den unzugänglichen Datenträgern mit einem Datenrettungstool erstellen. Solche Fehlermeldungen, die besagen, dass das Flash-Laufwerk nicht formatiert werden kann, sind das letztendliche Ergebnis der Meldungen, die Sie zuvor erhalten haben. Das System warnt Sie ständig, um das Laufwerk zu formatieren. Wenn die Windows nicht in der Lage, SD-Karte zu formatieren und kann nicht formatieren USB auch dann ist diese Anleitung für Sie! Dieser Leitfaden wird Ihnen helfen, besser zu verstehen, den Grund für diese Fehler und die besten Lösungen, um sie zu überwinden. Also lesen Sie weiter.
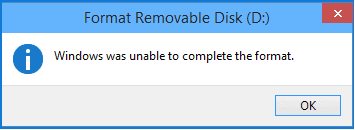
Teil 1: Mögliche Gründe für Windows war nicht in der Lage zu formatieren Pen Drive
Bevor wir zu den Vorkehrungen kommen, möchten wir Ihnen vielleicht die möglichen Gründe für diesen Fehler nennen. Auf diese Weise können Sie das Risiko eines solchen Fehlers vermeiden. Regelmäßig könnten fünf Elemente dazu führen, dass Windows die Anordnung nicht beenden kann:
-
Das Laufwerk ist schreibgeschützt
Da es sich bei der Gestaltung um eine kompositorische Tätigkeit handelt, sollten Sie die Sicherheit der Komposition beseitigen, bevor Sie sie einrichten. Wie würden Sie erkennen, dass es komponiert und gesichert ist? In der Tat, duplizieren Sie etwas dazu. Wenn Sie die nebenstehende Meldung sehen: "Die Platte ist komponiert und gesichert. Beseitigen Sie die Kompositionssicherheit oder verwenden Sie eine andere Platte", dann ist die Platte mit Sicherheit kompositionssicher. -
Das Laufwerk hat fehlerhafte Sektoren
Auf Festplatten gespeicherte Datensätze haben normalerweise zahlreiche Sektoren. Sektoren sind die kleinsten Einheiten für die Speicherung von Informationen. Wenn ein Bereich beschädigt ist und nicht mehr gelesen oder geschrieben werden kann, spricht man von fehlerhaften Sektoren. Diese können sowohl die Entwurfsaktivität als auch die Informationswiederherstellungsaktivität beeinflussen. Was verursacht fehlerhafte Sektoren? schlechte Qualität, extreme Defragmentierung oder versehentliches Ausschalten des USB-Laufwerks, usw. -
Das Laufwerk ist physisch beschädigt
Tatsächliche Schäden sind ein weiterer wichtiger Grund, der dazu führt, dass Gadgets in der Ferne gelagert werden, so dass Windows die Entwicklung erfordert. Kompetente Reparaturwerkstätten können die Schäden beheben, aber die Kosten sind nicht gerade gering. Sie könnten also erwägen, eine andere abnehmbare Platte auszutauschen. -
Das Laufwerk leidet unter einer Virusinfektion
Da USB-Laufwerke regelmäßig von Kunden mitgenommen werden und mit verschiedenen PCs verbunden sind, werden sie zwangsläufig häufiger infiziert als andere Festplatten. Die Infektion füllt die USB-Laufwerke regelmäßig mit riskanten Daten und macht sie unzugänglich. -
Das Laufwerk ist leer
Die letzte Begründung dafür, dass Windows keine Wechselplatte entwerfen konnte, ist, dass es keine Partition auf der Festplatte gibt. Auf jeden Fall gibt es einen Laufwerksbuchstaben für die Platte. Daher können Sie die Wechseldatenträger in der Datenträgerverwaltung sehen und anschließend eine Idee für die Gestaltung bekommen. Da die Gestaltung eher von Partitionen als von nicht zugewiesenem Speicherplatz abhängt, konnte Windows die Formatierung der SD-Karte nicht abschließen.
Teil 2: Daten wiederherstellen, wenn Windows die Formatierung nicht abschließen konnte
Wenn Windows war nicht in der Lage, das Format Micro-SD-Karte abzuschließen und Sie halten auf den Erhalt der Fehlermeldungen warnen Sie, dass Windows kann nicht formatieren dieses Laufwerk, Windows war nicht in der Lage, das Format usw. abzuschließen. Es bedeutet, dass es höchste Zeit ist, Ihre Daten in erster Linie zu sichern und dann versuchen, das Laufwerk und die Karte zu formatieren oder zu reparieren.
Tenorshare 4DDiG ist eine neue Antwort in der Wiederherstellung von Daten von Windows verloren war nicht in der Lage, das Format der externen Festplatte abzuschließen. Sie müssen nicht nach einem anderen suchen, wenn Sie nicht in der Lage sind, Micro-SD-Karte zu formatieren Windows war nicht in der Lage, das Format zu vervollständigen. 4DDiG ermöglicht es Ihnen, alle Daten von Windows war nicht in der Lage, um das Format DVD, SD-Karte, Festplatte, USB, Kamera, SSD, und fast alle anderen externen Speichergeräten abzuschließen.
Sicher herunterladen
Sicher herunterladen
-
Anschließen und Auswählen der Festplatte
Starten Sie 4DDiG, dann wählen Sie SD-Karte zu scannen, dass Windows nicht in der Lage war, das Format Windows 10 abzuschließen beginnen. Stellen Sie alle Ihre Daten von SD-Karten in nur 3 Schritten wieder her, unabhängig vom Dateityp, wenn Windows nicht in der Lage ist, die SD-Karte zu formatieren.
-
Scannen und Vorschau der Daten
Vorschau & Auswahl wiederhergestellter Daten von SD-Karte, USB oder anderen, wenn Windows nicht in der Lage war, die Formatierung der Festplatte abzuschließen.
-
Wiederherstellung vom externen Laufwerk
Klicken Sie auf die Schaltfläche Wiederherstellen, um Ihre ausgewählten Daten aus Windows kann nicht formatieren sd-Karte zurück zu bekommen.
Teil 3: Wie behebe ich, dass Windows die Formatierung nicht abschließen konnte?
Methode 1: Scannen und Reparieren defekter Sektoren
Sie können den Befehl CHKDSK ausführen, um die fehlerhaften Sektoren von SD-Karten zu scannen und zu reparieren.
-
Geben Sie cmd in das Suchfeld ein, klicken Sie mit der rechten Maustaste auf "Eingabeaufforderung" und wählen Sie "Als Administrator ausführen".
-
Geben Sie chkdsk D: /f /r /x und drücken Sie die Eingabetaste. (Schreiben Sie den Buchstaben des Laufwerks anstelle von D).

-
Jetzt können Sie im Windows Datei-Explorer Ihre Festplatte suchen und mit der rechten Maustaste anklicken. Wählen Sie "Formatieren", setzen Sie das Dateisystem auf NTFS zurück, markieren Sie "Schnellformatierung" und klicken Sie auf "Start".
Methode 2: Schreibschutz entfernen
Sie können den Schreibschutz deaktivieren, um die USB/SD-Karte zu entsperren.
-
Schließen Sie Ihr Gerät an Ihren PC an, das Windows nicht in der Lage war, das USB-Format abzuschließen.
-
Schieben Sie den Schalter Ihrer USB- oder SD-Karte auf die OFF-Seite.
Methode 3: Virus löschen
Der beste Weg, um den Fehler loszuwerden, in dem Windows nicht in der Lage ist, sd-Karte zu formatieren, ist, Virus Cleaner auszuführen.
-
Schließen Sie zunächst Ihre SD-Karte an das System an.
-
Führen Sie einen beliebigen Virenreiniger aus, den Sie verwenden, um Viren oder Malware von der SD-Karte zu entfernen.
-
Formatieren Sie die SD-Karte neu.
Methode 4: Verwendung der Eingabeaufforderung;
Die Windows-Eingabeaufforderung ist der einfachste Weg, um externe Laufwerke wie USB-Laufwerke, USB-Sticks usw. zu formatieren.
-
Starten Sie die Eingabeaufforderung über das Windows-Menü.
-
Geben Sie den folgenden Befehl mit einem bestimmten Laufwerksbuchstaben und Dateisystem ein und drücken Sie die Eingabetaste:
- Z. B. 1: Format C: /fs:ntfs
- Z. B. 2: Format J: /fs:FAT32
Methode 5: Verwendung der Datenträgerverwaltung
Die Windows Datenträgerverwaltung ist eine der sichersten Methoden, um dieses Problem zu lösen.
-
Gehen Sie zur Datenträgerverwaltung.
-
Wählen Sie das Laufwerk, auf dem Sie die Fehlermeldung "Windows konnte die Formatierung der Festplatte nicht abschließen" erhalten haben.
-
Klicken Sie mit der rechten Maustaste darauf und wählen Sie die Option Formatieren.
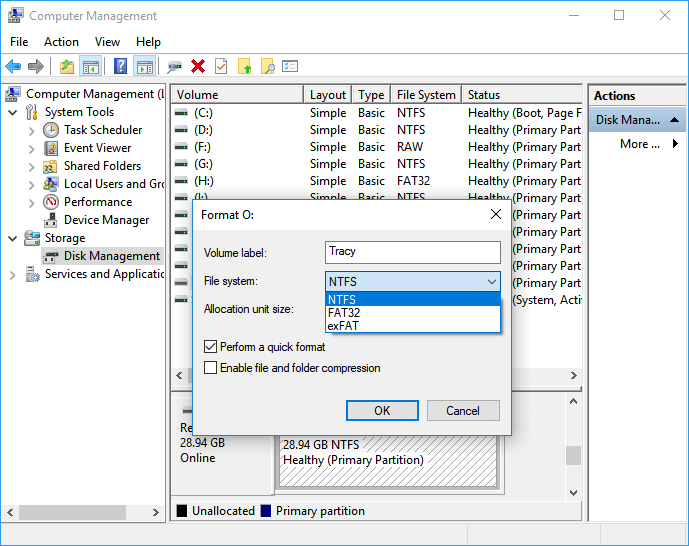
Methode 6: Verwendung von Tools von Drittanbietern
Sie können dafür auch die Hilfe von externen Geräten in Anspruch nehmen. Ein Vorteil dieser Methode ist, dass Sie Geräte verwenden, die ausdrücklich für diesen Zweck vorgesehen sind.
Wenn die oben erwähnten Windows-Geräte diesen Fehler nicht erkannt haben, besteht eine andere Möglichkeit darin, diese Geräte für Sie arbeiten zu lassen. Vergewissern Sie sich, dass die Geräte, die Sie herunterladen und in Ihr System integrieren, 100% sicher sind. Die unten aufgeführten Geräte wurden von uns geprüft und sind perfekt.
Methode 7: Versuchen Sie die Formatierung auf einem anderen Betriebssystem
Bevor Sie das Laufwerk aufgeben, können Sie auf eine andere Weise versuchen, das Problem zu lösen. Wenn Sie sich einem Rechner nähern, auf dem macOS oder Linux läuft, können Sie versuchen, Ihr äußeres Laufwerk mit Hilfe dieser Frameworks zu kompilieren.
Zwar müssen Sie das Laufwerk für die Verwendung mit Windows neu formatieren, aber so lässt sich leichter herausfinden, ob das Problem bei Ihrem Gerät oder bei Windows liegt.
Verwandte FAQs
1. Wie kann ich ein USB-Laufwerk reparieren, das sich nicht formatieren lässt?
- Überprüfen Sie den Schreibschutz des USB-Laufwerks.
- Suchen Sie nach dem Virus.
- Führen Sie einen CHKDSK-Scan durch und formatieren Sie den USB mit der Eingabeaufforderung.
2. Wie beheben Sie SSD kann nicht formatieren?
- Entfernen Sie den Schreibschutz.
- RAW-SSD über Diskpart formatieren.
- Formatieren Sie die SSD mit einem Formatierungstool eines Drittanbieters.
- SSD mit einem anderen Betriebssystem formatieren.
3. Wie behebe ich, dass Windows die Formatierung der SD-Karte nicht abschließen konnte?
- Probieren Sie die Formatierung über die Datenträgerverwaltung aus.
- Beseitigen Sie den Schreibschutz auf dem Laufwerk.
- Verwenden Sie den SD Memory Card Formatter.
- Durchsuchen Sie das Laufwerk nach Fehlern.
- Verwenden Sie ein Formatierungswerkzeug eines Drittanbieters.
- Suchen Sie nach Malware.
- Versuchen Sie es mit Formatieren Ein anderes Betriebssystem.
4. Was kann ich tun, wenn sich meine externe Festplatte nicht formatieren lässt?
Holen Sie sich alle Daten mit Hilfe von Tenorshare 4DDiG zuerst wiederhergestellt und dann versuchen, es zu reparieren.
5. Wie kann ich eine SD-Karte verwenden, ohne sie zu formatieren?
Sie können eine SD-Karte verwenden, ohne sie zu formatieren, indem Sie einen der folgenden Schritte ausführen:
- Versuchen Sie die allgemeine Fehlersuche
- Verwenden Sie CHKDSK, um eine unformatierte Karte zu reparieren
- Versuchen Sie, ein Kartenlesegerät für den Anschluss an Ihren PC zu verwenden
Schlussfolgerung:
Die Gründe für die Fehlermeldung; Windows konnte die Formatierung nicht abschließen sind vielfältig. Das Problem zu lösen ist auch nicht so einfach. Was Sie jedoch tun können, um sich das Leben zu erleichtern, ist, die Daten abzurufen und Sicherungskopien zu erstellen, so dass Sie Ihre Daten wiederherstellen können, wenn Sie das Gerät irgendwann nicht mehr bekommen können. Das ist das Wichtigste.
Um Daten von Ihrer SD-Karte wiederherzustellen, die sich nicht formatieren lässt, ist Tenorshare 4DDiG . Holen Sie es sich noch heute für jedes Missgeschick, das auf dem Weg sein könnte. Es ist der müheloseste, kostengünstigste und schnellste Weg, um Daten von einer SD-Karte, die sich nicht formatieren lässt, wiederherzustellen. Sie erhalten ständig Warnmeldungen.
Sicher herunterladen
Sicher herunterladen
Lesen Sie auch
- Startseite >>
- Windows-Probleme >>
- Wie behebt man, dass Windows die Formatierung nicht abschließen konnte?