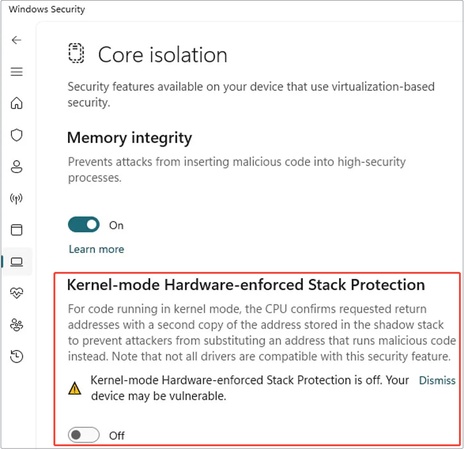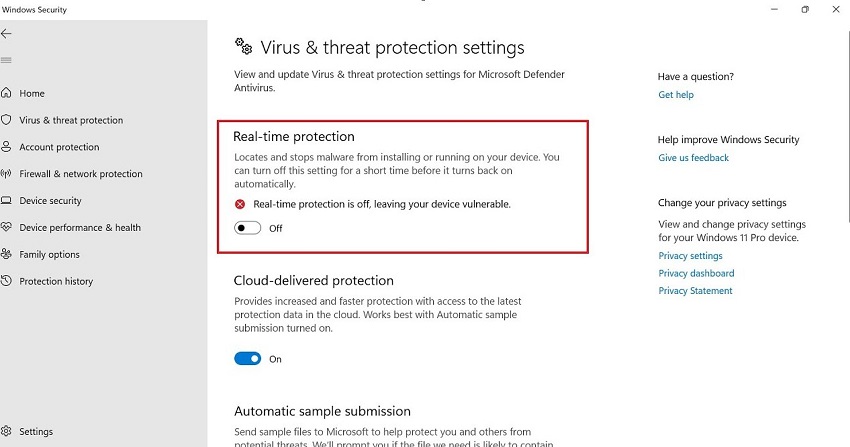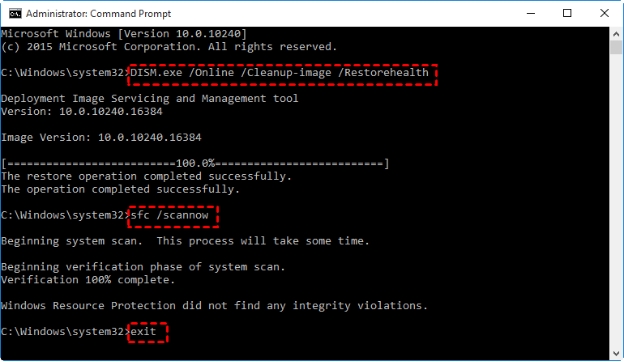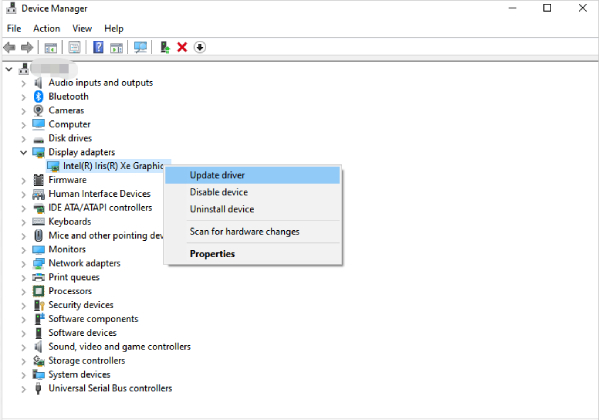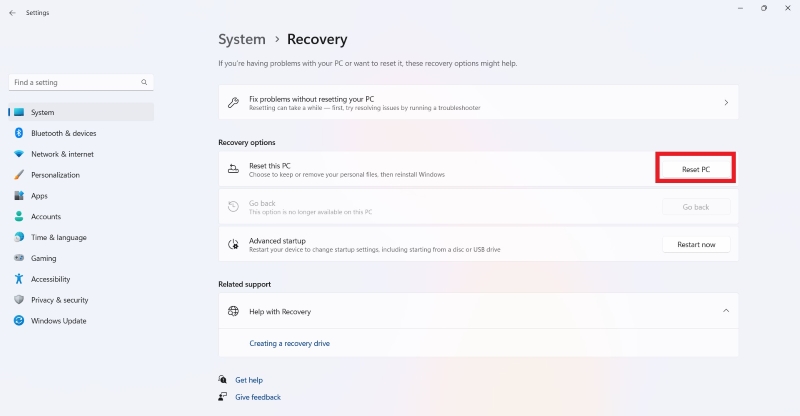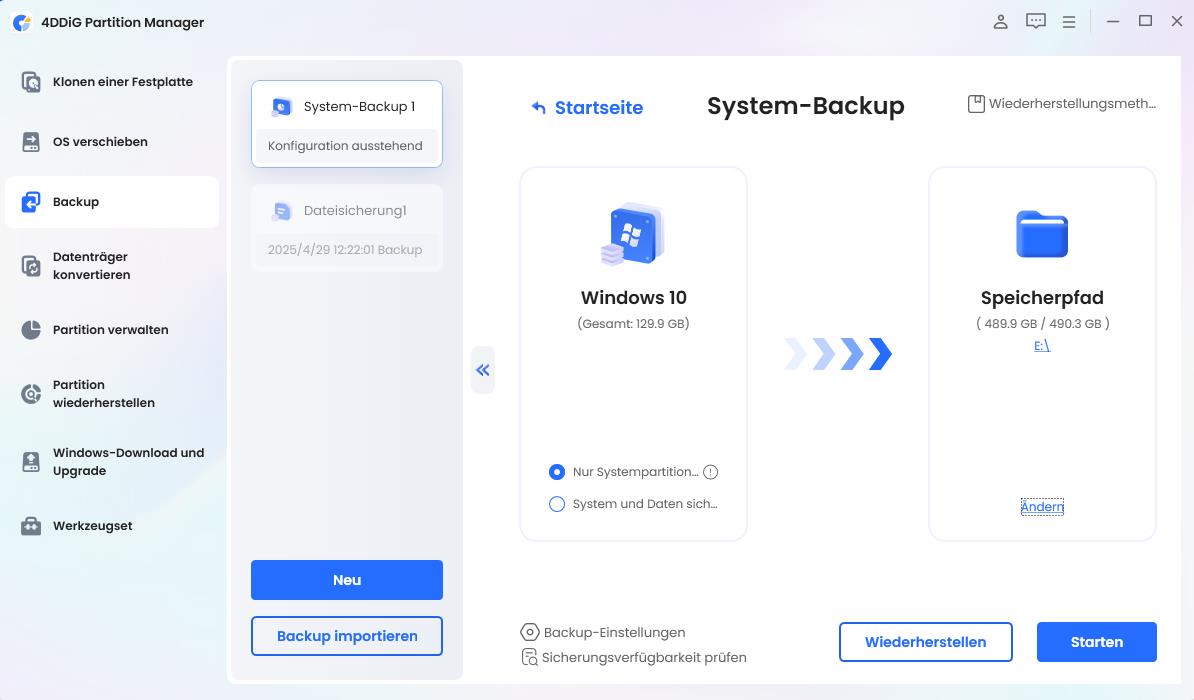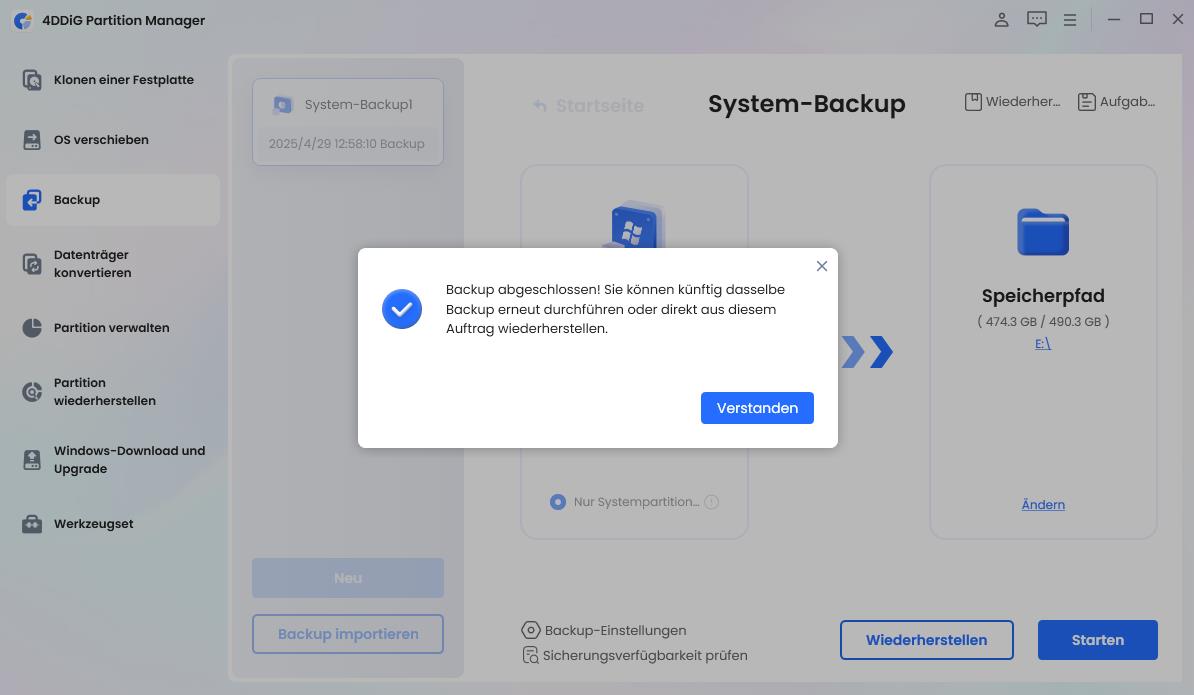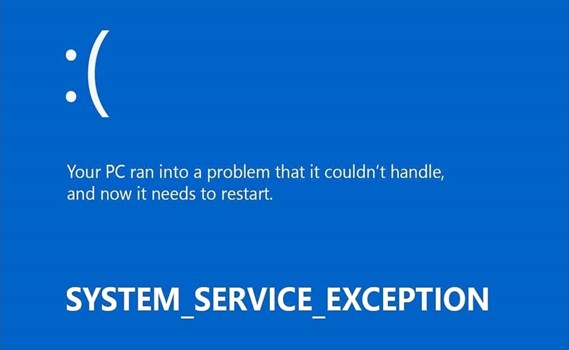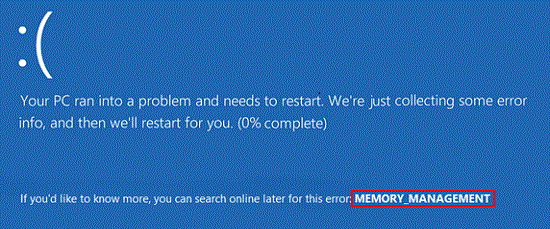So beheben Sie den Blue Screen-Fehler „Kernel Security Check Failure“ schnell
Sie sind verwirrt wegen des Bluescreens durch einen Kernel Security Failure unter Windows? Dann sollten Sie diesen Beitrag mit 7 wirklich hilfreichen Methoden für unterschiedliche Szenarien nicht verpassen.
Wenn Nutzer von Windows 10 oder 11 den Fehlercode „Stop Code: Kernel Security Check Failure“ erhalten (besonders häufig beim Starten von Spielen), bedeutet das, dass sie auf das gefürchtete Problem eines Bluescreens (Blue Screen of Death, BSOD) gestoßen sind. Der Fehler weist darauf hin, dass das System eine Beschädigung wichtiger Systemdatenstrukturen festgestellt hat, was dem Stop-Code 0x00000139 entspricht.
Die Systemstabilität kann wiederhergestellt und künftige Fehler des Typs Kernel Security Check Failure verhindert werden, wenn die Ursachen identifiziert und geeignete Lösungen umgesetzt werden. Genau das besprechen wir in diesem Artikel. Also, lesen Sie weiter und entdecken Sie die 7 wirklich hilfreichen Tipps zur Fehlerbehebung bei einem Bluescreen durch den Fehler Kernel Security Check Failure Windows 11 oder 10.
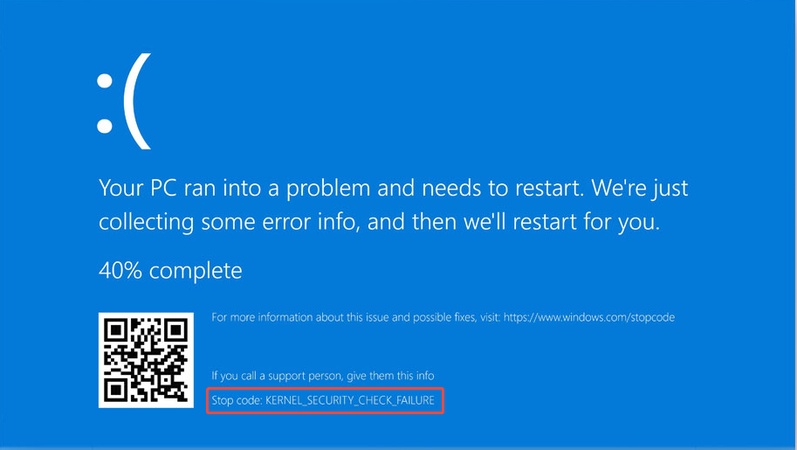
- Lösung 1: „Kernel-mode Hardware-enforced Stack Protection“ deaktivieren [Mit Vorsicht verwenden]
- Lösung 2: Windows Defender deaktivieren
- Lösung 3: Systemdatei-Überprüfung mit SFC / DISM durchführen
- Lösung 4: Grafiktreiber löschen und neu installieren
- Lösung 5: Kürzlich installierte Hardware oder Software entfernen
- Lösung 6: Beschädigte Registrierungsdateien reparieren [Sehr komplex]
- Lösung 7: Laptop auf Werkseinstellungen zurücksetzen & nur Treiber über Windows installieren [Letzter Ausweg]
Teil 1. Was ist der Fehler „Kernel Security Check Failure“ & warum tritt er auf?
📍 Definition
Wenn der Betriebssystem-Kernel beschädigte kritische Datenstrukturen erkennt, erscheint der Bluescreen-Fehler „Kernel Security Check Failure“. Diese Beschädigung kann durch verschiedene Ursachen entstehen, z.B. inkompatible Treiber, Speicherprobleme oder Softwarekonflikte.
In der Regel wird dabei ein Blue Screen Kernel Security Check Failure angezeigt, mit folgender typischer Fehlermeldung:
„Ihr PC hat ein Problem festgestellt und muss neu gestartet werden. Es werden einige Fehlerinformationen gesammelt, und danach wird ein Neustart durchgeführt. Stop-Code: KERNEL_SECURITY_CHECK_FAILURE“
📍 Häufige Ursachen
- Treiberkonflikte: Die Installation neuer Hardware oder Treiberaktualisierungen kann zu Konflikten zwischen alten und neuen Treiberversionen führen.
- Defekter RAM oder Arbeitsspeicher: Speicherprobleme – etwa durch fehlerhaften RAM – können diesen Fehler „Kernel Security Check Failure“ verursachen.
- Beschädigte Systemdateien: Systemdateien können durch Malware-Angriffe oder unsachgemäße Systemabschaltungen beschädigt werden.
- Störungen durch Software von Drittanbietern: Externe Programme – insbesondere Sicherheitssoftware – können Systemprozesse behindern.
- Probleme mit Anti-Cheat-Software: Nutzer von Easy Anti-Cheat erleben häufig Bluescreens beim Spielen von Genshin Impact oder ähnlichen Spielen. Der Fehler „Easy Anti-Cheat Blue Screen Kernel Security Check Failure“ kann auf Fehler in dieser Software zurückzuführen sein.
Teil 2. So beheben Sie den BSOD-Fehlercode 0x00000139 Kernel_Security_Check_Failure unter Windows 10/11
Wenn Sie ebenfalls mit diesem Problem auf Ihrem PC konfrontiert sind, ist dieser Abschnitt genau richtig für Sie. Hier stellen wir die 7 besten Methoden vor, mit denen sich ein Kernel Security Check Failure einfach beheben lässt.
Lösung 1: „Kernel-mode Hardware-enforced Stack Protection“ deaktivieren [Mit Vorsicht verwenden]
Diese eingebaute Sicherheitsfunktion von Windows kann durch Deaktivierung den Fehler vorübergehend beheben. Achtung: Die Methode sollte mit großer Vorsicht angewendet werden, da sie Ihr System angreifbar machen kann.
-
Öffnen Sie die App „Windows-Sicherheit“ über das Startmenü.
-
Gehen Sie zu „Gerätesicherheit“ und klicken Sie auf „Details der Kernel-Isolation“. Schalten Sie den Schalter bei „Speicherintegrität“ ein.
-
Deaktivieren Sie die Option „Kernel-mode Hardware-enforced Stack Protection“, um den Stop Code: Kernel Security Check Failure zu beheben.

Lösung 2: Windows Defender deaktivieren
Konflikte zwischen dem Windows Defender und anderen Programmen können einen Blue Screen Kernel Security Check Failure auslösen. Das Deaktivieren von Defender kann helfen:
Öffnen Sie die Windows-Sicherheit. Gehen Sie zu „Viren- & Bedrohungsschutz“ und klicken Sie auf „Einstellungen verwalten“.
Deaktivieren Sie „Echtzeitschutz“, um das Problem mit dem Kernel Security Check Failure zu beheben.

Lösung 3: Systemdateien mit SFC / DISM prüfen
Neben den oben genannten Methoden können Sie beschädigte Systemdateien mit den Tools SFC oder DISM reparieren:
Öffnen Sie die Eingabeaufforderung als Administrator und führen Sie sfc /scannow aus.
Alternativ können Sie folgende DISM-Befehle ausführen, um Systemdateien zu reparieren und den Kernel Security Check Failure Windows 11 zu beheben:
Dism /Online /Cleanup-Image /ScanHealth
Dism /Online /Cleanup-Image /CheckHealth
-
DISM /Online /Cleanup-image /RestoreHealth

Lösung 4: Grafiktreiber deinstallieren und neu installieren
Veraltete oder fehlerhafte Grafiktreiber sind eine häufige Ursache für einen Blue Screen Kernel Security Check Failure. Eine Neuinstallation kann das Problem beheben:
Drücken Sie die Tasten Win + K und öffnen Sie den Geräte-Manager.
-
Erweitern Sie den Eintrag „Grafikkarten“, klicken Sie mit der rechten Maustaste auf Ihre Grafikkarte und wählen Sie „Gerät deinstallieren“.

Starten Sie Ihren Computer neu, um den Kernel Security Check Failure zu beheben.
-
Laden Sie die neuesten Treiber von der Website des Herstellers herunter und installieren Sie diese.
Lösung 5: Kürzlich installierte Hardware oder Software entfernen
Neue Software kann mit vorhandenen Programmen in Konflikt geraten oder Schadsoftware enthalten. Das Entfernen solcher Installationen kann helfen, den Fehler Kernel Security Check Failure zu beheben.
Trennen Sie neu angeschlossene Hardware.
Öffnen Sie im Systemsteuerungsmenü „Programme deinstallieren“ und sortieren Sie nach Installationsdatum.
Deinstallieren Sie verdächtige Programme und starten Sie den Computer neu.
Lösung 6: Beschädigte Registrierungsdateien reparieren [Sehr komplex]
Fehlerhafte Registrierungseinträge können Systemprobleme verursachen. So reparieren Sie sie:
Legen Sie ein USB- oder DVD-Medium ein, drücken Sie eine beliebige Taste und starten Sie den PC vom Medium.
-
Im Windows-Setup klicken Sie auf „Weiter“ > „Computer reparieren“.

Wählen Sie „Problembehandlung“ > „Erweiterte Optionen“ > „Eingabeaufforderung“.
-
Führen Sie nacheinander folgende Befehle aus:
- "D:" oder "C:" > "dir" > "CD Windows system32"
- "cd config" > "dir" > "cd RegBack"
- "dir" > "cd.."
- "Ren DEFAULT DEAFULT1" > "Ren SAM SAM1" > "Ren SECURITY SECURITY1" > "Ren SOFTWARE SOFTWARE1" > "Ren SYSTEM SYSTEM1"
- "CD RegBack" > "copy D:\Windows\System32\config"
-
"cd.." > "dir" > "exit"

Starten Sie den PC neu, um den Kernel Security Check Failure zu beseitigen.
Lösung 7: Laptop auf Werkseinstellungen zurücksetzen & Treiber nur über Windows installieren [Letzte Methode]
Wenn keine der vorherigen Methoden hilft, bleibt als letzter Schritt das Zurücksetzen des Systems auf Werkseinstellungen. Installieren Sie anschließend alle Treiber ausschließlich über Windows.
-
Gehen Sie zu „Update und Sicherheit“ in den Einstellungen und klicken Sie unter „Wiederherstellung“ auf „Diesen PC zurücksetzen“.

Installieren Sie nach dem Zurücksetzen alle Treiber über die Windows-Updates.
Teil 3. Bonus: So sichern Sie wichtige Daten vor dem Zurücksetzen Ihres Laptops
Bevor Sie Ihren Laptop zurücksetzen, sollten Sie unbedingt ein Backup wichtiger Dateien erstellen – andernfalls riskieren Sie Datenverlust. Mit nur wenigen Klicks können Sie persönliche Dokumente, installierte Programme, Festplattenpartitionen oder das gesamte System ganz einfach und sicher sichern – mit dem 4DDiG Partition Manager.
Das Tool bietet drei Haupt-Backup-Modi: Dateisicherung, Systemsicherung und Festplatten-/Partitionssicherung. Sie können also entweder nur wichtige Daten oder das gesamte Windows sichern. Auch ohne technische Vorkenntnisse lässt sich das Programm dank der einfachen Anleitung problemlos bedienen.
Sicherer Download
Warum den 4DDiG Partition Manager wählen?
- Wichtige Daten, Festplatten und sogar das gesamte System sichern und schützen.
- Betriebssystem, Systemdateien und Boot-Partitionen zwischen verschiedenen Laufwerken klonen.
- Exakte Kopien kompletter Festplatten inklusive Partitionsstruktur erstellen.
- Mit der Vorschaufunktion gezielt auswählen, welche Elemente gesichert werden sollen.
- Dateien und Windows-System aus einem Backup wiederherstellen – einfach und effektiv.
- Sehr benutzerfreundlich – es sind keine technischen Vorkenntnisse erforderlich.
Schritte zum Sichern des gesamten Laptops vor dem Zurücksetzen mit 4DDiG Partition Manager
-
Starten Sie die Software 4DDiG Partition Manager und wählen Sie „Backup“ > „System Backup“.

-
Wählen Sie in der Backup-Aufgabe bestimmte Festplattenpartitionen oder das gesamte System aus. Klicken Sie anschließend auf „Ändern“, um einen sicheren Speicherort auszuwählen, und dann auf „Start“, um den Vorgang zu starten.

-
Nach erfolgreicher Sicherung klicken Sie im Pop-up-Fenster auf „OK“ und schließen das Programm.

Teil 4. Häufig gestellte Fragen zum BSOD-Fehler Kernel Security Check Failure
F1: Ist der Fehler „Kernel Security Check Failure“ ernst zu nehmen?
Ja, dieser Fehler kann ernsthafte Folgen haben. Der kritische Integritätscheck im Windows-Kernel schlägt fehl und führt zum Blue Screen Kernel Security Check Failure. Hauptursachen sind beschädigte Systemdateien, veraltete Treiber oder Hardwarekonflikte. Wird der Fehler ignoriert, kann es zu Systemabstürzen oder Datenverlust kommen.
F2: Wie behebt man den „Kernel Security Check Failure“ bei Fortnite?
In Fortnite tritt dieses Problem oft durch die Anti-Cheat-Software auf. Versuchen Sie folgende Schritte:
Deaktivieren Sie die Option „Kernel-mode Hardware-enforced Stack Protection“.
Überprüfen und aktualisieren Sie Ihre Grafiktreiber.
Führen Sie SFC und DISM aus, um beschädigte Systemdateien zu reparieren.
Deinstallieren Sie Fortnite und führen Sie eine Neuinstallation durch – im Zweifel auch eine vollständige Windows-Neuinstallation.
F3: Handelt es sich beim Kernel Security Check Failure um einen Virus?
Nicht direkt. Zwar kann der Fehler durch Malware verursacht werden, wenn Systemdateien beschädigt werden – er ist aber kein Virus selbst. Eine vollständige Antivirensuche wird dennoch empfohlen. Meist entstehen solche Fehler durch Treiberprobleme oder Hardwarekonflikte, nicht durch Schadsoftware.
F4: Wie finde ich heraus, ob mein PC TPM 2.0 hat?
Um zu überprüfen, ob Ihr PC TPM 2.0 unterstützt, folgen Sie diesen Schritten:
Geben Sie „TPM.msc“ in die Windows-Suchleiste ein und klicken Sie auf „Öffnen“, um das Fenster „Trusted Platform Module (TPM) Management auf dem lokalen Computer“ zu starten.
Im geöffneten Fenster überprüfen Sie den Status. Wenn dort „Das TPM ist zur Verwendung bereit“ angezeigt wird, bedeutet dies, dass Ihr PC TPM 2.0 unterstützt.
Fazit
Der Windows-Betrieb wird durch den Kernel Security Check Failure unterbrochen – ein ärgerlicher Fehler, der jedoch mit den richtigen Maßnahmen behoben werden kann. Die vorgestellten Lösungen reichen vom Deaktivieren von Windows Defender über die Reparatur beschädigter Systemdateien bis hin zum vollständigen Zurücksetzen des Systems.
Wir empfehlen dringend die Nutzung des 4DDiG Partition Manager zur Datensicherung vor dem Zurücksetzen Ihres PCs. Mit nur einem Klick sichern Sie Laufwerke und persönliche Dateien zuverlässig – damit Sie im Ernstfall bestens geschützt sind.
Sicherer Download
Lesen Sie auch
- Startseite >>
- Windows-Probleme >>
- So beheben Sie den Blue Screen-Fehler „Kernel Security Check Failure“ schnell