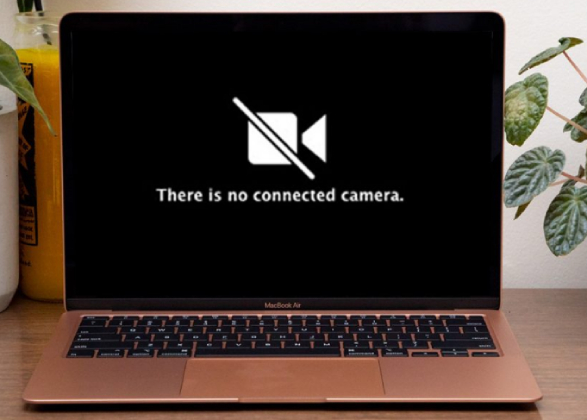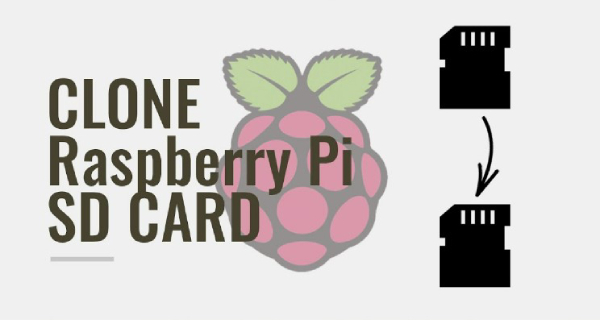Problembehandlung: Beim Installieren von Updates sind Probleme aufgetreten - Fehler 0x80070643
Frage:Windows-Update fehler (0x80070643) was tun?
Heyy ich hab da eine frage an die pc/laptop Profis! Ich hab seit Tagen ein Update was sich nicht installieren möchte... der sagt nur Fehler! fehler code:(0x80070643) Kann man was gegen tun? oder ist Mein Laptop zu alt? Schon mal ein Danke für die Hilfe und Antworten!!!
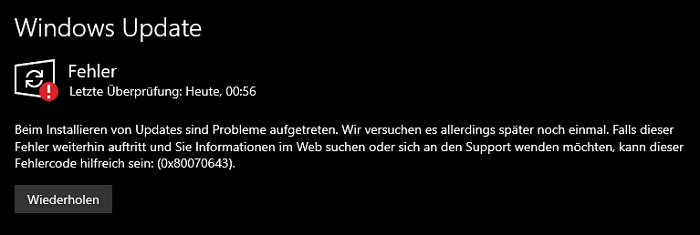
Windows Update ist eine gute Methode, um mit den neuesten Microsoft-Updates auf dem Laufenden zu bleiben; allerdings treten bei den meisten Kunden häufig neue Probleme auf. Es kann den (kb4023057) - Fehler 0x80070643 hervorrufen, der das letzte Update auf dem PC verhindert.
Teil 1: Übersicht zu Fehler 0x80070643
1. Was ist Windows Update 0x80070643?
Das Update für Windows 10 für x64-basierte Systeme (kb4023057) kann auf einigen PCs einige erschreckende Probleme verursachen, und die Mehrheit der Kunden war mit dem Fehler 0x80070643 konfrontiert. Dieser Fehler erlaubt es den Kunden nicht, dieses Update auf ihrem PC zu installieren.
2. Was ist die Ursache für den Fehler 0x80070643 bei Windows Update?
Wir haben einige Techniken zur Behebung der 0x80070643 Windows 10-Fehler zusammengestellt. Dabei haben wir geglaubt, dass Sie die Gründe kennen sollten, aufgrund derer es passiert, die beinhalten:
- Fehlerhafte Update-Installation
- Eine Störung im Windows Installer-Dienst
- Unsachgemäß gestartete Windows Update-Komponenten
- Antivirus-Software von Drittanbietern
- Beschädigung von Systemdateien
- Veraltete Treiber
Teil 2: Wie behebt man den Fehler 0x80070643?
Lösung 1. Aktualisieren mit dem Tool zur Medienerstellung
Wenn der Fehler häufiger auftritt, installieren Sie das Medienerstellungstool von der aktuellen Microsoft-Website. Sie können das Media Creation Tool nutzen, indem Sie es ohne Festplatte oder mit einem USB installieren.
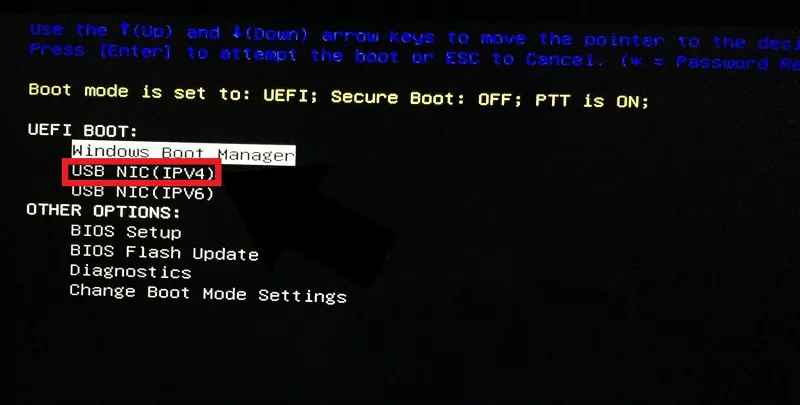
Lösung 2. Entfernen von beschädigten Dateien über Befehle
Entfernen von beschädigten Dateien mit Befehlen könnte kb4023057 Fehler 0x80070643 lieben. Öffnen Sie CMD (Eingabeaufforderung), oder drücken Sie die Windows-Taste + X. Geben Sie alle Befehle einzeln ein:
net stop wuauserv
net stop cryptSvc
Netzstoppbits
net stop msiserver
Ren C:\Windows\SoftwareDistribution SoftwareDistribution.old
Ren C:\Windows\System32\catroot2 Catroot2.old
net start wuauserv
net start cryptSvc
Netzanfangsstücke
net start msiserver
Lösung 3. Deinstallieren Sie das Update KB4023057 und versuchen Sie es erneut
-
Klicken Sie auf Start, um Apps und Funktionen in den Einstellungen zu öffnen.
-
Suchen Sie nach KB4023057 und deinstallieren Sie das Update KB4023057.
-
Klicken Sie dann auf Start und öffnen Sie Update und Sicherheit unter Einstellungen.
-
Tippen Sie auf Updates wiederholen, nachdem Sie das Update KB4023057 deinstalliert haben.

Lösung 4. Starten Sie den Windows Installer-Dienst neu
Wann immer Sie etwas installieren möchten und die Fehlermeldung "Windows Installer Service konnte nicht aufgerufen werden" erscheint, müssen Sie den Windows Installer Service neu starten. Befolgen Sie die angegebenen Schritte, um ihn innerhalb weniger Minuten neu zu starten:
-
Klicken Sie mit der rechten Maustaste auf das "Windows"-Symbol links in der Taskleiste.
-
Öffnen Sie Ausführen und geben Sie "services.msc" ein.
-
Wählen Sie "Windows Installer". Klicken Sie anschließend auf die Schaltfläche "Neu starten" auf der linken Seite, um die Dienste neu zu starten.
-
Nach dem Neustart aktualisieren Sie Ihr Windows erneut und überprüfen Sie, ob der Windows 10-Fehler 0x80070643 behoben ist.

Lösung 5. Windows-Update-Komponenten zurücksetzen
Geben Sie in die Suchschaltfläche in der Taskleiste "cmd" ein. Klicken Sie mit der rechten Maustaste auf "Eingabeaufforderung" und wählen Sie "Als Administrator ausführen und eingeben":
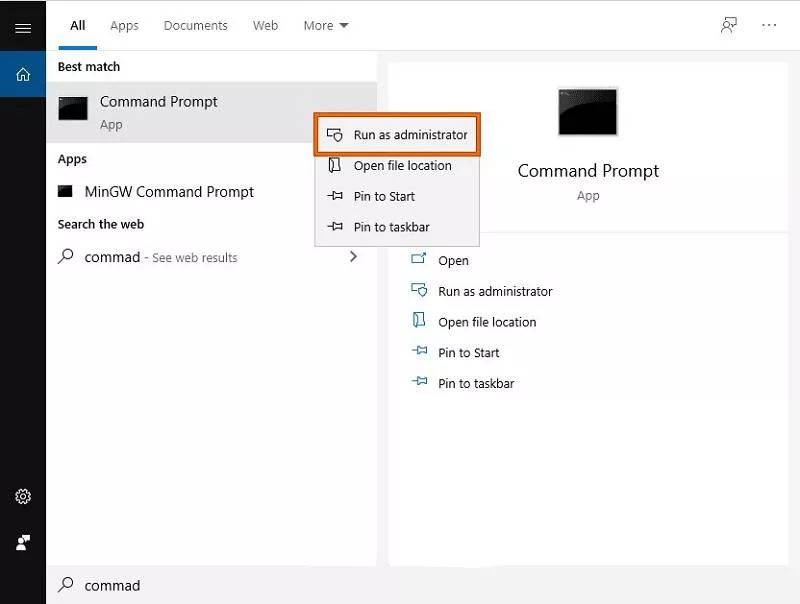
Netzstoppbits
net stop wuauserv
net stop appidsvc
net stop cryptsvc
ren %systemroot%\softwaredistribution softwaredistribution.old
ren %systemroot%\system32\catroot2 catroot2.old
net beginning pieces
net beginning wuauserv
net beginning appidsvc
net beginning cryptsvc
Lösung 6. Deaktivieren Sie Antiviren-Software von Drittanbietern
-
Klicken Sie auf das "^"-Symbol auf der rechten Seite der Taskleiste und suchen Sie das Logo des auf Ihrem PC installierten Antivirenprogramms.
-
Klicken Sie nun mit der rechten Maustaste auf Ihr Antiviren-Symbol und deaktivieren Sie es.

Lösung 7. Führen Sie den Befehl sfc/scannow aus
-
Öffnen Sie "cmd" als Administrator und geben Sie die Befehle ein:
- DISM.exe/Online/Aufräumbild/Scanhealth
- DISM.exe/Online/Aufräumbild/Wiederherstellung der Gesundheit
- DISM.exe/im Internet/cleanup-image/startcomponentcleanup
-
Nachdem Sie die oben genannten Befehle ausgeführt haben, versuchen Sie erneut, Ihr Windows zu aktualisieren.

Lösung 8. Scannen Sie Ihr System auf Viren
-
Drücken Sie auf Ihrer Tastatur die Tasten "Fenster + I", um "Update und Sicherheit" > "Windows-Sicherheit" zu öffnen.
-
Gehen Sie danach auf "Viren- und Bedrohungsschutz" und wählen Sie "Scan-Optionen".

-
Stellen Sie sicher, dass Sie einen "vollständigen Scan" durchführen.
Lösung 9. Führen Sie eine Datenträgerbereinigung auf Ihrem Computer durch
-
Doppelklicken Sie auf das Symbol "Dieser PC", um den Datei-Explorer auf Ihrem PC zu öffnen.
-
Öffnen Sie die Eigenschaften von Datenträger C und gehen Sie zu Allgemein > Datenträgerbereinigung > Systemdateien bereinigen.

Lösung 10. Überprüfen Sie Ihre Festplatte mit der Eingabeaufforderung
-
Suchen Sie über das Suchfeld in der Taskleiste nach cmd.
-
Klicken Sie dann mit der rechten Maustaste auf "cmd" und führen Sie es als Administrator aus.
-
Geben Sie den Befehl chkdsk/F ein und drücken Sie die Eingabetaste, um ihn auszuführen.

Einige Benutzer können die Fehlermeldung "CHKDSK kann das Volume nicht für direkten Zugriff öffnen" erhalten, keine Sorge, lesen Sie diesen Artikel und Sie werden es leicht zu beheben.
Lösung 11. Deaktivieren Sie den Schnellstart auf Ihrem PC
-
Klicken Sie mit der rechten Maustaste auf das "Windows"-Symbol in der Taskleiste und öffnen Sie "Ausführen".
-
Geben Sie "powercfg.cpl" in das Feld Ausführen ein, um den Assistenten für Systemeinstellungen zu öffnen.
-
Wählen Sie die folgenden Optionen: Wählen Sie aus, was die Stromtasten bewirken; Ändern Sie Einstellungen, die derzeit nicht verfügbar sind.
-
Deaktivieren Sie die Option "Schnellstart einschalten".

Lösung 12. Entfernen Sie das neu installierte Gerät auf Ihrem PC
-
Klicken Sie mit der rechten Maustaste auf das "Windows"-Symbol in der Taskleiste und öffnen Sie "Ausführen".
-
Wählen Sie die Schaltfläche "Deinstallieren" auf allen neu heruntergeladenen Anwendungen, um sie zu deinstallieren und zu überprüfen, ob Sie das 2018-11 Update für Windows 10 Version 1803 für x64-basierte Systeme (kb4023057) - Fehler 0x80070643 wieder erleben.
Lösung 13. Automatische Windows-Reparatur ausführen
-
Drücken Sie "Win + I", um die "Einstellungen" und "Update und Sicherheit" aufzurufen.
-
Wählen Sie die Wiederherstellungsoption und tippen Sie dann auf die Schaltfläche "Jetzt neu starten" unter "Erweiterter Start".

-
Klicken Sie auf "Problembehandlung">"Erweiterte Optionen".
-
Wählen Sie die "Automatische Reparatur", und wenn sie beendet ist, drücken Sie "Win + E", um den Datei-Explorer zu öffnen und gehen Sie zu "C:\Windows\SoftwareDistribution".
-
Löschen Sie hier alle Dateien, die sich in diesem Ordner befinden.
Lösung 14. Stellen Sie Ihr System wieder her
-
Klicken Sie mit der rechten Maustaste auf "Windows" in der linken Hälfte der Taskleiste und wählen Sie "Ausführen".
-
Geben Sie "rstrui" in das Feld Ausführen ein, um den Assistenten für die Systemwiederherstellung zu öffnen.
-
Wählen Sie in diesem Assistenten einen Punkt aus, der gesetzt wurde, bevor der Fehler auf Ihrem PC auftrat.
-
Klicken Sie auf "Weiter">"Fertigstellen", um Ihren PC wiederherzustellen.

Lösung 15. Update über den Microsoft Update-Katalog
-
Öffnen Sie die Eigenschaften Ihres PCs. Notieren Sie hier den "Systemtyp" unter dem Segment "System".
-
Gehen Sie über den Browser zum Microsoft Update-Katalog und suchen Sie nach "KB4023057".

-
Suchen Sie die richtige Version für Ihre Situation, laden Sie sie herunter und installieren Sie sie.
-
Starten Sie Ihren PC neu und suchen Sie weiter nach Windows-Updates.
Lösung 16. Aktualisieren der Windows Defender-Signatur
Verwenden Sie diesen Befehl in der Eingabeaufforderung, um die neueste Update-Signatur von Windows Defender herunterzuladen:
1. "%ProgramFiles70\Windows Defender\MPCMDRUN.exe" - SignatureUpdate
"%ProgramFiles%\Windows Defender\MPCMDRUN.exe" - SignatureUpdate - MMPC
Lösung 17. Führen Sie die Fehlersuche aus
-
Suchen, untersuchen und öffnen Sie die Problembehandlung über die Suche in der Taskleiste.
-
Aktivieren Sie Windows Update und führen Sie die Problembehandlung aus.
-
Es erkennt alle Fehler in Bezug auf das Windows-Update und versucht, sie zu beheben.

Lösung 18. .Net Framework reparieren
-
Laden Sie das .Net Framework von der offiziellen Website von Microsoft herunter und installieren Sie es.
-
Führen Sie das .Net Framework Fix Instrument aus, bestätigen Sie die Bedingungen und installieren Sie es auf Ihrem PC.
-
Es werden Protokolle gesammelt, und Sie haben die Möglichkeit, diese Protokolle einzusehen und die Fehlerursache zu ermitteln.
Lösung 19. Führen Sie den Befehl Dism.exe aus
-
Dism.exe ist ein Befehlszeilengerät, das zur Unterstützung von Windows-Bildern verwendet wird.
-
Geben Sie über die Suche in der Taskleiste cmd ein.
-
Führen Sie jetzt die Eingabeaufforderung als Administrator aus.
-
Geben Sie den folgenden Befehl ein: dism.exe/on the web/cleanup-picture/restorehealth

-
Dieser Vorgang wird einige Zeit in Anspruch nehmen, haben Sie also Geduld und lassen Sie den PC seine Arbeit machen.
Teil 3: Wie kann man verlorene Daten nach einem Windows-Update wiederherstellen?
Wenn Sie Ihre Daten aufgrund eines Updates für Windows 10 für x64-basierte Systeme (kb3081704) - Fehler 0x80070643 verlieren, müssen Sie sich keine Sorgen machen. Tenorshare 4DDiG Data Recovery Software ermöglicht es Ihnen, alle gelöschten, formatierten oder verlorenen Daten von Ihrem PC wiederherzustellen. Diese Anleitung führt Sie durch den Zyklus zur Wiederherstellung von Daten, die Sie durch das Windows-Update verloren haben.
- Stellen Sie mit Tenorshare 4DDiG über 1000 Datentypen wieder her.
- Unterstützt Windows 11/10/8.1/8/7.
- Wiederherstellung von Daten aus einem abgestürzten System.
- Dateien von mehreren Geräten wiederherstellen.
Führen Sie die folgenden Schritte aus, um verlorene Daten nach dem Windows-Update wiederherzustellen
Sicherer Download
Sicherer Download
-
Wählen Sie eine lokale Festplatte
Öffnen Sie nach der Installation Tenorshare 4DDiG und wählen Sie den Datenträger aus, auf dem Sie Ihre Daten verloren haben, und klicken Sie auf Start, um fortzufahren.

-
Scannen Sie das Laufwerk
4DDiG scannt Ihre Festplatte schnell und gründlich, um die verlorenen Informationen aufzuspüren. Wenn Sie die verlorenen Daten, die Sie benötigen, nicht aufspüren können, können Sie auf "Deep Scan" klicken, was eine beträchtliche Menge an Zeit in Anspruch nehmen kann.

-
Vorschau und Wiederherstellung von Dateien von der Festplatte
4DDiG zeigt eine Vorschau an und stellt verschiedene Dateitypen wie Fotos, Aufnahmen, Töne und Berichte wieder her - und das ist nur der Anfang. Sie können Ihre idealen Dateien nach Dateityp auswählen, sie in der Vorschau anzeigen lassen, um detaillierte Informationen zu erhalten, und anschließend auf Wiederherstellen klicken, um sie von Ihrer Festplatte wiederherzustellen.

Häufig gestellte Fragen
F 1: Beim Versuch, Updates über Windows Update zu installieren, wird möglicherweise die Meldung: „Updates fehlgeschlagen. Beim Installieren einiger Updates sind Probleme aufgetreten. Wir versuchen es allerdings später noch einmal.“ mit den folgenden Fehlern angezeigt: 0x80070643?
Wählen Sie Start > Einstellungen > Update und Sicherheit und starten Sie die Problembehandlung. Wählen Sie dann Windows Update unter "Einrichten und Ausführen" aus und wählen Sie anschließend Ausführen. Lassen Sie während des Vorgangs die intelligenten Hintergrundübertragungsdienste laufen.
F 2: Kann ich KB4023057 deinstallieren?
Sie können KB4023057 von Ihrem PC deinstallieren, indem Sie in der Systemsteuerung die Option Software hinzufügen/entfernen verwenden.
F 3: Warum gibt es für Windows 10 so viele kumulative Updates?
Die Updates sind eine direkte Folge der massiven Zunahme von Hackern, die in Systeme eindringen. Microsoft könnte dafür verantwortlich gemacht werden, wenn sie von einem Problem wussten und kein Update zur Verfügung gestellt haben.
Fazit
Wir haben die idealen Strategien gesammelt, um das Update 2018-11 für Windows 10 Version 1803 für x64-basierte Systeme (kb4023057) - Fehler 0x80070643 zu beseitigen. Wir vertrauen darauf, dass eine dieser Techniken für Sie funktionieren wird, um Ihren Windows-PC zu aktualisieren. Sie können sich auf Tenorshare 4DDiG verlassen, wenn Sie jemals Daten/Dateien während des Prozesses verlieren. Tenorshare 4DDiG Data Recovery Software ist eine solche Art von Datenrettungssoftware, die Ihre Arbeit leicht und einfach machen kann.Lesen Sie auch
- Startseite >>
- Windows-Probleme >>
- Problembehandlung: Beim Installieren von Updates sind Probleme aufgetreten - Fehler 0x80070643