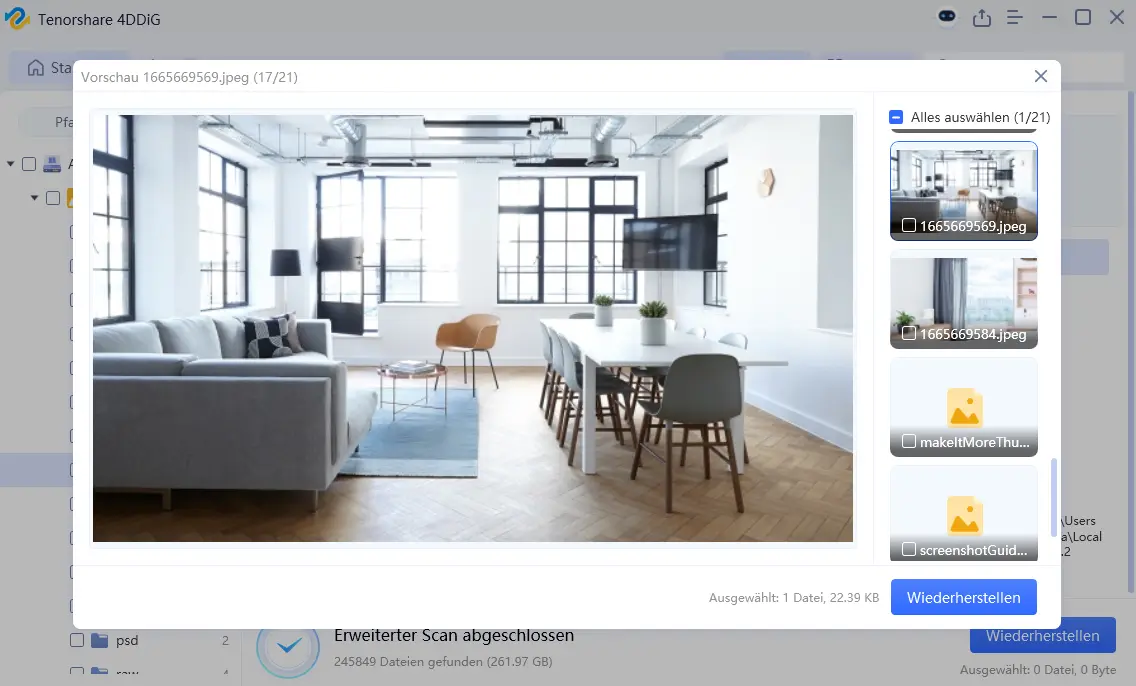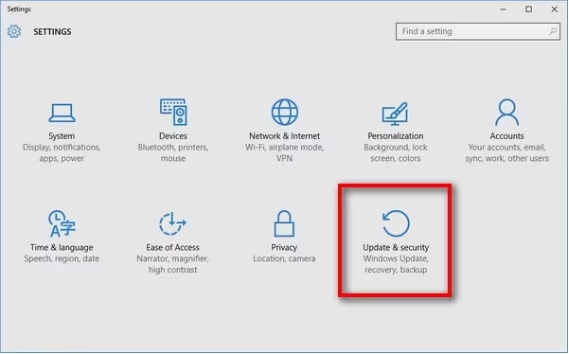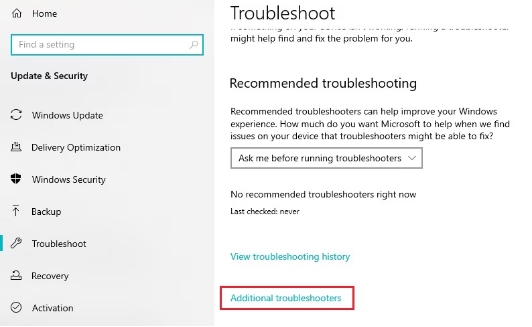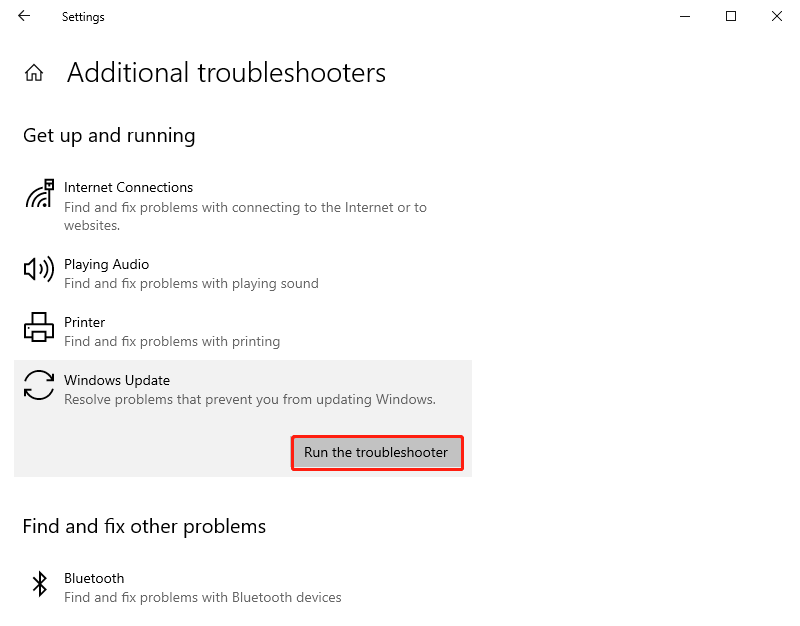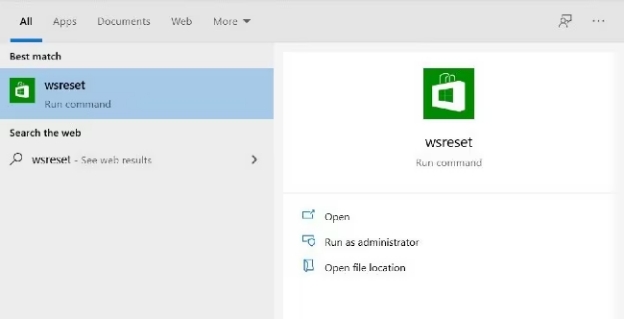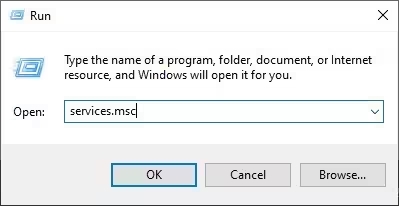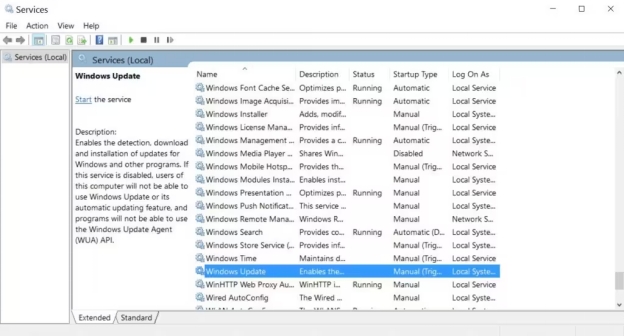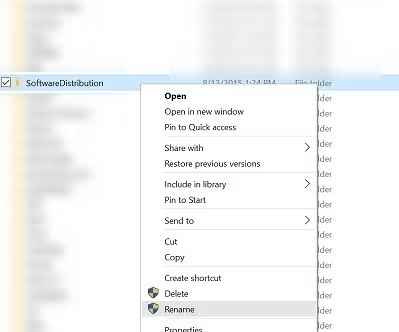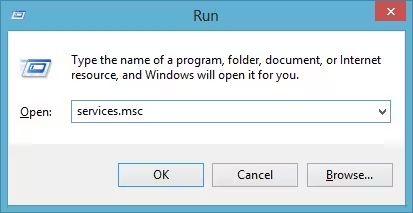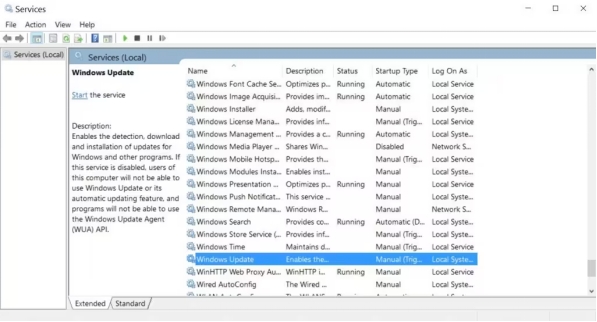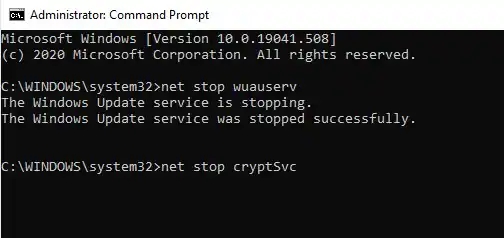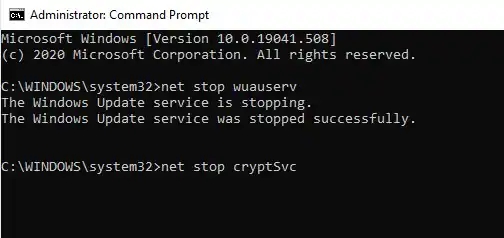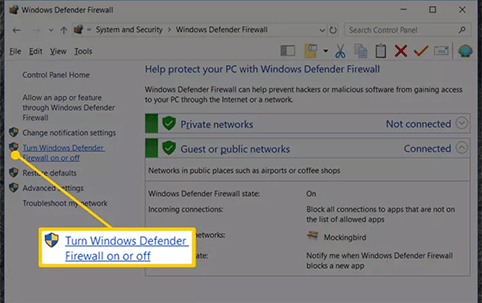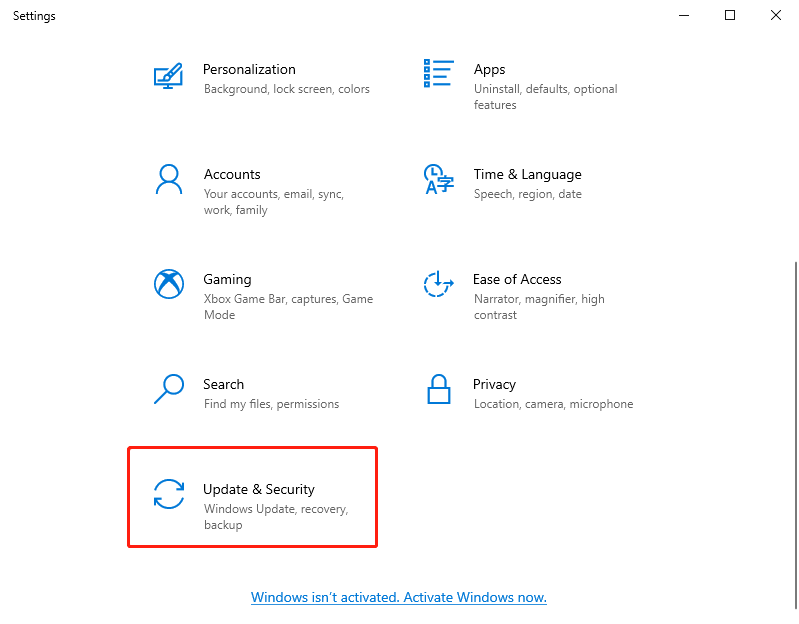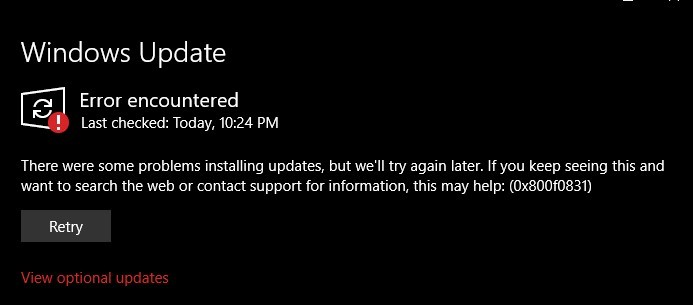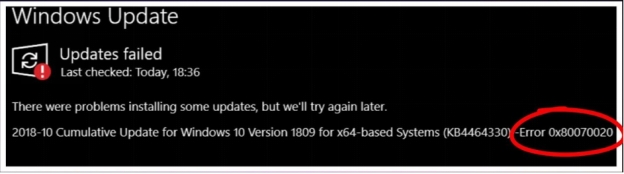Lösungen für Windows Update Fehler 0x8024001e
Erhalten Sie den 0x8024001e Fehler beim Windows Update? Dieser Artikel erklärt die Ursachen und bietet bewährte Lösungen, um den 0x8024001e fehler zu beheben und Ihr System wieder reibungslos zu aktualisieren!
Wenn Sie versuchen, Ihren Windows 10- oder Windows 11-PC zu aktualisieren, dies jedoch aufgrund des lästigen Fehlers "0x8024001e" nicht möglich ist, sind Sie hier genau richtig. Dieses häufige Problem, das manchmal lediglich als „Fehler festgestellt“ oder mit dem Code "0x8024001e" im Microsoft Store angezeigt wird, kann Systemupdates und App-Installationen blockieren. Möglicherweise erhalten Sie eine Fehlermeldung zu einem fehlgeschlagenen Update – und kommen nicht mehr weiter. In diesem Artikel erklären wir, was diesen Fehler verursacht, und zeigen Ihnen mehrere effektive Methoden, um das Problem mit dem Code 0x8024001e im Microsoft Store zu beheben und Ihr System wieder zum Laufen zu bringen. Legen wir los!
- Wie stellt man Daten wieder her, wenn der 0x8024001e Fehler erscheint? HOT
- Methode 1: Windows-Problembehandlung verwenden
- Methode 2: Windows Store-Cache zurücksetzen
- Methode 3: SoftwareDistribution-Ordner umbenennen
- Methode 4: Microsoft Update neu starten
- Methode 5: Windows Update-Komponenten zurücksetzen
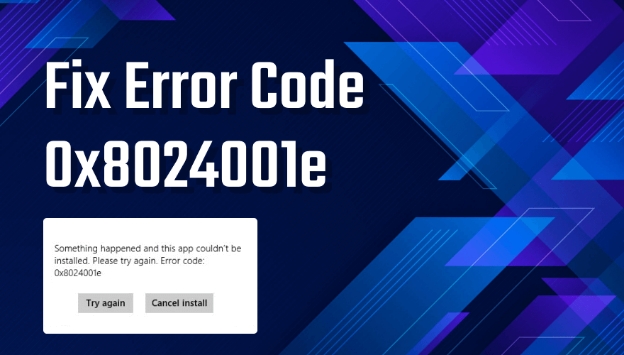
Teil 1: Was bedeutet 0x8024001e fehlt?
Bevor wir zu den Lösungen übergehen, schauen wir uns zunächst an, warum der 0x8024001e Fehler überhaupt auftritt. Wenn Sie die Ursachen kennen, lässt sich das Problem in Zukunft leichter vermeiden. Hier sind einige häufige Gründe für dieses lästige Problem:
- Beschädigte Systemdateien: Der Fehler tritt häufig auf, wenn wichtige Windows-Systemdateien fehlen oder beschädigt sind – meist durch unsachgemäßes Herunterfahren oder unvollständige Installationen.
- Veraltetes Betriebssystem: Wenn Sie eine ältere Windows-Version verwenden und eine Aktualisierung verfügbar ist, kann es zu einem Konflikt kommen, der den 0x8024001e Fehler auslöst.
- Netzwerkprobleme: Eine instabile oder langsame Internetverbindung kann dazu führen, dass Updates fehlschlagen und der Fehler auftritt.
- Probleme mit der Windows-Registrierung: Beschädigte oder fehlerhafte Registrierungseinträge – etwa durch fehlerhafte Softwareinstallationen – können Windows Update blockieren.
- Malware-Infektionen: Viren oder Malware können Systemdateien beschädigen und dadurch Windows-Updates verhindern, was den Fehler auslöst.
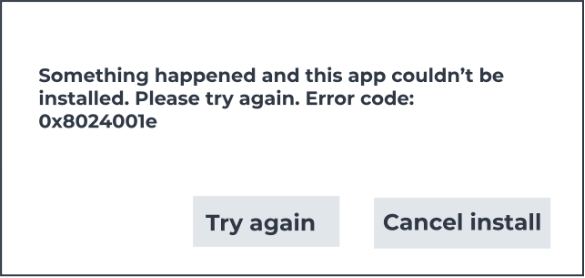
Wenn Sie versuchen, diese Probleme selbst zu beheben, besteht die Gefahr, dass sich die Situation verschlimmert oder Daten verloren gehen. Sobald dieser Fehler auftritt, sollten Sie die Nutzung des Geräts einstellen und zunächst ein professionelles Datenrettungstool wie 4DDiG Data Recovery verwenden.
Teil 2: Wie stellt man Daten wieder her, wenn der Fehlercode 0x8024001e erscheint?
Beim Umgang mit dem lästigen Fehler 0x8024001e kann es schnell zu Datenverlust kommen. Die Behebung dieses Windows-Update-Problems erfordert häufig Systemänderungen, die – wenn sie fehlschlagen – den Verlust wichtiger Dateien verursachen können. 4DDiG Data Recovery ist genau für solche Fälle entwickelt worden.
Dieses Tool ist speziell dafür ausgelegt, Daten wiederherzustellen, die durch Systemfehler oder Update-Probleme wie den Fehler 0x8024001e verloren gegangen sind. Wenn Sie aufgrund dieses Fehlers Daten verloren haben oder das System instabil wurde und Dateien verschwunden sind, durchsucht 4DDiG Ihre Festplatten, um gelöschte Dateien wiederzufinden und wiederherzustellen.
Diese leistungsstarke Wiederherstellungslösung wurde speziell für Situationen entwickelt, in denen ein Windows-Update fehlgeschlagen ist – ein unverzichtbares Tool bei Problemen mit dem Fehlercode 0x8024001e.
- Wiederherstellung von abgestürzten PCs: Diese Funktion hilft dabei, Daten zu retten, wenn Ihr PC nach dem Fehler 0x8024001e nicht mehr startet.
- Unterstützung verschiedener Dateisysteme: Kompatibel mit NTFS, FAT und exFAT – ideal für die meisten Windows-Systeme, die von Update-Fehlern betroffen sind.
- Vorschau vor der Wiederherstellung: Sie können vorab prüfen, welche Dateien wiederhergestellt werden – besonders hilfreich bei möglicher Dateibeschädigung.
- Erweiterte Scan-Algorithmen: Findet verlorene Dateien effektiv, selbst nach Systemfehlern oder unterbrochenen Updates.
Sicherer Download
Sicherer Download
So verwenden Sie 4DDiG, um Daten wiederherzustellen, die nach dem Auftreten des Fehlers 0x8024001e verloren gegangen sind:
-
Wählen Sie den betroffenen Speicherort aus
Laden Sie 4DDiG herunter und starten Sie das Programm. Wählen Sie das Laufwerk aus, auf dem Sie aufgrund des Fehlers 0x8024001e Daten verloren haben. Klicken Sie auf "Start", um den Scanvorgang zu beginnen.
-
Nach verlorenen Dateien scannen
4DDiG scannt den ausgewählten Speicherort gründlich. Sie können den Scan pausieren oder beenden, sobald Sie die gewünschten Dateien gefunden haben. Verwenden Sie bei Bedarf Filter, um die Suche einzugrenzen.
-
Dateien in der Vorschau anzeigen und wiederherstellen
Nach Abschluss des Scans können Sie eine Vorschau der wiederherstellbaren Dateien anzeigen. Wählen Sie die gewünschten Dateien aus, klicken Sie auf "Wiederherstellen", und speichern Sie sie an einem sicheren Ort (nicht auf dem ursprünglichen Laufwerk).

Weitere interessante Artikel:
Wie kann ich den Fehlercode 0xc0000001 unter Windows 10/11 lösen?
Teil 3: Wie behebt man den Fehlercode 0x8024001e?
Nachdem Ihre Daten gesichert sind, ist es an der Zeit, die Ursache des Problems anzugehen. Im Folgenden stellen wir einige effektive Methoden vor, mit denen Sie den Fehlercode 0x8024001e beheben und Windows-Updates wieder zum Laufen bringen können.
Methode 1: Verwenden Sie die Windows-Problembehandlung
Wenn unter Windows Probleme auftreten, können Sie die integrierten Problembehandlungen nutzen, um häufige Fehler automatisch zu erkennen und zu beheben. Beginnen Sie mit der Problembehandlung für Windows Update, wenn der Fehler 0x8024001e angezeigt wird. Diese ist speziell dafür ausgelegt, Fehler in den Windows-Update-Komponenten zu finden.
So verwenden Sie die Problembehandlung:
-
Öffnen Sie zunächst die Einstellungen. Drücken Sie die Windows-Taste auf Ihrer Tastatur und klicken Sie auf das Symbol "Einstellungen" (Zahnrad). Wählen Sie im Menü den Punkt "Update und Sicherheit" aus.

-
Wählen Sie nun "Problembehandlung" aus. Klicken Sie anschließend auf "Zusätzliche Problembehandlungen". Es öffnet sich eine Liste mit verfügbaren Problembehandlungen.

-
Scrollen Sie nach unten und suchen Sie "Windows Update". Klicken Sie auf "Problembehandlung ausführen" und folgen Sie den angezeigten Anweisungen. Die Problembehandlung wird Ihr System auf Update-Probleme überprüfen.

-
Starten Sie Ihren Computer neu und überprüfen Sie erneut die Windows-Updates. Dieses Tool kann updatebezogene Fehler effektiv beheben.
Methode 2: Windows Store-Cache zurücksetzen
Ein voller oder beschädigter Windows Store-Cache kann gelegentlich Updates stören und den Fehler 0x8024001e verursachen. Das Zurücksetzen des Caches kann dieses Problem oft schnell beheben. Dadurch werden auch Fehler bei der Installation oder Aktualisierung von Apps gelöst.
So funktioniert’s:
-
Drücken Sie die Windows-Taste auf Ihrer Tastatur. Geben Sie anschließend "wsreset" in die Suchleiste ein. In den Suchergebnissen wird "wsreset" angezeigt.
-
Klicken Sie mit der rechten Maustaste auf "wsreset" und wählen Sie "Als Administrator ausführen". Ein Eingabefenster (CMD) wird kurz angezeigt und schließt sich automatisch. Damit wird der Windows Store-Cache zurückgesetzt.

-
Starten Sie anschließend Ihren Computer neu. Nach dem Neustart führen Sie Windows Update erneut aus, um zu prüfen, ob der Fehler behoben wurde. So einfach lässt sich der Windows Store-Cache zurücksetzen.
Methode 3: Den Ordner „SoftwareDistribution“ umbenennen
Der Ordner „SoftwareDistribution“ speichert temporäre Dateien im Zusammenhang mit Windows-Updates. Wenn es Probleme mit beschädigten oder unvollständigen Update-Dateien gibt, kann das Umbenennen dieses Ordners helfen. Dadurch wird Windows gezwungen, den Ordner neu und fehlerfrei zu erstellen.
So funktioniert’s:
-
Öffnen Sie das Dialogfeld "Ausführen", indem Sie gleichzeitig die Windows-Taste + R drücken. Geben Sie "services.msc" ein und drücken Sie Enter. Dadurch wird das Fenster „Dienste“ geöffnet.

-
Scrollen Sie nach unten und suchen Sie "Windows Update" in der Liste der Dienste. Klicken Sie mit der rechten Maustaste darauf und wählen Sie "Beenden", um den Windows Update-Dienst vorübergehend zu deaktivieren.

-
Öffnen Sie den Datei-Explorer und navigieren Sie zu "C:\Windows". Suchen Sie den Ordner "SoftwareDistribution", klicken Sie mit der rechten Maustaste darauf und wählen Sie "Umbenennen". Benennen Sie den Ordner um, z. B. in "SoftwareDistribution.old".

-
Gehen Sie zurück zum Fenster „Dienste“ (aus Schritt 1). Suchen Sie erneut "Windows Update", klicken Sie mit der rechten Maustaste darauf und wählen Sie "Starten". Der Windows Update-Dienst wird nun mit dem neu erstellten Ordner neu gestartet. Prüfen Sie jetzt, ob Updates verfügbar sind.
Methode 4: Microsoft Update-Dienst neu starten
Manchmal reicht es aus, den Microsoft Update-Dienst einfach neu zu starten, um zugrunde liegende Probleme zu beheben, die den Fehler 0x8024001e verursachen. Durch diesen Vorgang wird der Dienst aktualisiert und sichergestellt, dass der Update-Vorgang sauber neu beginnt.
So geht’s:
-
Öffnen Sie das Dialogfeld "Ausführen", indem Sie gleichzeitig die Windows-Taste + R drücken. Geben Sie "services.msc" ein und drücken Sie Enter. Dadurch wird das Fenster „Dienste“ geöffnet.

-
Scrollen Sie durch die Liste und suchen Sie den Dienst "Windows Update". Klicken Sie mit der rechten Maustaste darauf. Wenn der Dienst bereits läuft, wählen Sie "Neu starten".
-
Falls der Dienst nicht läuft, wählen Sie "Starten". Warten Sie, bis der Vorgang abgeschlossen ist. Dadurch wird der Windows Update-Dienst neu gestartet.

-
Führen Sie anschließend Windows Update erneut aus. Auf diese Weise lassen sich viele temporäre Fehler, die den Code 0x8024001e verursachen, beheben.
Methode 5: Windows Update-Komponenten zurücksetzen
Wenn der Fehler 0x8024001e durch tiefere Probleme in den Windows Update-Komponenten verursacht wird, kann das Zurücksetzen dieser Komponenten helfen. Dazu gehört das Stoppen relevanter Dienste, das Umbenennen wichtiger Ordner und das anschließende Neustarten der Dienste. Beschädigte Update-Komponenten können erfolgreiche Updates verhindern.
So gehen Sie vor:
-
Öffnen Sie die Windows-Suchleiste, geben Sie "cmd" ein, klicken Sie mit der rechten Maustaste auf "Eingabeaufforderung" und wählen Sie "Als Administrator ausführen". Dadurch wird die Eingabeaufforderung mit Administratorrechten gestartet.
-
Stoppen Sie die notwendigen Dienste, indem Sie die folgenden Befehle in die Eingabeaufforderung eingeben und nach jedem Befehl Enter drücken:
net stop wuauserv
net stop cryptSvc
net stop bits
net stop msiserver

-
Benennen Sie die Ordner „SoftwareDistribution“ und „Catroot2“ um, indem Sie folgende Befehle eingeben und jeweils mit Enter bestätigen:
ren %systemroot%\SoftwareDistribution SoftwareDistribution.bak
ren %systemroot%\system32\catroot2 catroot2.bak

-
Starten Sie die zuvor gestoppten Dienste erneut, indem Sie die folgenden Befehle eingeben und nach jedem Enter drücken:
net start wuauserv
net start cryptSvc
net start bits
net start msiserver

-
Schließen Sie die Eingabeaufforderung und starten Sie Ihren Computer neu. Führen Sie danach erneut Windows Update aus, um zu prüfen, ob das Problem behoben wurde.
Teil 4: Häufig gestellte Fragen (FAQ)
Frage 1: Was bedeutet der Fehlercode 0x80070570 in Excel?
Antwort: Der Fehlercode 0x80070570 in Excel weist darauf hin, dass eine Datei beschädigt oder unvollständig ist. Dieser Fehler tritt in der Regel beim Öffnen oder Speichern einer defekten Datei auf.
Frage 2: Wo finde ich die Problembehandlung für Windows Store-Apps?
Antwort: Die Problembehandlung für Windows Store-Apps finden Sie in den Einstellungen unter „Update und Sicherheit“ > „Problembehandlung“ > „Zusätzliche Problembehandlungen“ > „Windows Store-Apps“.
Frage 3: Wie kann ich einen Windows Update-Fehler zurücksetzen?
Antwort: Sie können den Windows Update-Fehler mit der Windows Update-Problembehandlung zurücksetzen. Diese erkennt und behebt automatisch häufige Probleme bei Updates.
Frage 4: Wie kann ich ein fehlgeschlagenes Windows Update wiederherstellen?
Antwort: Wenn ein Windows Update fehlschlägt, führen Sie die Windows Update-Problembehandlung aus, um es wiederherzustellen. Wenn das nicht hilft, setzen Sie die Windows Update-Komponenten manuell zurück.
Abschließende Worte
Wenn beim Versuch, Ihr Windows-System zu aktualisieren, der Fehlercode 0x8024001e auftritt, ist das zweifellos ein ärgerliches Hindernis. In diesem Artikel haben wir Ihnen mehrere Methoden vorgestellt, mit denen Sie diesen Fehler beheben können. Sollten während der Fehlerbehebung Daten verloren gegangen sein, kann Ihnen 4DDiG Windows Data Recovery dabei helfen, Ihre wertvollen Dateien wiederherzustellen. Lassen Sie nicht zu, dass Update-Fehler Ihre Daten oder die Stabilität Ihres Systems gefährden.
Sicherer Download
Sicherer Download