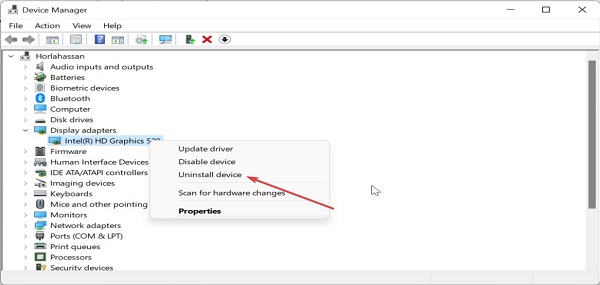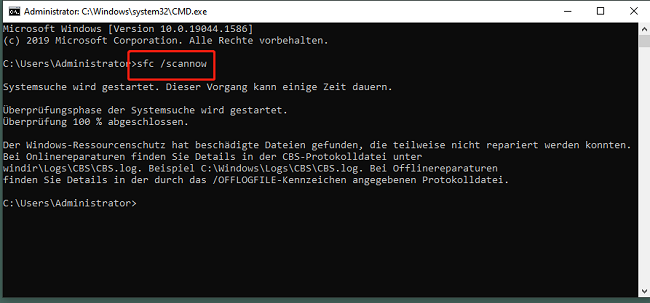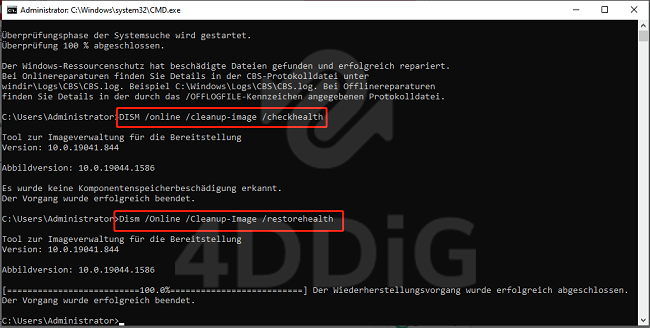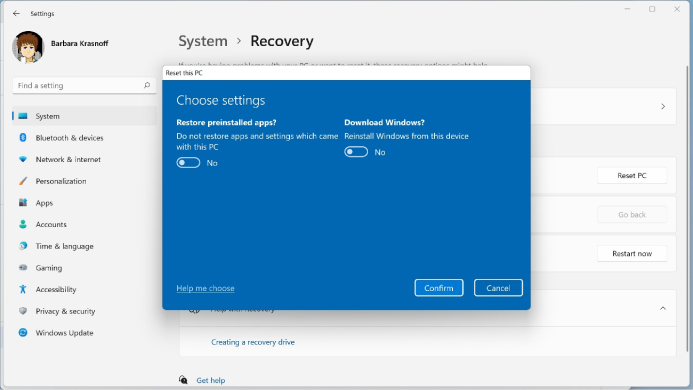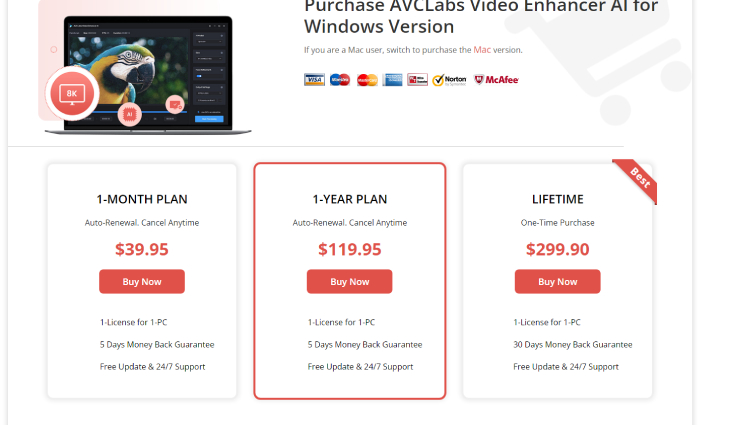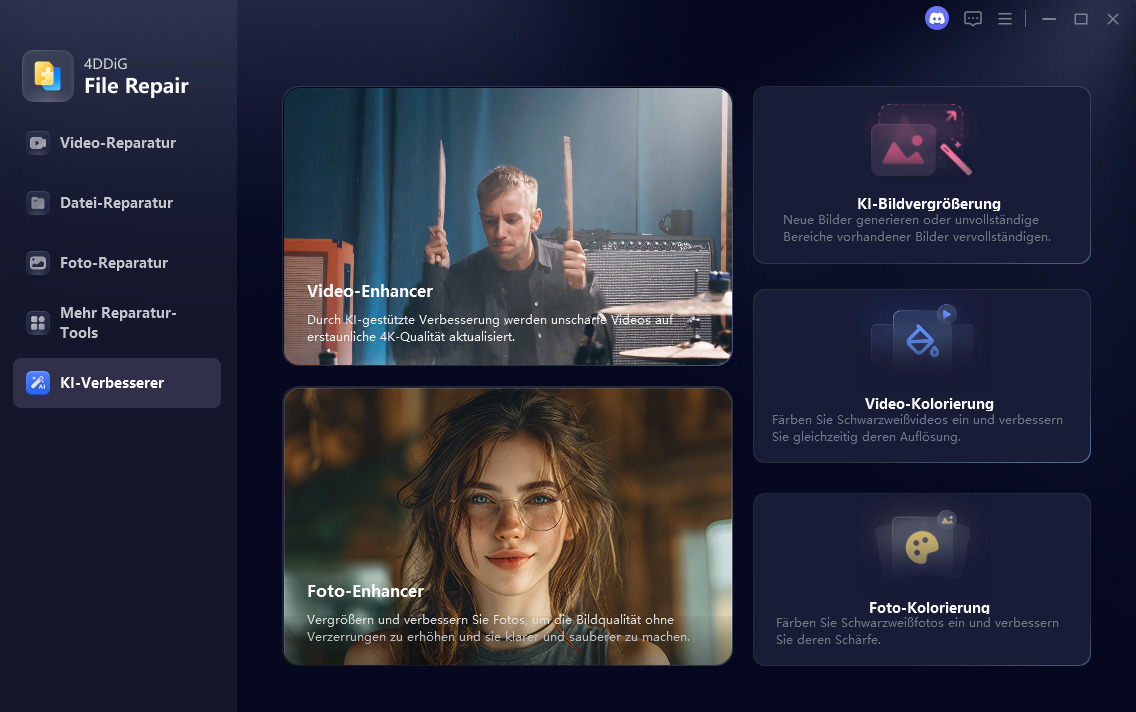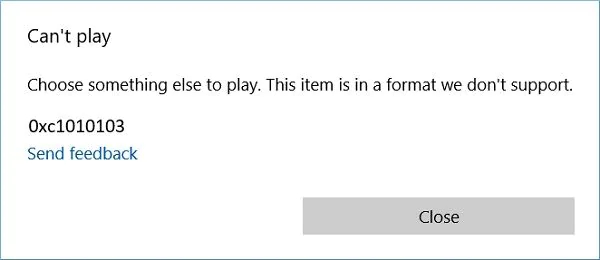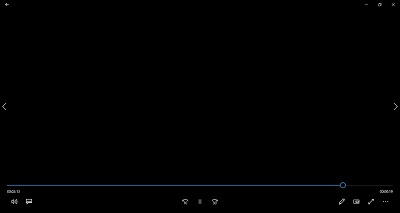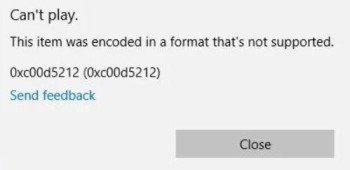Sind Sie frustriert, weil Sie auf Ihrem Windows 11 oder 10 System immer wieder dem Video_Dxgkrnl_Fatal_Error begegnen? Sie sind nicht allein. Viele Benutzer haben dieses verwirrende Problem erlebt, das ihre Computererfahrung erheblich stören kann.
Aber keine Angst! In diesem umfassenden Leitfaden werden wir uns in die Tiefen dieses Fehlers begeben und Ihnen mehrere Methoden zur effektiven Behebung anbieten. Wir werden verschiedene Techniken untersuchen, beginnend mit den einfachsten und uns zu fortgeschritteneren Lösungen vorarbeiten. Egal, ob Sie ein technisch versierter Benutzer oder ein Anfänger sind, dieser Leitfaden wird Sie durch die notwendigen Schritte führen und Ihnen die Möglichkeit geben, den video dxgkrnl fatal error in Windows 11 oder 10 zu bewältigen.
Also, lassen Sie uns anfangen.

Teil 1: Was ist der Video_Dxgkrnl_Fatal_Error?
Bevor wir direkt zu den Lösungen kommen, ist Video_Dxgkrnl_Fatal_Error es wichtig zu verstehen, was der Video_Dxgkrnl_Fatal_Error ist. Dies wird Ihnen helfen, das Problem schnell zu diagnostizieren und zu beheben.
Der Video_Dxgkrnl_Fatal_Error ist ein Bluescreen-Fehler in Windows 11 und 10 Systemen. Er wird typischerweise mit grafikintensiven Aufgaben wie Spielen oder Multimedia-Anwendungen in Verbindung gebracht. Wenn dieser Fehler auftritt, führt er dazu, dass Ihr System abstürzt und einen blauen Bildschirm mit einer Fehlermeldung anzeigt.
Häufige Gründe für den Video_Dxgkrnl_Fatal_Error sind veraltete oder inkompatible Grafiktreiber, beschädigte Systemdateien, Konflikte zwischen Hardwarekomponenten, fehlerhafte Grafikkarten oder Probleme mit DirectX, einer Sammlung von APIs, die zur Handhabung von Multimedia-Aufgaben in Windows verwendet werden.
Jetzt, da Sie verstanden haben, was der Video_Dxgkrnl_Fatal_Error ist, ist es an der Zeit zu besprechen, wie Sie den Video_Dxgkrnl_Fatal_Error selbst reparieren können.
Teil 2: Wie behebt man den Video_Dxgkrnl_Fatal_Error in Windows 11/10?
Hier sind 6 verschiedene Methoden, um den Stop-Code video dxgkrnl fatal error in Windows 10 oder 11 zu beheben.
Methode 1. Führen Sie die Hardware-Fehlerbehebung durch
Die erste und einfachste Methode, um den Video_Dxgkrnl_Fatal_Error in Windows 11 zu beheben, besteht darin, den Windows Hardware-Fehlerbehebungsdienst zu verwenden. Der Hardware-Fehlerbehebungsdienst ist ein integriertes Tool in Windows, das bei der Identifizierung und Behebung von hardwarebezogenen Problemen helfen kann. Durch das Ausführen dieses Fehlerbehebungsdienstes können wir überprüfen, ob Hardwarekomponenten Konflikte verursachen, die zum Video_Dxgkrnl_Fatal_Error führen.
Hier sind die Schritte, die Sie befolgen können:
- Drücken Sie die Windows-Taste + I, um das Einstellungsmenü zu öffnen.
-
Klicken Sie auf "Update & Sicherheit" und navigieren Sie zum Tab "Problembehandlung."

- Wählen Sie "Hardware und Geräte" und klicken Sie auf "Problembehandlung ausführen."
- Befolgen Sie die Anweisungen auf dem Bildschirm und lassen Sie den Fehlerbehebungsdienst nach Hardwareproblemen suchen.
- Wenn Probleme gefunden werden, befolgen Sie die empfohlenen Lösungen, um sie zu beheben.
Methode 2. Aktualisieren oder Neuinstallieren des Grafiktreibers
Veraltete oder inkompatible Grafiktreiber sind eine häufige Ursache für den Video_Dxgkrnl_Fatal_Error. Daher kann das Aktualisieren oder Neuinstallieren des Grafiktreibers oft dieses Problem lösen.
So können Sie den Treiber auf Ihrem Computer aktualisieren.
- Drücken Sie die Windows-Taste + X und wählen Sie "Geräte-Manager."
-
Klappen Sie die Kategorie "Grafikkarten" aus.

- Klicken Sie mit der rechten Maustaste auf Ihre Grafikkarte und wählen Sie "Treiber aktualisieren."
- Wählen Sie die Option, um automatisch nach aktualisierter Treibersoftware zu suchen.
- Befolgen Sie die Anweisungen auf dem Bildschirm, um den neuesten Treiber zu installieren.
Wenn dies bei Ihnen nicht funktioniert, versuchen Sie, den Treiber neu zu installieren, indem Sie diese Schritte befolgen.
- Drücken Sie die Windows-Taste + X und wählen Sie "Geräte-Manager."
- Erweitern Sie die Kategorie "Grafikkarten."
-
Klicken Sie mit der rechten Maustaste auf Ihre Grafikkarte und wählen Sie "Gerät deinstallieren."

- Bestätigen Sie die Deinstallation und starten Sie Ihren Computer neu.
- Nach dem Neustart wird Windows den Treiber automatisch neu installieren.
Methode 3. Führen Sie den SFC-Scan durch
Auch beschädigte Systemdateien können den Video_Dxgkrnl_Fatal_Error in Windows 11 verursachen. Der System File Checker (SFC) Scan überprüft und repariert beschädigte Systemdateien, was hilfreich sein kann, um den Video_Dxgkrnl_Fatal_Error zu beheben.
So können Sie den SFC-Scan auf Ihrem System durchführen.
-
Drücken Sie die Windows-Taste + X und wählen Sie "Ausführen."

-
Geben Sie den Befehl "sfc /scannow" ein und drücken Sie die Eingabetaste.

- Warten Sie, bis der Scan abgeschlossen ist. Dies kann einige Zeit in Anspruch nehmen.
- Nachdem der Scan abgeschlossen ist, starten Sie Ihren Computer neu.
Methode 4. Führen Sie DISM aus
Manchmal behebt der SFC-Scan das Problem, das durch beschädigte Systemdateien verursacht wird, nicht. In diesem Fall wird das Deployment Image Servicing and Management (DISM) Tool verwendet, um Windows-Systemimages zu reparieren und Probleme zu beheben, die der SFC-Scan möglicherweise nicht behebt.
Um den Stop-Code video dxgkrnl fatal error zu beheben, können Sie DISM ausführen, indem Sie die folgenden Schritte befolgen.
- Drücken Sie die Windows-Taste + X und wählen Sie "Ausführen."
-
Geben Sie den Befehl "DISM /online /cleanup-image /restorehealth" ein und drücken Sie die Eingabetaste.

- Warten Sie bis der Prozess abgeschlossen ist. Dies kann eine Weile dauern.
- Sobald der Prozess abgeschlossen ist, starten Sie Ihren Computer neu.
Methode 5. Aktualisieren Sie Windows
Wie Sie vielleicht wissen, ist es entscheidend, Ihr Windows-System auf dem neuesten Stand zu halten, um verschiedene Fehler, einschließlich des Video_Dxgkrnl_Fatal_Error, zu beheben.
Wenn Sie also häufig mit diesem Problem konfrontiert sind, sollten Sie versuchen, Ihr Windows zu aktualisieren, indem Sie die folgenden Schritte befolgen.
Für Windows 10:
- Drücken Sie die Windows-Taste + I, um das Einstellungsmenü zu öffnen.
-
Klicken Sie auf "Update & Sicherheit" und wählen Sie "Windows Update."

- Klicken Sie auf "Nach Updates suchen" und lassen Sie Windows nach verfügbaren Updates suchen.
- Wenn Updates gefunden werden, klicken Sie auf "Herunterladen und installieren."
For Windows 11:
- Drücken Sie die Windows-Taste + I, um das Einstellungsmenü zu öffnen.
-
Klicken Sie auf "System" und wählen Sie "Wiederherstellung."

- Unter dem Abschnitt "Diesen PC zurücksetzen", klicken Sie auf "Bestätigen."
- Wählen Sie, ob Sie Ihre Dateien behalten oder alles entfernen möchten und befolgen Sie die Anweisungen auf dem Bildschirm, um das Zurücksetzen abzuschließen.
Methode 6. Windows zurücksetzen
Wenn alles andere fehlschlägt, kann das Zurücksetzen von Windows helfen, hartnäckige Probleme zu beheben, einschließlich des fatalen Fehlers video dxgkrnl.
Hier erfahren Sie, wie Sie Ihr Windows 10 oder 11 zurücksetzen können.
Für Windows 10:
- Drücken Sie die Windows-Taste + I, um das Menü "Einstellungen" zu öffnen.
- Klicken Sie auf "Update und Sicherheit" und wählen Sie "Wiederherstellung".
-
Klicken Sie unter dem Abschnitt "Diesen PC zurücksetzen" auf "Zurücksetzen".

- Wählen Sie, ob Sie Ihre Dateien behalten oder alles entfernen möchten, und folgen Sie den Anweisungen auf dem Bildschirm, um das Zurücksetzen abzuschließen.
Für Windows 11:
- Drücken Sie die Windows-Taste + I, um das Menü "Einstellungen" zu öffnen.
- Klicken Sie auf "System" und wählen Sie "Wiederherstellung".
-
Klicken Sie unter dem Abschnitt "Diesen PC zurücksetzen" auf "Bestätigen".

- Wählen Sie, ob Sie Ihre Dateien behalten oder alles entfernen möchten, und folgen Sie den Anweisungen auf dem Bildschirm, um das Zurücksetzen abzuschließen.
Bonustipp: Wie kann man verlorene Daten nach der Behebung des Video_Dxgkrnl_Fatal_Error Fehlers wiederherstellen?
Es ist wichtig zu beachten, dass wenn Sie den video dxgkrnl fatal error durch Änderungen an Ihrem System behoben haben, zum Beispiel durch ein Update oder das Zurücksetzen von Windows, dies einige Ihrer Daten überschrieben oder gelöscht haben könnte.
Um verlorene Daten, die durch die Behebung des video dxgkrnl fatal error verursacht wurden, wiederherzustellen, empfehlen wir die Verwendung von 4DDiG Windows Data Recovery, einem zuverlässigen und benutzerfreundlichen Datenwiederherstellungstool, das darauf ausgelegt ist, Ihnen bei der Wiederherstellung verschiedener Arten von verlorenen Daten zu helfen, einschließlich Dokumente, Fotos, Videos und mehr.
Hier ist eine schrittweise Anleitung, wie Sie 4DDiG Windows Data Recovery zur Wiederherstellung Ihrer verlorenen Daten verwenden können:
-
Laden Sie das 4DDiG Windows Data Recovery Tool auf Ihren Computer herunter und installieren Sie es. Starten Sie es anschließend. Auf der Hauptoberfläche gehen Sie zum Tab Datenwiederherstellung, wählen Sie die Lokale Festplatte aus, auf der Sie die Datei verloren haben, und drücken Sie die Start-Taste.
KOSTENLOS TESTENFür PCSicherer Download
KOSTENLOS TESTENFür MACSicherer Download

-
Jetzt wird das System alle Dateien auf der ausgewählten lokalen Festplatte scannen, einschließlich vorhandener und gelöschter Dateien. Sie können die Dateien unter dem Tab Baumansicht und Dateiansicht anzeigen, und sobald Sie die gesuchte verlorene Datei gefunden haben, können Sie den Scanvorgang stoppen.

-
Sobald Sie die verlorene Datei gefunden haben, stoppen Sie den Prozess, wählen Sie die Datei aus und klicken Sie auf die Schaltfläche "Wiederherstellen" in der unteren rechten Ecke. Sie können diese Datei auf Ihrem Computer speichern, aber es wird empfohlen, sie auf einer anderen lokalen Festplatte auf Ihrem Computer zu speichern.

So können Sie also mit dem 4DDiG Windows Data Recovery Tool jede verlorene Datei auf Ihrem Computer wiederherstellen.
Fazit
Jetzt wissen Sie, wie Sie den Video_Dxgkrnl_Fatal_Error auf Ihrem Windows 11 oder 10 Computer beheben können. Denken Sie daran, dass das Auftreten des Video_Dxgkrnl_Fatal_Errors frustrierend sein kann, aber mit den in diesem Leitfaden skizzierten Methoden können Sie ihn schnell beheben.
Wenn Sie während der Behebung dieses Fehlers eine wichtige Datei verloren haben, können Sie das 4DDiG Windows Data Recovery Tool verwenden, um sie wiederherzustellen.