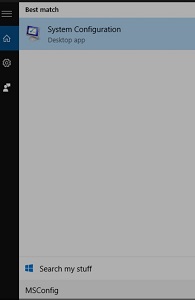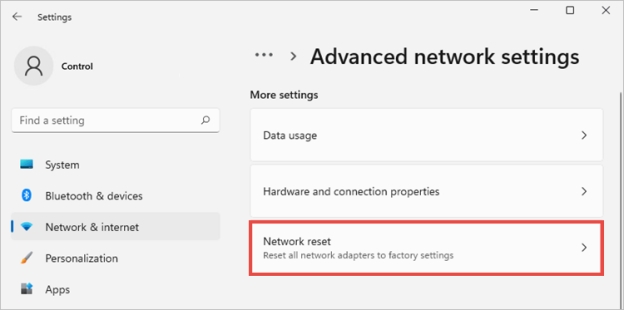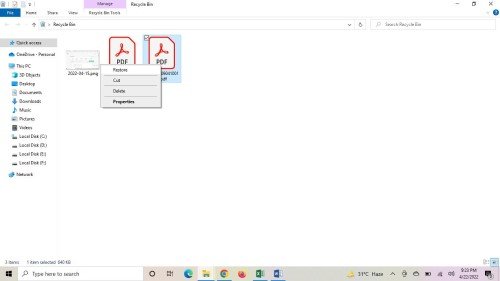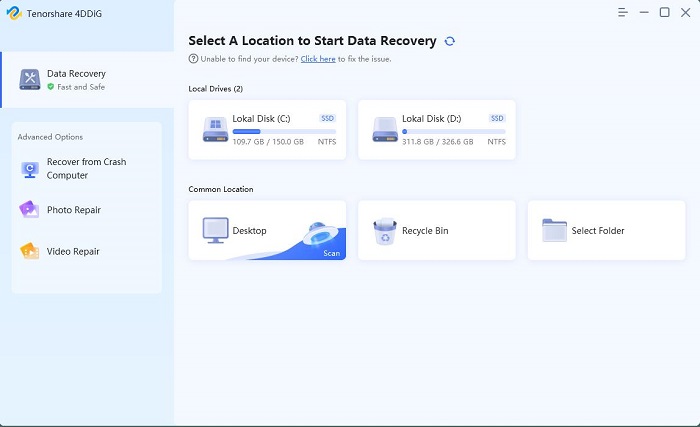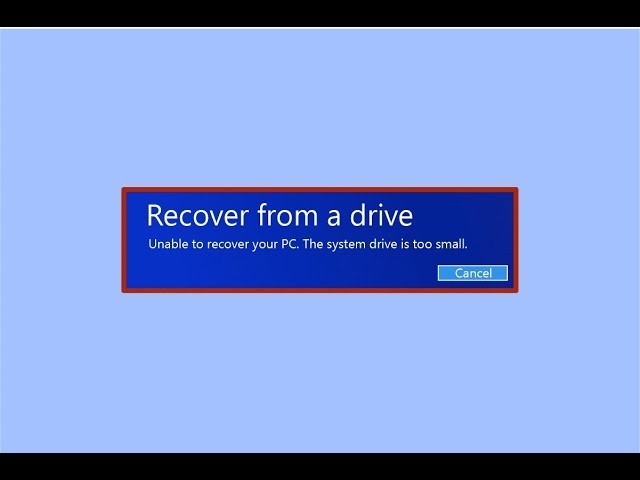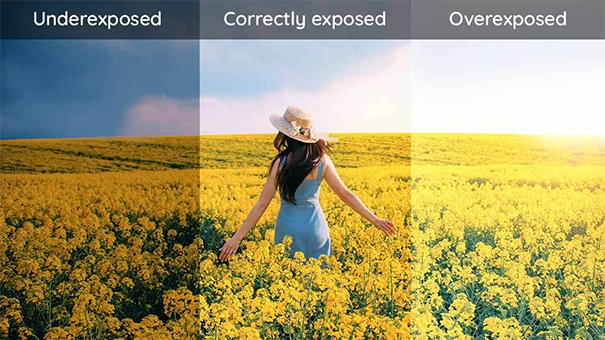Wie behebt man, dass CHKDSK das Volume nicht für direkten Zugriff öffnen kann?
So oft, Menschen herausfinden, dass es ein Problem mit ihrem Computer, die leicht zu lösen sein könnte. Sie müssen wissen, was zu tun ist, wenn Sie den Datenträger nicht für den direkten Zugriff öffnen können. Wenn Sie wissen, wie man Festplattenfehler behebt und prüft, können Sie Daten auf einfache Weise von Ihrem Computer wiederherstellen. Verschiedene Fehler erfordern unterschiedliche Befehle, um den Computer wieder zum Laufen zu bringen. Wenn Sie auf ein Problem stoßen, müssen Sie es zuerst lösen, bevor Sie den Computer reparieren lassen. Es gibt mehrere Möglichkeiten, Daten zu sichern oder wiederherzustellen, wenn dies erforderlich ist. Zunächst müssen Sie die fehlerhaften Bereiche auf der Festplatte ausfindig machen, bevor Sie ein Problem lösen können. In diesem Artikel erfahren Sie mehr über CHKDSK und erhalten eine Schritt-für-Schritt-Anleitung, wie Sie Ihre Dateien wiederherstellen können und wie Sie ein CHKDSK-Problem beheben können, bei dem das Volume für den direkten Zugriff nicht geöffnet werden kann.

Video-Anleitung: CHKDSK kann Datenträger für Direktzugriff in Windows 11/10/7 nicht öffnen
Sicher herunterladen
Sicher herunterladen
Teil 1: Warum kann das Volume nicht für direkten Zugriff geöffnet werden?
Sie können den CHKDSK-Befehl als Festplattenreparaturwerkzeug verwenden, da er externe Festplatten, beschädigte USB-Laufwerke, Micro-SD-Karten usw. reparieren kann. Manchmal erhalten viele Leute die Fehlermeldung "Das Volume kann nicht für den direkten Zugriff geöffnet werden", wenn sie CHKDSK verwenden, um eine Festplattenprüfung zu planen. Dieses Problem kann in Windows 10, 8, 7, Vista, XP, Server 2008 oder jeder anderen Windows-Version auftreten. Dieser Fehler hält Sie davon ab, die beschädigten Geräte zu reparieren. Es kann verschiedene Gründe dafür geben, dass CHKDSK den Datenträger nicht für den direkten Zugriff öffnen kann.
Der häufigste Grund für dieses Problem ist, dass der DBR (DOS Boot Record) Ihrer Festplatte beschädigt ist, so dass Sie den Datenträger nicht für den direkten Zugriff öffnen können. Ein weiterer Grund kann eine Software sein, die Systemprozesse blockieren kann (z. B. Antivirenprogramme). Wenn Ihre Festplatte physisch beschädigt ist, könnte dies ein weiterer Grund für die Unzugänglichkeit sein.
Teil 2: Wie behebt man das Problem, dass CHKDSK das Volume für den direkten Zugriff nicht öffnen kann?
CHKDSK wird verwendet, um nach Dateisystemfehlern zu suchen und diese zu beheben. Manchmal haben wir Fehler im Zusammenhang mit unserer Festplatte oder Wechselmedien, CHKDSK kann verwendet werden, um diese zu beheben.
Vorbereiten: Wiederherstellung und Sicherung Ihrer Daten
Datenwiederherstellung ist eine Aufgabe, die wir alle tun, wenn wir versehentlich löschen, dass wichtige Datei in unserem System oder wir haben ein abgestürztes System, das wir Zugang zu haben. Manchmal haben wir einen Festplatten-Crash und wir verlieren unsere wichtigen Dateien. Tenorshare 4DDiG kann verwendet werden, um diese Dateien wiederherzustellen. Es verfügt über Funktionen wie Datenwiederherstellung von abgestürzten PCs, Datenwiederherstellung von externen Laufwerken, Wiederherstellung gelöschter Dateien und andere nette Funktionen. Schauen wir uns an, wie wir Dateien von unserer lokalen Festplatte wiederherstellen können. Befolgen Sie dazu diese Schritte:
Sicher herunterladen
Sicher herunterladen
-
Wählen Sie einen Standort
Nach dem Herunterladen, Installieren und Starten von Tenorshare 4DDiG Windows Data Recovery finden Sie die Startoberfläche, die eine Liste der Geräte und Laufwerke auf Ihrem Computer anzeigt. Wählen Sie das lokale Laufwerk aus, auf dem Sie Ihre verlorenen Daten wiederherstellen möchten, und klicken Sie dann auf Start, um fortzufahren.
-
Scannen und Vorschau der Daten
Nach der Auswahl scannt 4DDiG die ausgewählte Festplatte, um Ihre verlorenen Daten zu finden. Die gefundenen Daten werden in einer Baum- oder Dateiansicht aufgelistet, der Fortschritt der Datenrettung wird in einem Fortschrittsbalken angezeigt. Sie können die Wiederherstellung jederzeit unterbrechen oder stoppen, wenn Sie Ihre verlorenen Daten gesehen haben. Das Ergebnis des Scans wird am Ende des Prozesses angezeigt, und Sie können Dateien auswählen, die vor der Datenrettung überprüft werden sollen.
-
Dateien wiederherstellen
Schließlich können Sie Zieldateien auswählen und dann auf Wiederherstellen klicken, um sie an einem anderen Ort zu speichern, falls es in Zukunft zu einem dauerhaften Datenverlust kommt.
Lösung 1. Starten Sie den Computer neu
Haben Sie jemals ein schwieriges Computerproblem gehabt und alles, was Sie als Lösung gehört haben, war, Ihren Computer neu zu starten? Nun, ein Neustart Ihres Computers löst fast alle Ihre Probleme. Manchmal ist die Lösung für Ihr CHKDSK-Problem vielleicht nur ein Neustart Ihres Computers. Hier sind die Schritte:
-
Suchen Sie den Ort, an dem sich das Neustart-Symbol auf Ihrem PC befindet, und klicken Sie darauf.
Windows-Benutzer halten die Tastenkombination alt+F4 gedrückt. Es öffnet sich ein Dialogfeld, in dem Sie gefragt werden, ob Sie Ihren PC herunterfahren, in den Ruhezustand versetzen oder neu starten möchten usw. Wählen Sie Neustart und klicken Sie auf OK. -
Warten Sie den Neustart Ihres Computers ab.
Lösung 2: Deaktivieren Sie verdächtige Anwendungen/Dienste von Drittanbietern;
Wenn Sie Software installieren oder im Internet surfen, kann es passieren, dass Sie Malware auf Ihrem Computer installieren. Sie kommen normalerweise als Anwendungen oder Dienste, die sofort beim Hochfahren des Computers gestartet werden. Sie können sie über den Task-Manager deaktivieren. Folgen Sie diesen Schritten, um sie zu deaktivieren.
-
Gehen Sie zu Ihrer Taskleiste, die sich normalerweise am unteren Rand Ihres Desktops befindet.
-
Klicken Sie mit der rechten Maustaste darauf. Es erscheint ein Pop-up-Fenster, wählen Sie Task-Manager. Der Task-Manager zeigt die Liste der Anwendungen und Dienste an, die auf Ihrem PC laufen.
-
Suchen Sie nach verdächtigen Anwendungen und Diensten und deaktivieren Sie sie, indem Sie darauf klicken und mit der rechten Maustaste das Popup-Menü aktivieren.
-
Wählen Sie Beim Start deaktivieren, um es zu deaktivieren.
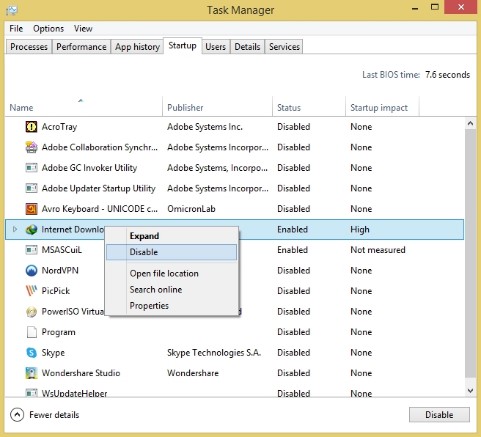
Lösung 3: Führen Sie CHKDSK in einer sauberen Boot-Umgebung aus
Eine andere Lösung, die Sie versuchen können, ist die Ausführung von CHKDSK in einer sauberen Boot-Umgebung. Führen Sie dazu die folgenden Schritte aus.
-
Drücken Sie auf Ihrem Desktop die Tastenkombination Windows + R. Es öffnet sich ein Fenster. Diese Verknüpfung wird verwendet, um Dienste oder Programme auszuführen.
-
Geben Sie in das leere Feld, das sich öffnet, "msconfig" ein und drücken Sie die Eingabetaste auf Ihrer Tastatur. Daraufhin wird die Liste Ihrer Konfiguration angezeigt.

-
Aktivieren Sie auf der Registerkarte Dienste in der Systemkonfiguration das Kontrollkästchen "Microsoft-Dienste nicht anzeigen". Dienste, die nicht von Microsoft erstellt wurden, werden auf Ihrem Computer angezeigt.
-
Deaktivieren Sie alle Dienste, aber merken Sie sich auch die aktuelle Konfiguration der Dienste, damit Sie die Dienste nach einem Neustart so wiederherstellen können, wie Sie sie gesehen haben.
Drücken Sie nach dem Deaktivieren unnötiger Dienste die Windows-Taste und geben Sie in der Suchleiste den Begriff Task-Manager ein, und klicken Sie darauf. Deaktivieren Sie alle Elemente, aber speichern Sie die ursprünglichen Konfigurationsinformationen, damit Sie sie zur Wiederherstellung verwenden können.
Schließen Sie alle Fenster, die Sie geöffnet haben, und starten Sie den PC neu.
Lösung 4: Führen Sie die Festplatten-Defragmentierung aus, um fehlerhafte Sektoren zu reparieren
Der Computer speichert Daten in Sektoren. In diesen Sektoren befinden sich manchmal Unmengen von unerwünschten Daten. Die Ursachen für diese fehlerhaften Sektoren sind u. a. unsachgemäßes Herunterfahren des Computers, alternde oder minderwertige Hardware, Malware usw. Dies kann mit einer Defragmentierung der Festplatte behoben werden. Befolgen Sie diese Schritte, um Ihre Festplatte zu defragmentieren:
-
Drücken Sie die Windows-Taste. Geben Sie in der Suchleiste "defrag" ein. Drücken Sie die Eingabetaste.
-
Wählen Sie Laufwerke defragmentieren und optimieren.
-
Wählen Sie das Laufwerk, das Sie optimieren möchten.
-
Klicken Sie auf die Schaltfläche Optimieren und warten Sie, bis die Optimierung abgeschlossen ist. Schließen Sie das Fenster, wenn es fertig ist.
Lösung 5: Formatieren Sie das Laufwerk
So wie der Neustart eines Systems einige Probleme lösen kann, so kann auch das Formatieren Ihres Laufwerks einige Probleme lösen. Das Formatieren des Laufwerks löscht Malware, falsche Konfigurationen und andere Ursachen, die zu einem CHKDSK-Problem führen können. Denken Sie daran, dass nach der Formatierung alles auf dem Laufwerk gelöscht wird. Hier sind die Schritte, die Sie zum Formatieren Ihres Laufwerks befolgen müssen:
-
Öffnen Sie auf Ihrem Desktop den Datei-Explorer.
-
Wählen Sie das Laufwerk, das Sie formatieren möchten, und klicken Sie mit der rechten Maustaste darauf.
-
Klicken Sie auf die Schaltfläche Formatieren, die sich unten befindet, um mit der Formatierung zu beginnen.
-
Warten Sie, bis der Vorgang abgeschlossen ist, und klicken Sie anschließend auf Fertig.
Verwandte FAQs:
1. Was ist CHKDSK f?
CHKDSK /f sucht nach Fehlern im Dateisystem und versucht auch, diese zu reparieren.
2. Wie führe ich CHKDSK auf einem externen Laufwerk aus?
Schließen Sie das externe Laufwerk an Ihren PC an, öffnen Sie die Eingabeaufforderung und geben Sie "chkdsk /f E:" ein. Ersetzen Sie den Buchstaben E durch den entsprechenden Buchstaben des externen Laufwerks, auf dem Sie CHKDSK ausführen möchten.
3. Wie repariere ich ein beschädigtes CHKDSK?
Starten Sie das System neu, deaktivieren Sie verdächtige Schadprogramme usw.
4. Was passiert, wenn CHKDSK nicht funktioniert?
CHKDSK ist ein Werkzeug zur Festplattenreparatur, mit dem Benutzer Festplatten wie beschädigte Festplatten, externe Festplatten, USB-Laufwerke oder Micro-SD-Karten usw. reparieren können. Wenn CHKDSK nicht funktioniert, kann Ihr Computer beschädigte Festplatten nicht reparieren oder nicht feststellen, welche Partition in Ihrem Computer ein Problem hat. Außerdem ist CHKDSK nicht in der Lage, physische oder softwarebasierte Probleme auf Ihrer Festplatte zu erkennen.
Schlussfolgerung:
CHKDSK ist ein großartiges Tool und es ist empfehlenswert, es regelmäßig auf Ihrem Computer auszuführen. Wenn CHKDSK jedoch ein Speichermedium auf Ihrem PC nicht öffnen kann, können Sie das Problem lösen, indem Sie Ihren PC neu starten, das betroffene Laufwerk formatieren usw. Wenn Sie verlorene oder gelöschte Dateien wiederherstellen müssen, können Sie dies erreichen, indem Sie die empfohlene Anwendung Tenorshare 4DDiG herunterladen, um Ihre Daten wiederherzustellen und zu speichern.
Lesen Sie auch
- Startseite >>
- Windows-Probleme >>
- Wie behebt man, dass CHKDSK das Volume nicht für direkten Zugriff öffnen kann?