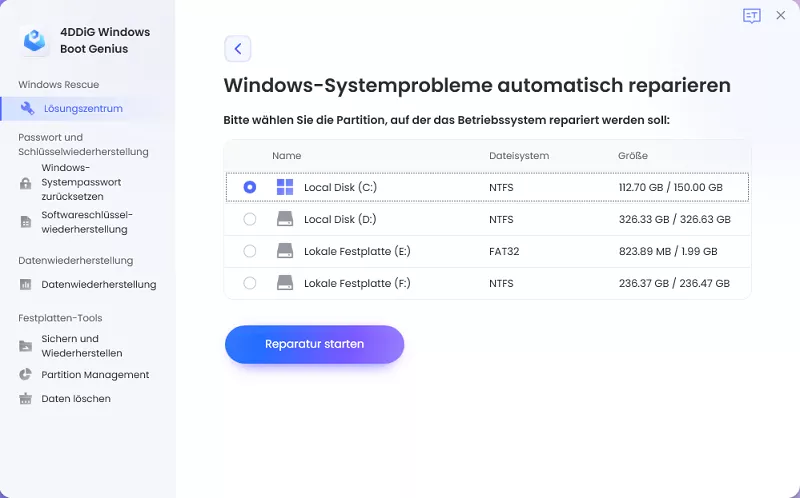Was ist die Ursache des Fehlers 0xc0000225 in Windows 10 und wie kann ich ihn lösen?"Wie kann ich meinen Windows 10 Computer in der Wiederherstellung 0xc0000225 ohne Datenträger oder USB-Gerät reparieren, wenn Enter oder F8 nicht funktioniert? "
Das Windows-Betriebssystem ist sehr praktisch, aber manchmal kann es vorkommen, dass Sie aufgrund eines Fehlers feststellen, dass Ihr System beim Hochfahren des Computers den Fehlercode 0xc0000225 anzeigt. Wenn also Ihr Windows-System den Fehler 0xc0000225 anzeigt und Sie Schwierigkeiten haben, ihn zu beheben. Machen Sie sich keine Sorgen, denn wir sind hier, um Ihnen zu helfen.
Der Fehler 0xc0000225 steht im Zusammenhang mit Windows-Betriebssystemen und weist auf ein Problem mit den Boot-Konfigurationsdaten (BCD) hin. Dieser Fehler wird oft als "Ein erforderliches Gerät ist nicht angeschlossen oder kann nicht verfügbar gemacht werden" oder "Ihr PC muss repariert werden" angezeigt. In dieser Anleitung zeigen wir Ihnen die 7 besten Lösungen für die Behebung des Fehlercodes 0xc0000225 in Windows 11/10. Fangen wir also an!
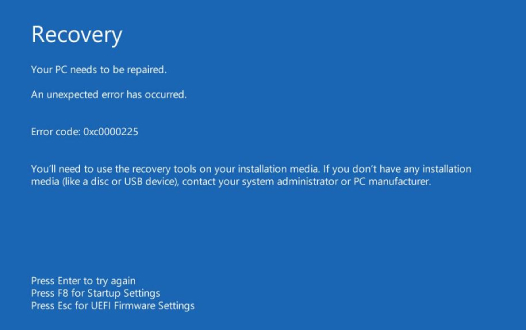
Teil 1: Was ist der Fehlercode 0xc0000225 in Windows 11/10?
Der Fehlercode 0xc0000225 tritt in Windows auf, wenn eine Startdatei verloren gegangen ist oder eine andere Systemdatei fehlt. In einer solchen Situation führt der Windows-Start zu einem blauen/schwarzen Bildschirm des Todes und zeigt an, dass Ihr PC mit einem bestimmten Fehlercode 0xc0000225 repariert werden muss. Diese Startfehler treten auf, wenn Ihr System nicht in der Lage ist, die richtige Boot-Konfiguration zu finden. Mit Hilfe verschiedener Methoden können Sie diese Art von Fehlercode 0xc000022 reparieren. Lassen Sie uns nun zu den Lösungen für den Fehlercode 0xc0000225 übergehen.
Teil 2: Wie behebt man den Fehlercode 0xc0000225 in Windows 11/10?
Um den Fehlercode 0xc0000225 in Windows zu beheben, können Sie verschiedene Methoden anwenden, um die Fehler zu identifizieren und zu lösen. In dieser Anleitung erklären wir Ihnen Schritt für Schritt, wie Sie den Fehlercode 0xc0000225 in Windows beheben können.
Weg 1: [Erste-Hilfe] Booten Sie Ihren Computer ganz einfach mit 4DDiG Windows Boot Genius
4DDiG Windows Boot Genius ist eine Komplettlösung, mit der Sie viele Fehler beheben können, z.B. den blauen/schwarzen Bildschirm von Windows, den Computer nicht starten können, Windows zurücksetzen, das lokale und das Domänenkennwort zurücksetzen, Daten von einer nicht mehr startfähigen Festplatte wiederherstellen und Ihre Partition verwalten.
4DDiG Windows Boot Genius ermöglicht es Ihnen, mit seiner Windows-Rettungsfunktion einen unschlagbaren Computer zu starten. In nur drei Schritten können Sie mit 4DDiG Windows Boot Genius jeden Windows-Fehler beheben.
- Starten Sie jeden Computer, der nicht richtig startet.
- Reparieren Sie Windows-Probleme wie Blauer Bildschirm des Todes (BSOD), Schwarzer Bildschirm, Systemabsturz in wenigen Minuten.
- Stellen Sie Daten auch von nicht bootfähigen Festplatten wieder her.
- Setzen Sie das lokale und Domänen-Passwort von Windows zurück.
- Einfaches Sichern/Wiederherstellen/Verwalten von Partitionen.
Sicherer Download
Sicherer Download
-
Wenn Ihr toter Computer erfolgreich gebootet wurde, wird 4DDiG Windows Boot Genius automatisch gestartet. Klicken Sie jetzt auf "Automatisch reparieren", um fortzufahren

-
Wählen Sie dann die Partition aus, die repariert werden soll, und tippen Sie auf "Reparatur starten".

-
Warten Sie, bis die automatische Reparatur abgeschlossen ist, und starten Sie dann Ihren Computer neu, um die Ergebnisse der Reparatur zu sehen.

Weg 2: Windows Startup-Reparatur durchführen
Windows verfügt über ein Tool zur automatischen Startup-Reparatur, das viele häufige Probleme wie den Fehlercode 0xc0000225, den wir erhalten, automatisch löst. Dieses Tool hilft Ihnen dabei, Startprobleme zu diagnostizieren und zu beheben. Wenn das System ein Startproblem wie den Fehler 0xc0000225 erkennt, werden Sie automatisch zum Startup Repair Tool weitergeleitet. Wenn das Startup-Reparaturtool nicht automatisch gestartet wird, können Sie die Startup-Reparatur manuell über das Optionsmenü in der Boot-Problembehandlung starten, um den Fehler 0xc0000225 zu beheben.
Öffnen Sie einfach den Optionsbildschirm mit der Umschalttaste + Power-Taste. Wählen Sie auf dem Optionsbildschirm die Option Fehlerbehebung > Erweiterte Option > und wählen Sie Starthilfe. Nach der Startup-Reparatur wird Ihr System automatisch neu gestartet und bringt Sie zur Anmeldeseite.
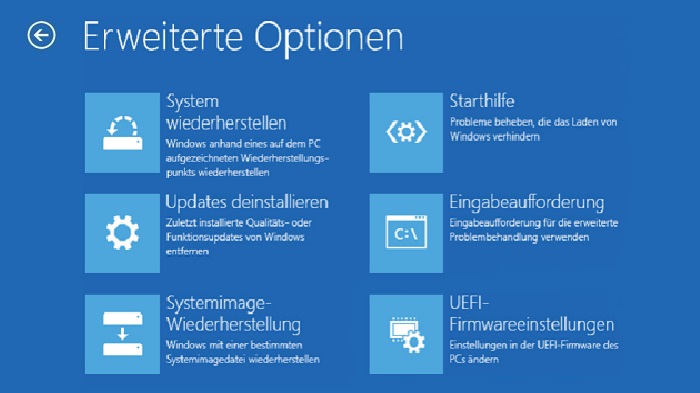
Weg 3: Verwenden Sie die Systemdatei- oder Datenträgerüberprüfung
Eine beschädigte oder fehlerhafte Systemdatei kann den Fehlercode 0xc0000225 verursachen. In diesem Fall können Sie die Windows-Systemdateien überprüfen, um sicherzustellen, dass sie nicht beschädigt sind.
Wählen Sie auf dem Optionsbildschirm Problembehandlung > Erweiterte Option > und wählen Sie Eingabeaufforderung. Geben Sie den folgenden Command ein: sfc /scannow und drücken Sie Enter.
Warten Sie geduldig, jetzt werden die Systemdateien gescannt und der Fehler gelöst. Wenn keine beschädigte Datei gefunden wird, können Sie das Fenster schließen. Wenn das Programm die beschädigten Dateien auf Ihrem PC repariert hat, starten Sie Ihren Computer neu, damit es wirksam wird.
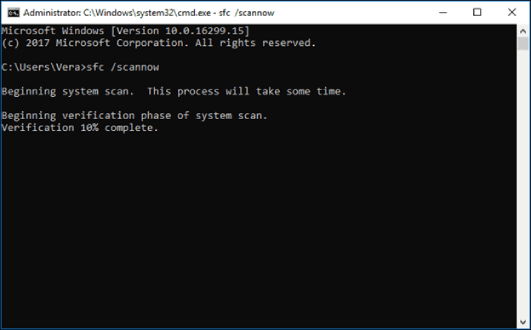
Weg 4: Führen Sie eine Systemwiederherstellung durch
Wenn Sie nicht herausfinden können, warum Sie den Fehlercode 0xc0000225 in Ihrem System erhalten und Ihr Computer vor ein paar Tagen noch in Ordnung war, können Sie Ihr System auf einen früheren Wiederherstellungspunkt zurücksetzen, um den Fehlercode 0xc0000225 zu lösen. Öffnen Sie einfach ein Optionsmenü, wie wir es bereits geöffnet haben.
Wählen Sie im Optionsmenü die Option Problembehandlung > Erweitert und schließlich die Option Systemwiederherstellung. Klicken Sie nach dem Öffnen des Systemwiederherstellungsfensters auf Weiter und wählen Sie den gewünschten Wiederherstellungspunkt oder einen anderen Wiederherstellungspunkt mit Datum und Uhrzeit. Klicken Sie auf die Schaltfläche "Fertig stellen" und folgen Sie den Anweisungen auf dem Bildschirm, um die Systemwiederherstellung durchzuführen. Diese Methode funktioniert nur, wenn Sie zuvor einen Systemwiederherstellungspunkt erstellt haben.
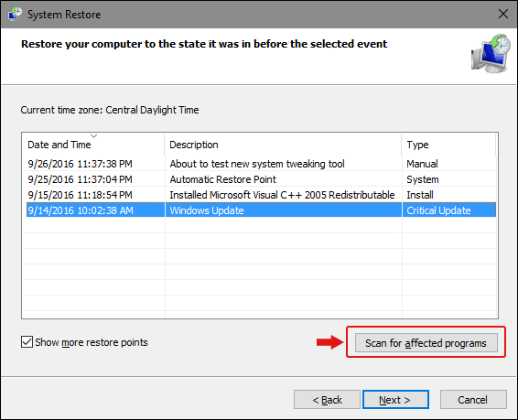
Teil 3: Andere Möglichkeiten, den Windows-Fehlercode 0xc0000225 zu lösen
Neben den oben genannten traditionellen Methoden können Sie auch Eingabeaufforderungen verwenden, um den Fehlercode 0xc0000225 zu lösen. (z.B. SFC Scan, BCD neu erstellen, Partition als aktiv festlegen, usw.) Sehen wir uns nun an, wie Sie diese Methoden zur Lösung des Fehlercodes 0xc0000225 verwenden können.
Weg 1: Führen Sie einen SFC-Scan aus, um die Systemdatei zu überprüfen
Mit dem Tool "System File Checker" können Sie beschädigte Systemdateien in Windows finden und reparieren. Sie können dieses Tool verwenden, um den Fehler 0xc0000225 in Windows zu beheben. Öffnen Sie die Eingabeaufforderung über das Optionsmenü in den Voreinstellungen und öffnen Sie einfach die Eingabeaufforderung.
Geben Sie im Eingabeaufforderungsfenster den folgenden Befehl "SFC /scannow" ein und drücken Sie die Eingabetaste. Jetzt prüft das Systemdatei-Überprüfungsprogramm die Integrität der Windows-Systemdateien und repariert sie bei Bedarf. Starten Sie das System nach Abschluss des Scanvorgangs neu und überprüfen Sie, ob der Fehler 0xc0000225 behoben ist.
Weg 2: BCD wiederherstellen
Mit Bootrec-Befehlen können Sie den Fehlercode 0xc0000225 mit drei Befehlen lösen. Öffnen Sie die Eingabeaufforderung über den Bildschirm der Windows-Wiederherstellungsumgebung (Optionsmenü) und navigieren Sie zu Problembehandlung > Erweiterte Option > und wählen Sie Eingabeaufforderung.
Nachdem Sie die Eingabeaufforderung geöffnet haben, geben Sie die folgenden Befehle Schritt für Schritt ein und drücken nach der Eingabe die Eingabetaste.
- "bootrec /fixmbr" Dieses Command hilft Ihnen bei der Lösung von Fehlern in der Master Boot Record Datei.
- "bootrec /fixboot" Dieses Command hilft Ihnen, einen neuen Bootsektor zu schreiben, um alle Fehler in Windows zu lösen.
- "bootrec /rebuildbcd" Dieses Command hilft Ihnen, den Fehler "Bootmanager fehlt" zu beheben.
Nachdem Sie den oben genannten Befehl eingegeben haben, schließen Sie einfach das Fenster der Eingabeaufforderung und starten Sie Ihr System neu, um die Änderungen zu übernehmen. Gehen wir nun zur letzten Lösung über.
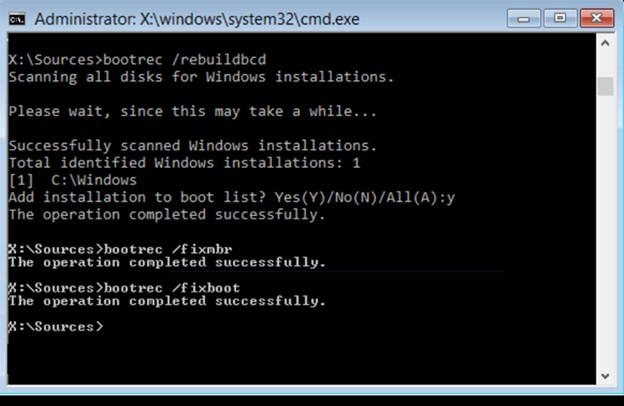
Weg 3: Partition als aktiv festlegen
Manchmal kann es vorkommen, dass Ihre Festplattenpartition aufgrund eines Bugs oder Fehlers inaktiv wird, weshalb Ihr Computer den Fehlercode 0xc0000225 anzeigt. Sie aktivieren die inaktive Partition, auch wenn Ihr System nicht mehr bootfähig ist, indem Sie das Optionsmenü der Eingabeaufforderung verwenden.
Öffnen Sie die Windows-Wiederherstellungsumgebung und wählen Sie Problembehandlung > Erweiterte Option > und wählen Sie Eingabeaufforderung.
Nachdem Sie die Eingabeaufforderung geöffnet haben, geben Sie "diskpart" ein und drücken Sie "Enter".
Geben Sie "list disk" ein, um alle verfügbaren Laufwerke auf Ihrem Computer aufzulisten und drücken Sie "Enter". Wählen Sie nun das gewünschte Laufwerk aus, indem Sie den folgenden Command eingeben: "select disk # and type list partition # and hit enter". (Wobei # die Nummer Ihres Laufwerks ist, achten Sie darauf, dass Sie den Buchstaben Ihrer Partition oder Ihres Laufwerks ersetzen). Geben Sie nun diesen letzten Command "active" ein und drücken Sie Enter. Das war's!
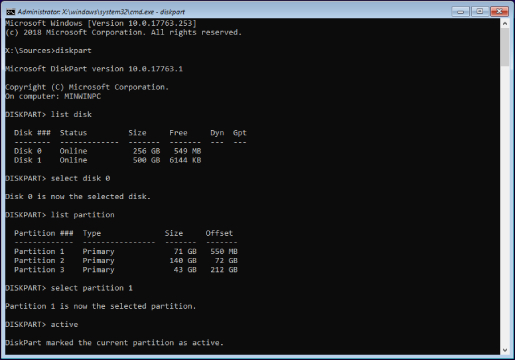
Teil 4: Was sind häufige Ursachen für den Fehlercode 0xc0000225
Wir haben nun alle möglichen Wege zur Lösung des Fehlercodes 0xc0000225 in Windows besprochen. Fehlende oder beschädigte Boot-Konfigurationsdateien sind die Hauptursache für den Fehler 0xc0000225. Andere Gründe können den Fehlercode 0xc0000225 auslösen, z.B. defekte oder beschädigte Festplatten, veraltete oder fehlerhafte Treiber und Software, falsche Partitionen, bestimmte Arten von Malware in Systemdateien, falsche Bootreihenfolge usw.
Teil 5: FAQ
Q1: Wie kann ich den Fehlercode 0xc0000225 auf dem Mac lösen?
"Der Fehlercode 0xc0000225 tritt nicht nur unter Windows auf, auch auf dem Mac erhalten Sie diesen Fehler 0xc0000225. Wenn Sie Ihr Laufwerk löschen/formatieren und Ihren Mac neu starten, kann es sein, dass Sie den Fehlercode 0xc0000225 auf Ihrem Bildschirm sehen, genau wie unter Windows.
Sie können versuchen, Mac OS neu zu installieren, um den Fehlercode 0xc0000225 auf Ihrem Mac mit den MacOS-Dienstprogrammen zu lösen.
Q2: Was bedeutet der Status 0xc0000225 für ein benötigtes Gerät, das nicht angeschlossen ist oder auf das nicht zugegriffen werden kann?
Der Fehlercode 0xc0000225 tritt auch auf, wenn Ihr System nicht mit der Festplatte verbunden ist oder das System nicht auf die Festplatte zugreifen kann. Um dieses Problem 0xc0000225 zu lösen, können Sie die oben genannten Lösungen verwenden und die interne SATA-Kabelverbindung der Festplatte überprüfen.
Fazit:
Jetzt wissen Sie also, wie Sie den Fehlercode 0xc0000225 in Windows beheben können. Sie können 4DDiG Windows Boot Genius für Ihre Windows-Lösungen verwenden. 4DDiG Windows Boot Genius kann Ihnen helfen, viele Fehler zu lösen, wie z.B. den Windows-Fehler 0xc0000225 (blauer/schwarzer Bildschirm), den Computer nicht starten zu können, Windows zurückzusetzen, das lokale und das Domänenkennwort zurückzusetzen, Daten von einer nicht bootfähigen Festplatte wiederherzustellen und Ihre Partition zu verwalten.