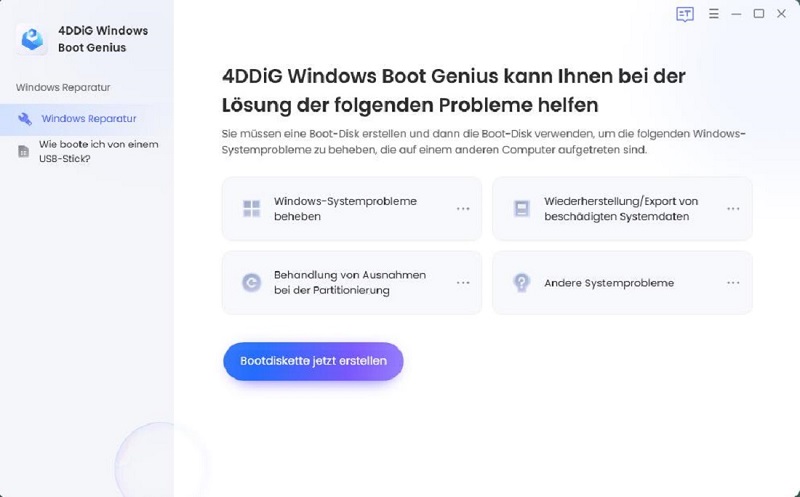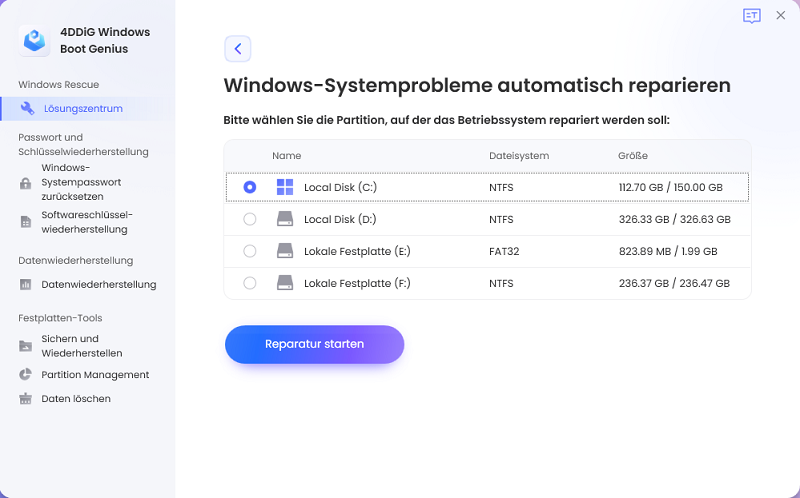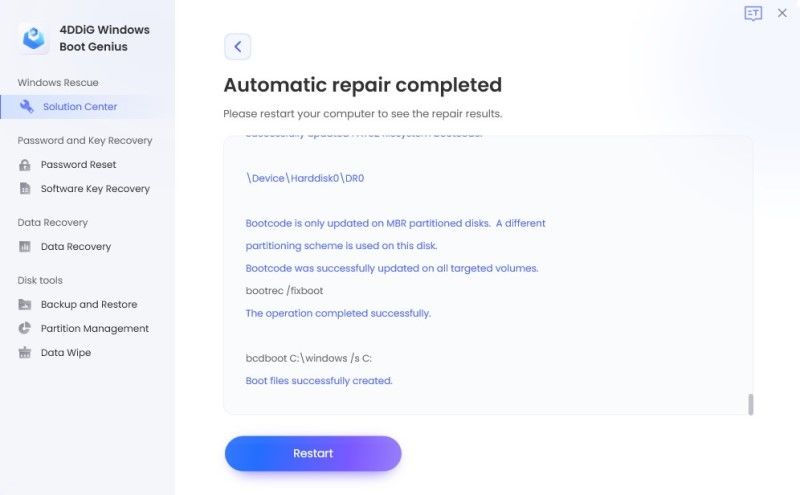Möchten Sie wissen, wie Sie Windows 10 mit der Eingabeaufforderung reparieren können? Dann gehen Sie nicht weiter! Hier lernen Sie vier einfache Methoden kennen, mit denen Sie Windows-Fehler beheben können. Außerdem gibt es noch einen Bonustipp für diejenigen, die nicht viel darüber wissen, wie man Windows mit Hilfe von Eingabeaufforderungen repariert. Also, bleiben Sie bis zum Ende dabei.
- Teil 1: Wann reparieren wir Windows 10 mit der Eingabeaufforderung?
- Teil 2: [Bonus-Tipp] Windows-Absturz in wenigen Minuten mit 4DDiG Windows Boot Genius reparierenHEISS
-
Teil 3: Wie repariert man Windows 11/10 mit der Eingabeaufforderung?
- Weg 1: Verwenden Sie den SFC-Befehl, um Windows 10 über die Eingabeaufforderung zu reparieren
- Weg 2: DISM-Eingabeaufforderung für die Reparatur von Windows 10
- Weg 3: Windows 10 von der Eingabeaufforderung aus über Windows Reset reparieren
- Weg 4: Führen Sie die Systemwiederherstellung aus, um die Windows 10-Eingabeaufforderung zu reparieren
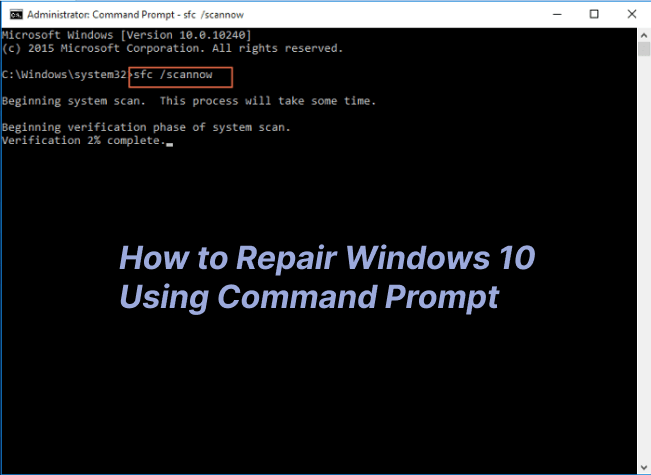
Teil 1: Wann reparieren wir Windows 10 über die Eingabeaufforderung?
Wir verwenden die Eingabeaufforderung, wenn Windows 10 mit verschiedenen Problemen konfrontiert ist, wie zum Beispiel:
- Boot-Probleme
Der häufigste Grund, warum wir die Eingabeaufforderung verwenden, ist, wenn das System nicht richtig startet oder Sie einen "Blue Screen of Death (BSOD)" sehen. - Probleme mit der Festplatte
Insbesondere Festplattenfehler und fehlerhafte Sektoren. - Beschädigte Dateien
Ein weiterer Grund für die Verwendung der Eingabeaufforderung ist die Beschädigung von Systemdateien, die durch Malware/Viren verursacht werden kann. - Netzwerkprobleme
Probleme mit dem TCP/IP-Stack, dem Leeren von DNS-Caches oder IP-Konfigurationen. - Ein veraltetes System oder wenn Windows nicht aktualisiert werden kann
Dies geschieht, wenn das Internet instabil ist oder Sie die automatische Aktualisierung des Systems ausgeschaltet haben.
Manchmal können auch Probleme mit dem Benutzerkonto dazu führen, dass Windows nicht mehr richtig funktioniert. Sie treten auf, wenn Ihr Benutzerprofil beschädigt wird oder Sie mehrmals das falsche Kennwort eingeben.
Denken Sie daran, dass die oben beschriebenen Probleme auch dann Fehler verursachen, wenn Sie zu Windows 7, 8 oder 11 wechseln. Zum Glück können Sie diese Probleme mit der Eingabeaufforderung lösen.
Allerdings können diese für diejenigen, die sie noch nie als Administrator ausgeführt haben, etwas knifflig sein.
Bevor wir uns mit den Lösungen für die Eingabeaufforderung befassen, geben wir Ihnen daher einen kurzen Bonustipp zur Reparatur von Windows-Abstürzen.
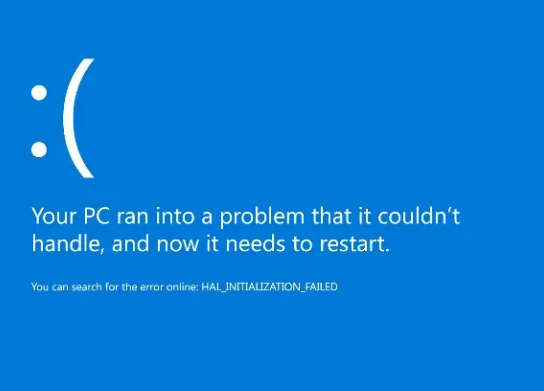
Teil 2: [Bonustipp] Windows-Absturz in wenigen Minuten mit 4DDiG Windows Boot Genius reparieren
Der einfachste Weg, Windows-Abstürze und Boot-Probleme zu beheben, ist die Verwendung von 4DDiG Windows Boot Genius- Die ultimative Absturzlösung. Mit nur wenigen Klicks kann es die Fehler innerhalb weniger Minuten automatisch reparieren. Das ist aber noch nicht alles. Das Programm wirkt auch dann, wenn der PC in den Schnittstellen für Updates, Neustarts und eingebaute Reparaturen stecken bleibt. Und wenn das System aufgrund von Hardwareproblemen, Speicherfehlern usw. zusammenbricht, kann 4DDiG Windows Boot Genius diese für Sie beheben. Außerdem können Sie damit im Notfall eine Sicherungskopie Ihrer kritischen und sensiblen Daten erstellen. Und das Beste daran? Das Tool ist 100 Prozent sicher.
Ist das alles? Nein! 4DDiG Windows Boot Genius kann auch Daten von nicht bootfähigen Festplatten wiederherstellen. Außerdem können Sie mit diesem Tool ganz einfach Windows-Passwörter zurücksetzen, Backups erstellen oder Partitionen verwalten und Dateien löschen. Kurz gesagt, 4DDiG Windows Boot Genius ist ein Multitool, das reparieren, wiederherstellen, sichern, partitionieren, löschen und vieles mehr kann.
- Reparieren Sie Windows-Probleme wie blaue/schwarze Bildschirme oder Systemabstürze in wenigen Minuten.
- Starten Sie jeden Computer, der nicht mehr richtig startet.
- Stellen Sie Daten auch von nicht mehr bootfähigen Festplatten wieder her.
- Setzen Sie das lokale und Online-Passwort von Windows zurück.
- Einfaches Sichern/Wiederherstellen/Verwalten von Partitionen.
Sicherer Download
Wenn Ihr toter Computer erfolgreich gebootet wurde, wird 4DDiG Windows Boot Genius automatisch gestartet. Klicken Sie nun auf "Automatisch reparieren", um fortzufahren.

Wählen Sie dann die Partition aus, die repariert werden soll und tippen Sie auf "Reparatur starten".

Warten Sie, bis die automatische Reparatur abgeschlossen ist und starten Sie Ihren Computer neu, um die Ergebnisse der Reparatur zu sehen.

Teil 3: Wie repariert man Windows 11/10 mit der Eingabeaufforderung?
Sie können Windows 10 und 11 auf vier Arten über die Eingabeaufforderung reparieren.
Weg 1: Verwenden Sie den SFC-Befehl, um Windows 10 über die Eingabeaufforderung zu reparieren
Immer wenn uns jemand fragt: "Wie repariere ich mein Windows 10 über die Eingabeaufforderung?", empfehlen wir zunächst die SFC- oder Systemdateiprüfungsmethode. Dabei scannt der von Ihnen initiierte Befehl nach beschädigten und fehlenden Systemdateien.
Danach werden die Probleme behoben und Sie können den Computer wieder benutzen. So führen Sie die Windows 10 Reparatur über die Eingabeaufforderung aus:
- Klicken Sie auf "Start".
- Geben Sie "Eingabeaufforderung" ein.
- Wählen Sie "Als Administrator ausführen".
- Geben Sie "sfc /scannow" ein und drücken Sie "Enter".
Nach ein paar Minuten wird Windows 10 repariert. Beachten Sie, dass die SFC-Methode fast immer funktioniert, wenn das Problem mit den Systemdateien oder dem Booten zusammenhängt. Wenn Windows jedoch nicht repariert werden kann, bedeutet dies, dass das Dienstprogramm nicht auf die erforderlichen Dateien zugreifen kann. Wenn also der SFC-Befehl die Probleme mit Windows 10 nicht behebt, versuchen Sie die nächste Methode.
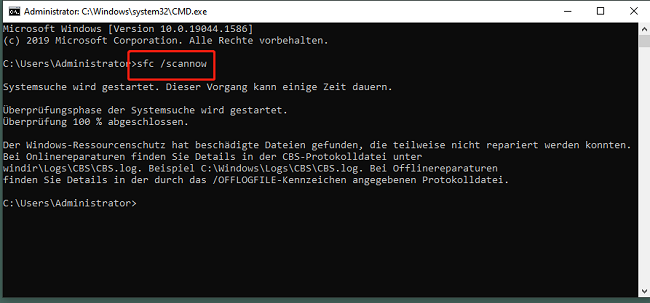
Weg 2: DISM-Eingabeaufforderung für Windows 10 Reparatur
Die DISM-Methode ist eine weitere beliebte Methode zur Reparatur von Windows 10 über die Eingabeaufforderung. DISM steht für Deployment Image Servicing and Management und verfügt über Befehle, mit denen Windows-Fehler behoben werden können, z.B. Dateibeschädigungen, Bootprobleme usw. Darüber hinaus kann DISM auch Image-Fehler von Windows schnell beheben.
Um Windows 10 mit der DISM-Eingabeaufforderung zu reparieren, gehen Sie folgendermaßen vor:
- Gehen Sie zu "Start".
- Geben Sie Eingabeaufforderung ein.
- Wählen Sie "Als Administrator ausführen".
- Geben Sie "DISM/Online /Cleanup-Image/CheckHealth" ein und Sie werden über die Dateibeschädigungen informiert.
- Geben Sie "DISM /Online /Cleanup-Image /ScanHealth" ein, um die Integrität der Windows-Images zu überprüfen.
- Geben Sie "DISM /Online /Cleanup-Image /RestoreHealth /Source:repairSource\install.wim" ein, um die Image-Fehler/korrupten Dateien zu beheben. Die Eingabeaufforderung funktioniert für Windows-Installationsmedien (wie USB, Laufwerk usw.). Außerdem können Sie auch "DISM /Online /Cleanup-Image /RestoreHealth" eingeben, um Probleme mit Windows-Images zu beheben.
DISM kann in manchen Fällen mehr als 3 Minuten dauern, haben Sie also Geduld, nachdem Sie die Eingabeaufforderung eingegeben haben. Das Programm sucht in dieser Zeit nach allen beschädigten Dateien und wir empfehlen Ihnen, Ihren Computer nicht zu verlassen.
Starten Sie danach den PC neu und sehen Sie nach, ob das Problem behoben ist oder nicht.
Beachten Sie, dass Sie über Administratorrechte verfügen müssen, wenn Sie die DISM-Methode anwenden. Außerdem sollte die Internetgeschwindigkeit schnell sein, da der Prozess sonst stecken bleiben kann.
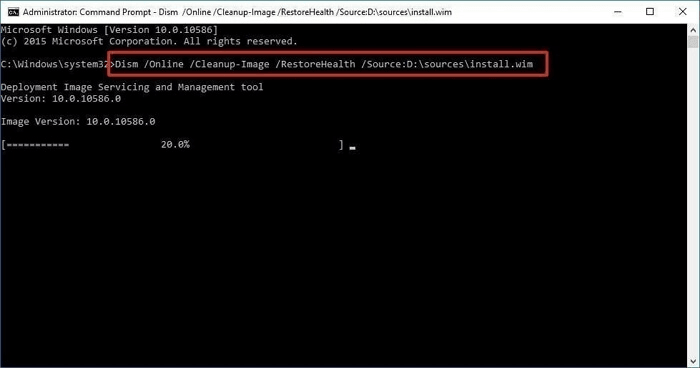
Weg 3: Windows 10 von der Eingabeaufforderung aus über Windows Reset reparieren
Eine weitere effektive Methode zur Reparatur von Windows 10 über die Eingabeaufforderung ist "Windows Reset". Sie ist eine gute Option für Situationen, in denen Sie nicht wissen, welche Probleme Ihr Computer hat. Hier sind die einfachen Schritte:
- Starten Sie die Eingabeaufforderung als Administrator (genau wie bei den vorherigen Methoden).
- Geben Sie "system reset -cleanup" ein und drücken Sie Enter. Der Computer beginnt nun zu booten.
- Wenn der Computer nicht startet, rufen Sie den Wiederherstellungsmodus auf und wählen Sie "Problembehandlung". Klicken Sie anschließend auf "PC zurücksetzen".
- Der Computer wird einige Minuten brauchen, um zurückgesetzt zu werden. So einfach ist das!
Bei dieser Methode bleiben Ihre wichtigen Daten erhalten, aber alle von Ihnen installierten Apps und Programme werden gelöscht. Die vorinstallierte Software ist jedoch auch nach dem Zurücksetzen noch vorhanden.
Weg 4: Führen Sie die Systemwiederherstellung aus, um die Windows 10-Eingabeaufforderung zu reparieren
Eine weitere Möglichkeit, Windows 10 über die Eingabeaufforderung zu reparieren, besteht darin, die Systemwiederherstellung auszuführen. Dies sollte Ihre letzte Option sein, da dabei alle Arten von Daten gelöscht werden. Deshalb empfehlen wir Ihnen, wichtige Dateien zu sichern, bevor Sie mit dieser Methode beginnen. Nachdem Sie die Dateien gesichert haben, führen Sie die folgenden Schritte aus, um die Systemwiederherstellung zu starten:
- Gehen Sie zu Start, geben Sie CMD ein und führen Sie es als Administrator aus. Wenn der Computer jedoch nicht richtig startet, schalten Sie ihn im "Abgesicherten Modus" ein. Aktivieren Sie dabei die Eingabeaufforderung, indem Sie "F6" drücken.
- Wenn der Computer Sie auffordert, sich anzumelden, tun Sie dies in diesem Schritt.
- Geben Sie dann "rstrui.exe" ein und drücken Sie die Eingabetaste.
- Daraufhin wird die Oberfläche der Systemwiederherstellung geöffnet. Lesen Sie die Anweisungen und klicken Sie auf "Weiter".
- Wählen Sie im nächsten Schritt "Den empfohlenen Wiederherstellungspunkt verwenden".
- Folgen Sie den Eingabeaufforderungen.
- Klicken Sie auf "OK".
Das System wird dann auf den vorherigen Zustand zurückgesetzt (als Sie den Computer gekauft und Windows installiert haben).
Glücklicherweise können Sie diese Methode auch für Windows 7 und 11 anwenden (nicht nur für Windows 10).
Da jedoch die Gefahr besteht, dass wichtige und persönliche Daten verloren gehen, sollten Sie lieber ein Boot-Tool wie 4DDiG verwenden oder die anderen drei Methoden anwenden.
Fazit
Alles in allem ist es einfach, Windows 10 über die Eingabeaufforderung zu reparieren. Sie können dies mit dem SFC-Befehl, dem DISM-Befehl, dem Windows Reset und der Systemwiederherstellung tun. Diese Methoden können jedoch für diejenigen schwierig sein, die nicht viel technisches Know-how haben oder CMD noch nie in einer Situation verwendet haben. Für sie ist 4DDiG Windows Boot Genius die beste Option. Es ist eine Komplettlösung, mit der Sie Systemabstürze reparieren, Bootprobleme beheben, Passwörter wiederherstellen, Dateien wiederherstellen, Daten sichern und Dateien löschen können. Es funktioniert problemlos unter Windows 7, 8, 8.1, 10 und 11, also laden Sie es ohne Bedenken herunter. Das ist alles darüber, wie Sie Windows 10 mit der Eingabeaufforderung reparieren können.