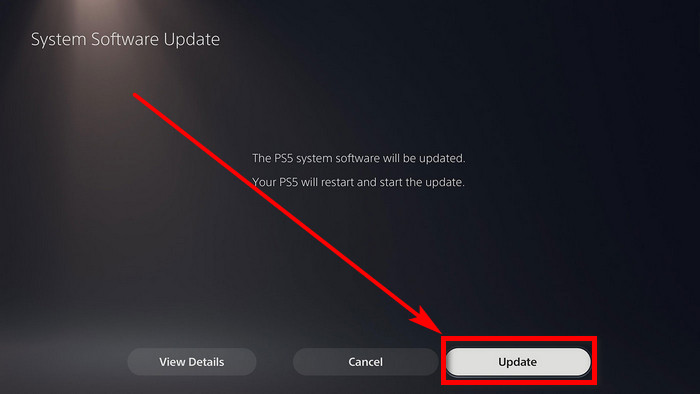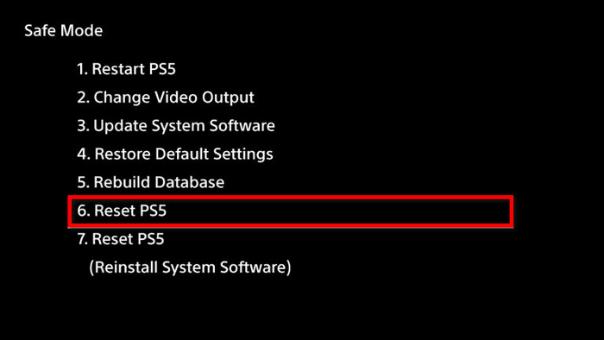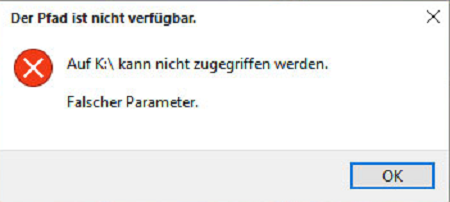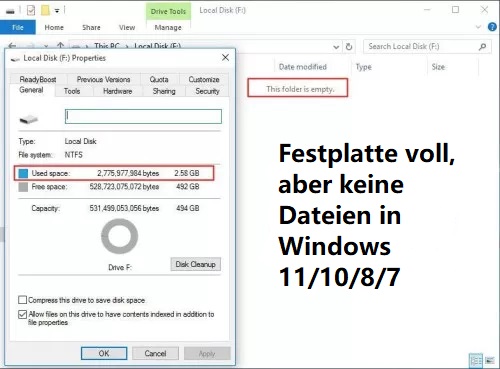Stehen Sie vor dem frustrierenden Problem, dass auf PS5 externe Festplatte nicht erkannt wird? Falls ja, sind Sie nicht alleine. Viele PS5-Benutzer sind auf dieses Problem gestoßen, und es kann ziemlich verwirrend sein. Wenn Ihre PS5 eine externe Festplatte nicht erkennt, können Sie möglicherweise nicht auf Ihre gespeicherten Spiele, Mediendateien oder andere wichtige Daten zugreifen. Aber keine Angst, denn wir sind hier, um Ihnen zu helfen.
In diesem Artikel werden wir die häufig gestellte Frage beantworten: "Warum erkennt meine PS5 meine externe Festplatte nicht?" Darüber hinaus werden wir Ihnen auch praktische Lösungen anbieten.
Also lassen Sie uns gemeinsam herausfinden, wie Sie das Problem, dass Ihre PS5 externe Festplatte nicht erkennt, lösen können.

- Teil 1: Warum erkennt meine PS5 meine externe Festplatte nicht?
- Teil 2: Wie behebt man das Problem, dass die externe Festplatte von der PS5 nicht erkannt wird?
- Profi-Tipp: Wie stellt man verlorene Daten auf einer PS5 wieder her, wenn die externe Festplatte nicht erkannt wird? EMPFEHLUNG
- Häufig gestellte Fragen zur externen Festplatte, die von der PS5 nicht erkannt wird
- Fazit
Teil 1: Warum erkennt meine PS5 externe Festplatte nicht?
Wenn Sie sich fragen, warum Ihre PS5 Ihre externe Festplatte nicht erkennt, könnte es einen dieser häufigen Gründe geben.
- Es könnte ein Problem mit der Verbindung zwischen Ihrer PS5 und der externen Festplatte geben. Wenn die Verbindung nicht sicher ist, wird die Konsole das Laufwerk nicht ordnungsgemäß erkennen können.
- Die externe Festplatte erfüllt möglicherweise nicht die Systemanforderungen der PS5. Das bedeutet, dass das Laufwerk möglicherweise nicht mit der Konsole kompatibel ist und deshalb nicht funktioniert.
- Probleme mit dem USB-Kabel oder der USB-SATA-Brücke der externen Festplatte können ebenfalls verhindern, dass sie auf der PS5 ordnungsgemäß funktioniert. Wenn es ein Problem mit einem dieser Komponenten gibt, wird das Laufwerk nicht erkannt.
- Es besteht auch die Möglichkeit, dass die USB-Schnittstelle der PS5 selbst einen Fehler oder Defekt aufweist, wodurch sie externe Festplatten nicht lesen kann. Zusätzlich können Softwareprobleme der PS5 Probleme bei der Erkennung von USB-Geräten verursachen, einschließlich Speichergeräten.
- Wenn Sie kürzlich die Software Ihrer PS5 aktualisiert haben, könnten Fehler im Firmware-Update das Problem verursachen.
Teil 2: Wie behebt man das Problem?
Lösung 1. Fehlerdiagnose der externen Festplatte
Um das Problem zu beheben, dass die PS5 externe Festplatte nicht erkennt, folgen Sie diesen Schritten:
- Überprüfen Sie, ob die externe Festplatte ordnungsgemäß funktioniert. Stellen Sie sicher, dass die Festplatte in gutem Zustand ist, bevor Sie sie an Ihre PS5 anschließen.
- Verwenden Sie ein Drittanbieter-Programm, um den Zustand der Festplatte zu überprüfen. Dieses Programm hilft Ihnen zu beurteilen, ob das Laufwerk Probleme hat, bevor Sie es an die PS5 anschließen.
- Schließen Sie Ihre PS5 an Ihren Computer an und führen Sie einen Scan durch. Dadurch können Sie feststellen, ob ein Problem mit der Festplatte der Konsole vorliegt. Wenn Ihr Computer die Festplatte nicht erkennt, deutet dies auf ein Problem mit dem Laufwerk selbst hin.
- Wenn Sie feststellen, dass alles auf Ihrem Computer reibungslos läuft, die PS5 die externe Festplatte jedoch immer noch nicht erkennt, fahren Sie mit den folgenden Schritten für weitere Problembehandlungen fort.
Lösung 2. Überprüfen Sie die Kabel
Um Ihre externe Festplatte an die PS5 anzuschließen, verwenden Sie normalerweise die primären USB-Anschlüsse zusammen mit einem SATA-Kabel oder einem USB-SATA-Konverter. Ist das Kabel jedoch durch übermäßiges Biegen oder andere physische Faktoren beschädigt, kann es zu Problemen kommen, wenn Sie versuchen, Ihre externe Festplatte anzuschließen. Um dieses Problem zu lösen, ersetzen Sie einfach das defekte Kabel durch ein neues.
Lösung 3. Installieren Sie die Festplatte korrekt
Um das Problem zu beheben, dass Ihre PS5 externe Festplatte nicht erkennt, können Sie folgenden Schritt versuchen:
- Stecken Sie das USB-Kabel korrekt in Ihre PS5, ohne versehentlich Kontakte oder Anschlüsse zu berühren.
- Starten Sie Ihre PS5 und stellen Sie sicher, dass das USB-Kabel sicher angeschlossen ist.
- Achten Sie auf Benachrichtigungen, die auf Ihrem Bildschirm erscheinen.
- Die externe Festplatte wird einem Formatierungsprozess unterzogen.
- Erkennt Ihre PS5 die externe Festplatte immer noch nicht, können Sie zur nächsten Methode übergehen.
Denken Sie daran, diese Schritte sorgfältig zu befolgen und sicherzustellen, dass die Verbindungen richtig hergestellt sind.
Lösung 4. Starten Sie Ihre PS5 neu
Wenn Sie Ihre PS5 über einen längeren Zeitraum benutzt haben, kann das Betriebssystem Fehler aufweisen und sich unerwartet verhalten. Dies kann dazu führen, dass externe Speichergeräte nicht erkannt werden.
Versuchen Sie, Ihre PS5 neu zu starten. So können Sie das tun:
- Drücken und halten Sie die PS-Taste auf Ihrem Controller.
- Verwenden Sie die Navigationstasten, um zum Symbol "Energie" zu gelangen.
-
Wählen Sie "PS5 neu starten" aus den Optionen.

Nach dem Neustart schließen Sie Ihre externe Festplatte erneut an.
Lösung 5. Aktualisieren Sie die Systemsoftware der PS5
Falls Ihre PS5 Ihre externe Festplatte nicht erkennt, können Sie versuchen, das Problem zu beheben, indem Sie die Systemsoftware aktualisieren. So geht's:
- Navigieren Sie im Einstellungsmenü Ihrer PS5 zu "System" und dann zu "Systemsoftware."
- Wählen Sie "Systemsoftware-Update und Einstellungen."
- Klicken Sie auf die Option "Systemsoftware aktualisieren."
-
Wählen Sie die Option, das Update über das Internet durchzuführen.

Befolgen Sie die angegebenen Schritte, um das Software-Update abzuschließen. Nachdem das Update abgeschlossen ist, können Sie Ihre externe Festplatte einstecken.
Lösung 6. PS5 auf Werkseinstellungen zurücksetzen (letzte Option)
Wenn die vorherigen Methoden nicht funktioniert haben, ist das Zurücksetzen auf die Werkseinstellungen Ihre letzte Option. Beachten Sie, dass ein Werksreset alle Ihre Spieldaten, gespeicherten Daten und persönlichen Kontoinformationen auf der PS5 löscht.
Bevor Sie einen Werksreset durchführen, sichern Sie alle wichtigen Dateien, die Sie nicht verlieren möchten.
- Drücken Sie die Ein-/Aus-Taste auf der PS5.
- Halten Sie die Ein-/Aus-Taste 10 Sekunden lang gedrückt, bis Sie einen zweiten Piepton hören, der anzeigt, dass das Gerät ausgeschaltet wird.
- Schließen Sie einen PS5-Controller an Ihre PlayStation an und drücken Sie die PS-Taste.
-
Wählen Sie im abgesicherten Modus "PS5 zurücksetzen."

- Warten Sie, bis die Konsole normal neu startet. Nach dem Neustart schließen Sie Ihre externe Festplatte an Ihre PS5 an, und sie sollte wieder funktionieren.
Denken Sie daran, zuerst Ihre Dateien zu sichern, bevor Sie die Option zum Zurücksetzen auf Werkseinstellungen wählen. So vermeiden Sie den Verlust wichtiger Daten.
Profi-Tipp: Wie stellt man verlorene Daten auf einer PS5 wieder her, wenn die externe Festplatte nicht erkannt wird?
Wenn keine der Lösungen funktioniert, ist die letzte Option ein Werksreset Ihrer PS5. Dies kann jedoch alle Ihre Daten löschen. Der Verlust von Daten nach einem Werksreset kann frustrierend sein. Glücklicherweise gibt es eine Lösung, mit der Sie Ihre verlorenen Dateien einfach und effizient wiederherstellen können. Mit 4DDiG Windows Data Recovery können Sie dieses Problem vermeiden und Ihre wertvollen Daten wiederherstellen.
Tenorshare 4DDiG Windows Data Recovery ist eine zuverlässige Lösung, um verlorene Daten nach dem Zurücksetzen Ihrer PS5 auf die Werkseinstellungen wiederherzustellen. Es verwendet fortschrittliche Scan- und Suchalgorithmen, um Ihre gelöschten, nicht gespeicherten, verborgenen oder formatierten Daten effektiv wiederherzustellen.
Das sind die Hauptfunktionen von 4DDiG Windows Data Recovery:
- Datenwiederherstellung aus verschiedenen Quellen wie Laptops/PCs, Laufwerken, USB-Flash-Disks, SD-Karten und NAS-Speichern.
- Unterstützt über 2000 Dateitypen, einschließlich Dokumenten, Fotos, Videos und Audiodateien.
- Stellt Daten wieder her, die durch versehentliches Löschen, Formatieren, verlorene Partitionen, Beschädigungen, Systemabstürze und Virenbefall verloren gegangen sind.
- Einfacher Wiederherstellungsprozess mit der sehr hohen Erfolgsquote von 99% und einer durchschnittlichen Wiederherstellungszeit von nur 5 Minuten.
Werfen wir nun einen Blick darauf, wie 4DDiG Windows Data Recovery verwendet werden kann, um Daten von externen Festplatten wiederherzustellen.
-
Externe Festplatte verbinden und auswählen
Zuerst installieren Sie die 4DDiG Windows Data Recovery Software. Öffnen Sie die Anwendung und schließen Sie Ihre externe Festplatte an den Computer an, auf dem die Daten verloren gegangen sind. Dann wählen Sie die externe Festplatte aus, um den Scanvorgang zu starten.
KOSTENLOS TESTENFür PCSicherer Download
KOSTENLOS TESTENFür MACSicherer Download

-
Die externe Festplatte scannen
Die Software scannt die gesamte externe Festplatte, um fehlende Daten zu finden. Sie können das Scannen anhalten, wenn Sie die Dateien gefunden haben, die Sie wiederherstellen möchten.

-
Vorschau und Wiederherstellung der externen Festplatte
Sobald die Software die Ziel-Dateien findet, können Sie sie in der Vorschau ansehen, um sicherzustellen, dass es sich um die Dateien handelt, die Sie wiederherstellen möchten. Um Überschreibungen und dauerhaften Datenverlust zu vermeiden, ist es wichtig, die wiederhergestellten Dateien nicht auf derselben Partition zu speichern, von der sie verloren gegangen sind. Wählen Sie stattdessen einen sicheren Ort zum Speichern der wiederhergestellten Dateien.

Häufig gestellte Fragen zur externen Festplatte, die von der PS5 nicht erkannt wird
Kann jede externe Festplatte mit der PS5 funktionieren?
Ja, Sie können verschiedene externe Festplatten mit Ihrer PS5 verwenden. Es gibt jedoch keine Garantie auf Erfolg. Stellen Sie einfach sicher, dass Ihre PS5 das neueste Software-Update hat, um die Kompatibilität mit neueren Festplatten zu gewährleisten. Es ist wichtig zu beachten, dass PS4-Spiele nur mit Festplatten funktionieren, die USB 3.0 (oder höher) unterstützen. Bei langsameren Festplatten klappt das nicht.
Warum wird mein USB von der PS5 nicht unterstützt?
Wenn Ihre PS5 die Meldung "Dateisystem des USB-Laufwerks wird nicht unterstützt" anzeigt, kann es dafür zwei mögliche Gründe geben:
- Die externe Festplatte ist nicht korrekt formatiert. Die PS5 unterstützt nur die Formate exFAT oder FAT32, nicht NTFS oder andere Formate.
- Die externe Festplatte der PS5 könnte defekt sein und muss repariert werden. Dies könnte auf ein defektes USB-Kabel oder ein Problem mit der USB-SATA-Brücke Ihrer externen Festplatte zurückzuführen sein.
Fazit
Wenn Sie das Problem haben, dass Ihre PS5 externe Festplatte nicht erkennt, gibt es mehrere Schritte, die Sie unternehmen können, um das Problem zu beheben. Sie können versuchen, unsere Lösungsvorschläge der Reihe nach durchzugehen. Wenn keine der oben genannten Lösungen funktioniert, ist die letzte Option, Ihre PS5 auf die Werkseinstellungen zurückzusetzen. Ein Werksreset löscht jedoch Ihre vorhandenen Daten. Wenn Sie vergessen haben, Ihre wichtigen Daten zu sichern, empfehlen wir die Verwendung der 4DDiG Windows Data Recovery Software. Diese hilft Ihnen, verlorene Spielstände und Daten von der externen Festplatte wiederherzustellen – auch wenn diese nicht von der PS5 erkannt wird.