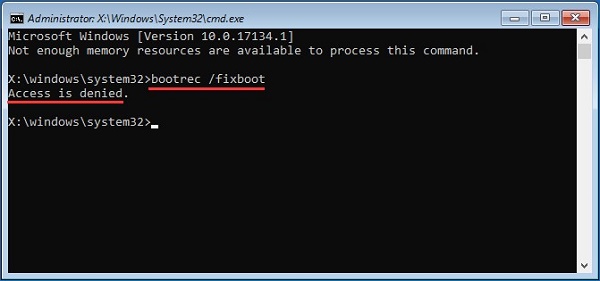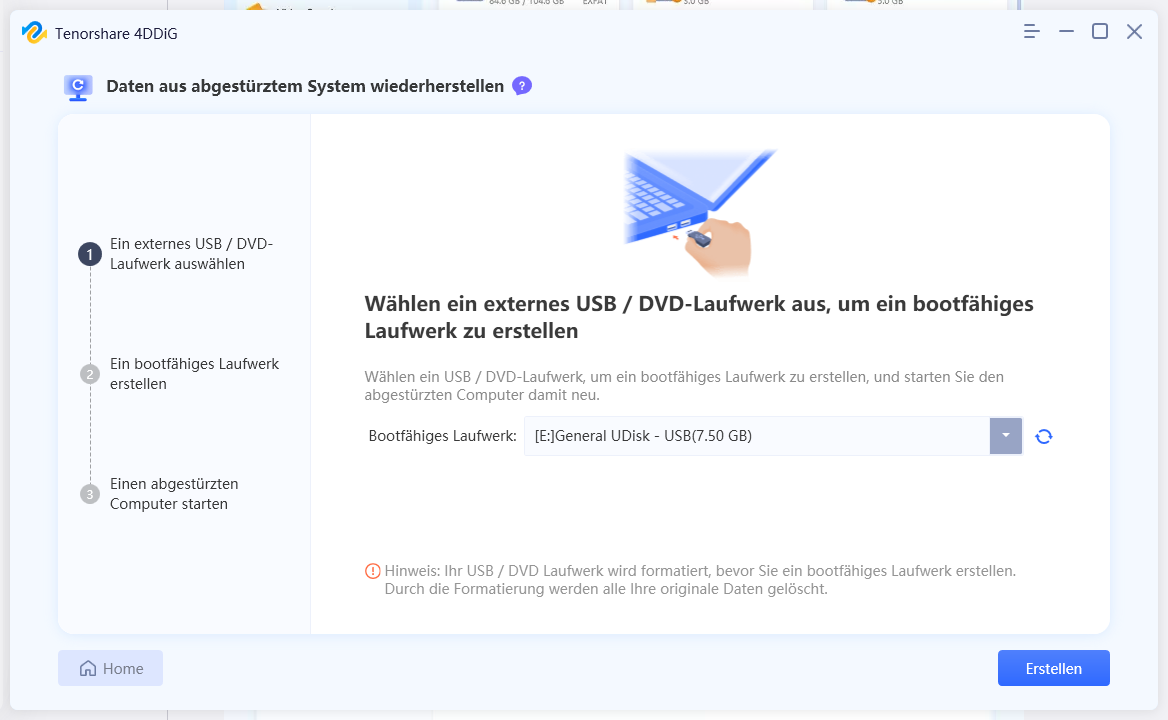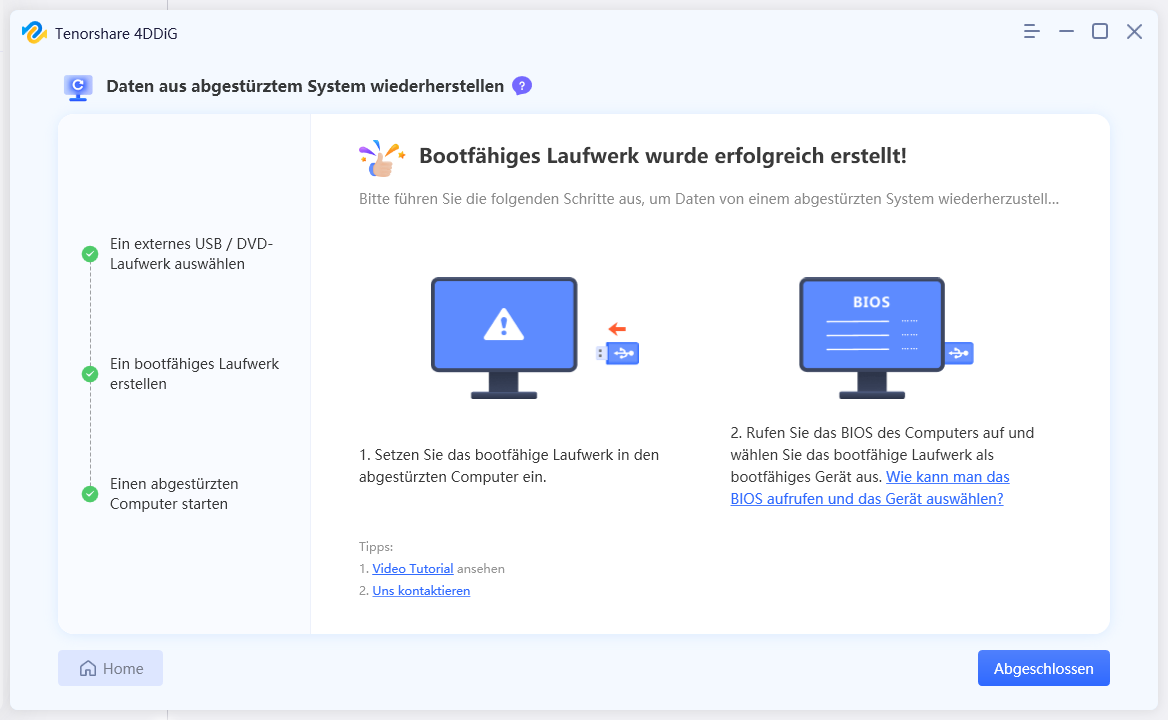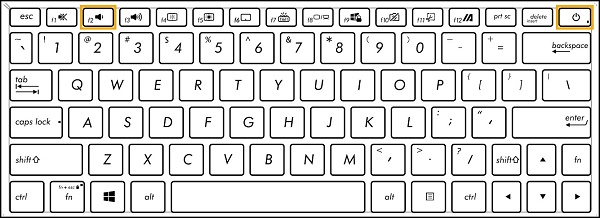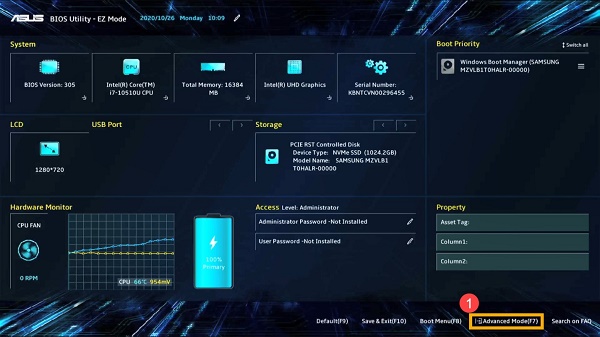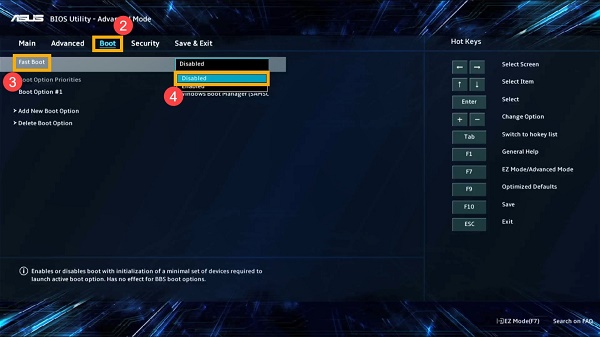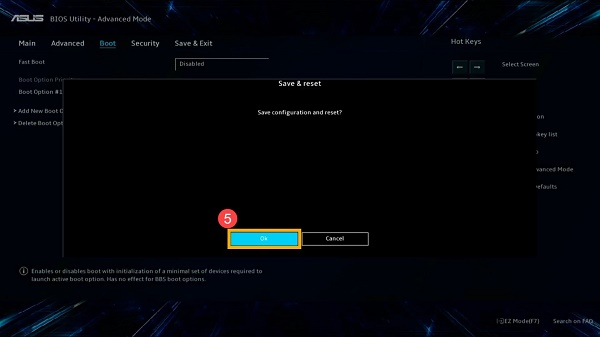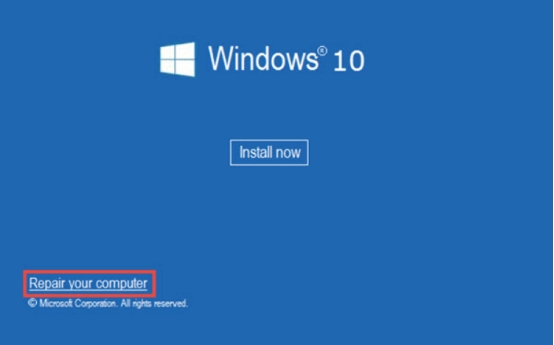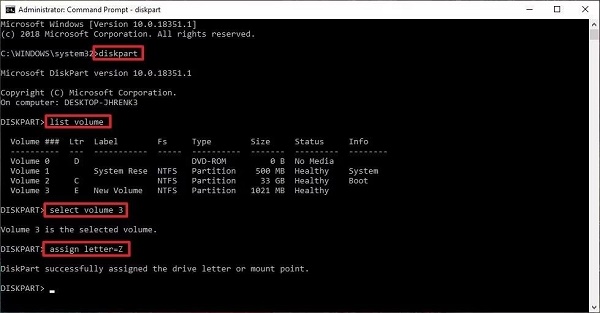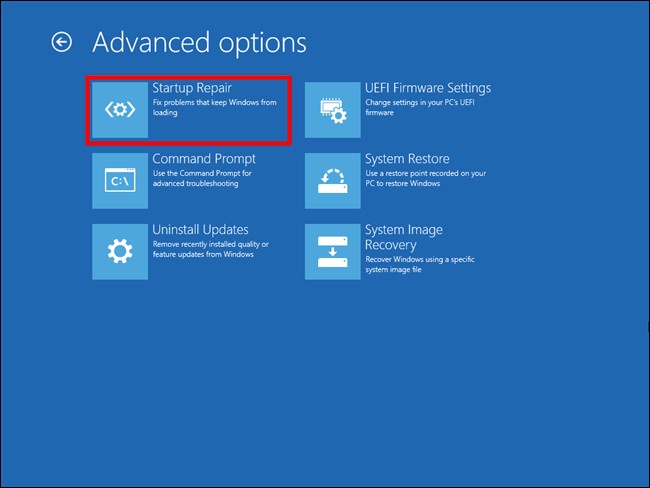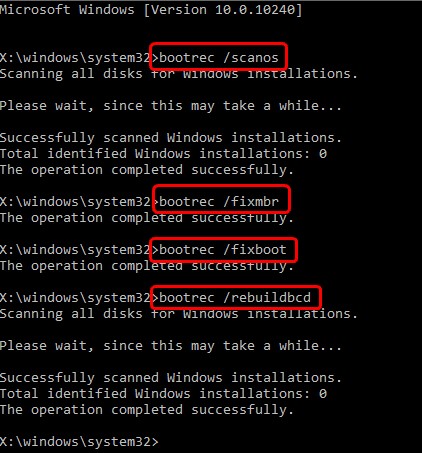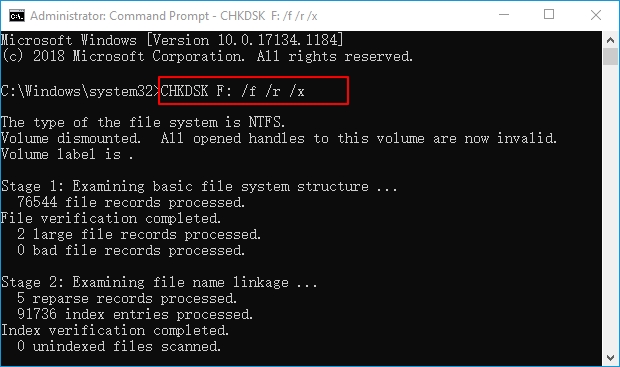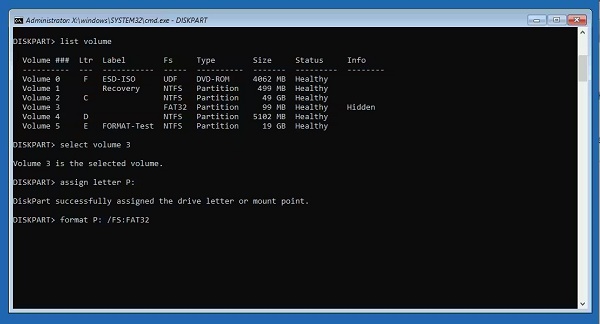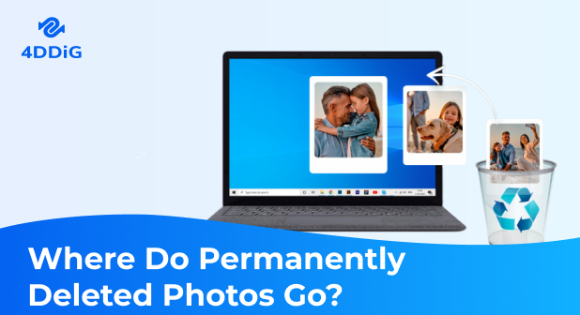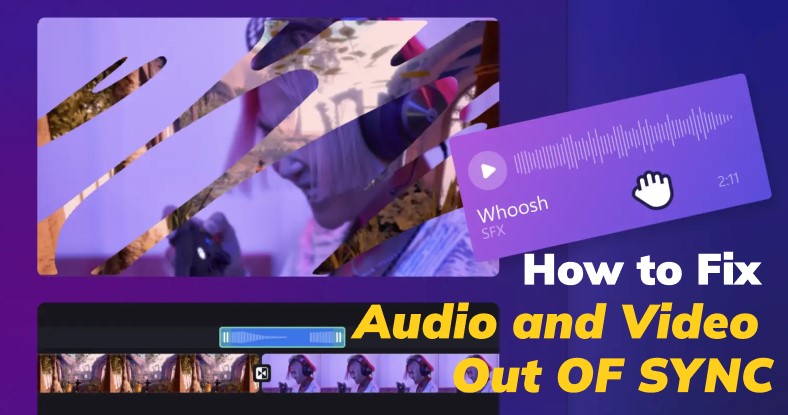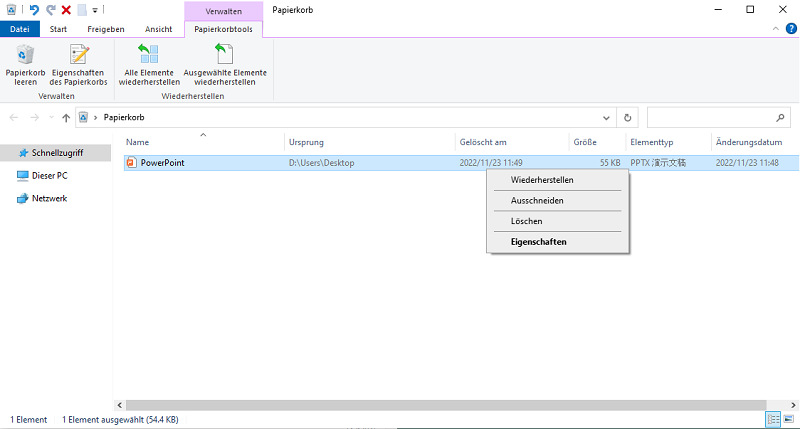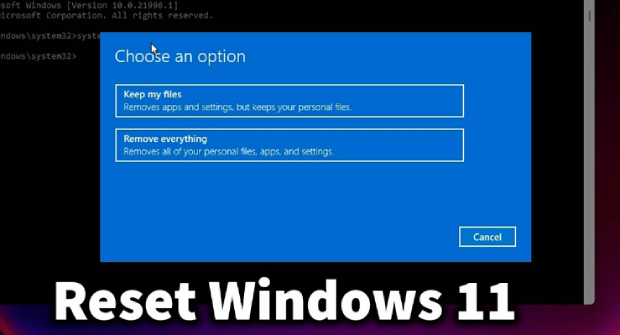Wie behebt man das Problem mit Bootrec /Fixboot Zugriff verweigert
Wenn Sie ein Windows-Benutzer sind, haben Sie sicher schon einmal einen blauen Bildschirm des Todes unter Windows erlebt, der mit den Problemen beim Hochfahren von Windows zu tun hat. Einer der häufigsten Wege, dieses Problem zu beheben, ist die Verwendung von "bootrec /fixboot". In den meisten Fällen behebt Bootrec /fixboot die Probleme beim Hochfahren von Windows.
Was passiert, wenn Sie "bootrec fixboot" ausführen und es wird "bootrec /fixboot" angezeigt. Viele Benutzer haben über dieses Problem berichtet, dass die Ausführung des Kommandos "bootrec /fixboot" die Fehlermeldung "Bootrec Fixboot Zugriff verweigert" ergibt.
Um "Bootrec Fixboot Zugriff verweigert" zu beheben, benötigen Sie eine andere Lösung. Es gibt verschiedene Methoden, die Sie leicht beheben können ohne professionelle Hilfe zu erhalten. Lassen Sie uns beginnen.
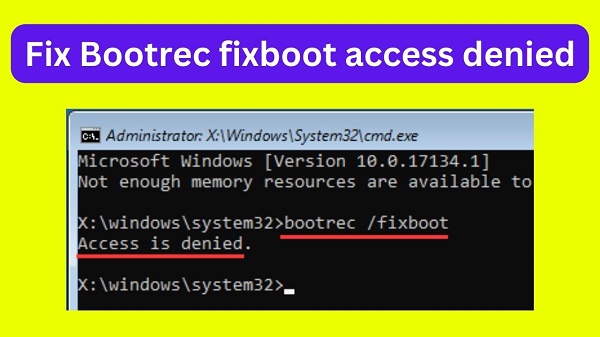
Teil 1: Warum kommt es vor, dass der Zugriff auf Bootrec Fixboot verweigert wird?
Der Fehler Fixboot Zugriff wird verweigert kann aufgrund verschiedener Probleme auftreten. Wir haben sie jedoch alle unten aufgeführt, damit Sie die Ursache des Problems auf Ihrem System leicht identifizieren und mit der richtigen Lösung beheben können.
- Die fehlerhafte Partition der Festplatte kann zu Problemen beim Booten des Systems führen und die Meldung " Bootrec /Fixboot Zugriff verweigert" verursachen. Eine fehlerhafte Disk-Partition auf dem System kann ebenfalls zu diesem Problem führen, so dass die Boot-Dateien nicht geladen werden können.
- Auch ein fehlerhaftes EFI-Verzeichnis auf dem System kann ein möglicher Grund für das Problem " Bootrec /Fixboot Zugriff verweigert keine EFI-Partition" sein. Das Formatieren des EFI-Verzeichnisses und dessen Neuerstellung mit einem neuen Laufwerksbuchstaben ist ein Weg, um das fehlerhafte EFI-Verzeichnis auf dem System zu beheben.
- In den meisten Fällen kann das Problem "Fixboot-Zugriff verweigert" auch durch Probleme innerhalb der Bootdateien wie fehlerhafte BCD (Boot Configuration Data) oder beschädigte MBR (Master Boot Record) verursacht werden.
-
Das Problem " Bootrec / Fixboot-Zugriff auf Laufwerk MBR verweigert" kann auch auftreten, wenn es ein Problem mit dem Befehl Bootrec selbst gibt. In diesem Fall können Sie es mit einem anderen Befehl von bootrec versuchen.

Teil 2: Daten vor der Neuinstallation von Windows wiederherstellen, um Bootrec /Fixboot Zugriff verweigert zu beheben
Wenn Sie sich nicht auf die lange Liste der Methoden zur Fehlerbehebung einlassen möchten, um das Problem zu beheben, ist die effektivste Lösung eine Neuinstallation von Windows auf dem System. Dies wird das Problem "Bootrec Fixboot Zugriff verweigert" und andere zugrunde liegende Probleme auf dem System definitiv beheben - aber es kostet Sie den Verlust der auf dem System gespeicherten Daten.
4DDiG Windows Data Recovery ist ein leistungsstarkes Datenrettungstool, mit dem Sie gelöschte/verlorene Daten mit nur einem Klick wiederherstellen können. Es unterstützt alle Arten von Dateiformaten und Speichergeräten, angefangen bei Festplatten, externen Festplatten, USB- und SD-Karten.
Sicherer Download
Sicherer Download
Werfen wir einen Blick auf die Schritte zur Wiederherstellung von Daten vor der Neuinstallation von Windows und beheben Sie Bootrec FixBoot Zugriff wird verweigert:
-
Installieren Sie 4DDiG Windows Data Recovery auf Ihrem Computer, und starten Sie es.

-
Wählen Sie die Festplatten aus, von denen Sie die gelöschten/verlorenen Daten wiederherstellen möchten, und klicken Sie auf "Scannen". Sie können auch das Format der wiederherzustellenden Dateien auswählen - das macht es Ihnen leichter, nur die gewünschten Dateien zu finden.

-
Sobald die Dateien wiederhergestellt sind, können Sie sie durchsuchen und die Dateien auswählen, die Sie an einem dauerhaften Speicherort wiederherstellen möchten. Wählen Sie die Dateien aus und klicken Sie auf "Wiederherstellen".

Teil 3: So beheben Sie Bootrec /Fixboot Zugriff verweigert
Es ist immer gut, mit einer einfachen Lösung zu beginnen und dann zu den fortgeschrittenen Methoden der Fehlerbehebung überzugehen, um das Problem zu beheben. Hier sind die einfachen Methoden zur Fehlerbehebung, um die Lösung "Bootrec /Fixboot Zugriff verweigert" unter Windows zu beheben:
Weg 1: Deaktivieren Sie den Schnellstart im BIOS
Schnellstart ist eine nützliche Funktion von Windows, die das Image des geladenen Windows-Kernels speichert, so dass das System nach dem Herunterfahren schneller starten kann. Dies scheint recht überzeugend und nützlich zu sein, kann aber auch zu Systemkomplikationen wie Disk-Fehlern, Datenverlust und Bootrec-Problemen führen.
Deaktivieren Sie den Schnellstart im BIOS und sehen Sie nach, ob das Problem "bootrec fixboot Zugriff wird verweigert" behoben wird:
BIOS-Konfiguration eingeben:
-
Als erstes müssen Sie den BIOS-Bereich Ihres Computers aufrufen. Halten Sie dazu die Tasten F2 und Power gleichzeitig gedrückt, während Ihr Computer ausgeschaltet ist.

- Sobald Sie sich im BIOS Ihres Computers befinden, verwenden Sie die Pfeiltasten auf der Tastatur oder die Maus, um durch die Optionen zu navigieren.
Deaktivieren Sie Schnellstart:
-
Drücken Sie die Taste F7 und klicken Sie mit dem Cursor auf "Erweiterter Modus".

- Gehen Sie auf die Registerkarte "Boot" und wählen Sie die Option "Schnellstart".
-
Wählen Sie "Deaktiviert", um Schnellstart auf Ihrem System zu deaktivieren.

-
Speichern Sie die Änderungen, drücken Sie F10 und wählen Sie "OK", um Ihren Computer neu zu starten.

Weg 2: Bootloader reparieren, um zu beheben, dass der Zugriff auf Bootrec Fixboot verweigert wird
Wenn der Bootloader EFI das Problem auf Ihrem System ist, versuchen Sie, einen neuen Laufwerksbuchstaben zuzuweisen und die Formatierung auf der Festplatte neu zu erstellen. Das ist ein einfacher Vorgang, für den Sie nur ein paar Befehle in der Befehlszeile CMD eingeben müssen. Und so geht's:
- Booten Sie Ihren Computer mit dem Windows-Installationsmedium. Ähnlich wie das Interface in der Abbildung unten.
-
Wählen Sie die Option "Computer reparieren", gehen Sie zu "Problembehebung >> Erweiterte Optionen" und wählen Sie "Eingabeaufforderung".

- Sobald Sie sich in der Eingabeaufforderung befinden, geben Sie "Diskpart" ein, um sie zu starten.
- Geben Sie "Sel Disk 0" ein, um die Festplatte im System auszuwählen, und geben Sie den Befehl "List Vol" ein.
- Geben Sie den Befehl "Sel Disk 0" ein, und vergewissern Sie sich, dass die Festplatte im FAT32-Format formatiert ist.
-
Geben Sie nun den Befehl "assign letter = X" ein, um einen neuen Laufwerksbuchstaben zuzuweisen. Ersetzen Sie das X durch einen unbenutzten Laufwerksbuchstaben.

- Geben Sie "exit" ein, und starten Sie Ihren Computer neu.
Weg 3: Starten Sie die Systemstart-Reparatur
Die Systemstart-Reparatur ist ein integriertes Tool, das dazu dient, Probleme beim Systemstart zu beheben. Um die Systemstart-Reparatur auf Ihrem System auszuführen, müssen Sie das Windows Installationsmedium installieren. Sobald Sie es erfolgreich installiert haben, folgen Sie den nachstehenden Schritten, um die Systemstart-Reparatur auszuführen:
- Navigieren Sie auf dem Windows-Installationsmedium zu der Option "Computer reparieren".
-
Wählen Sie die Option "Problembehandlung" >> "Erweiterte Optionen" und dann die Option "Systemstart-Reparatur".

- Folgen Sie den Anweisungen auf dem Bildschirm, um die Systemstart-Reparatur abzuschließen. Sobald sie abgeschlossen ist, erhalten Sie die Ergebnisse und Anweisungen zur Behebung des Problems.
Weg 4: Reparieren Sie den Bootsektor
Die Boot-Konfigurationsdaten sind einer der wichtigsten Teile des Boot-Systems des Computers. Er speichert alle notwendigen Felder, die mit dem Boot-System des Computers zusammenhängen. Wenn eine dieser Dateien verloren geht, führt dies zu Problemen beim Booten des Systems - mit Sicherheit zu dem Problem "bootrec /fixboot Zugriff verweigert Windows 10 MBR".
Die Reparatur des Bootsektors kann dieses Problem beheben, wenn es ein Problem mit den Bootdateien gibt. Nachfolgend finden Sie die Schritte zur Behebung des Problems:
- Installieren Sie das Windows-Installationsmedium und navigieren Sie zur Option "Problembehandlung".
- Wählen Sie "Erweiterte Optionen" und starten Sie dann die Eingabeaufforderung.
-
Geben Sie im Interface der Eingabeaufforderung die folgenden Befehle ein, um den Bootsektor zu reparieren.
- Bootrec /scanos
- Bootrec /fixmbr
- Bootrec /fixboot
- Bootrec /rebuildbcd

Teil 4: Beheben des Problems "Bootrec /Fixboot Zugriff verweigert" auf anderen Wegen
Wenn die einfache Lösung das Problem "Bootrec /Fixboot Zugriff verweigert mbr Festplatte" auf Ihrem System nicht beheben konnte, ist es an der Zeit, zu den fortgeschritteneren Methoden der Fehlersuche überzugehen, um das Problem zu beheben.
Weg 1: Führen Sie CHKDSK aus
CHKDSK ist ein in Windows integriertes Tool, das dazu dient, Systemfehler auf dem System zu beheben. Es ist über einfache Befehle in der Eingabeaufforderung verfügbar. So führen Sie CHKDSK aus, um das Problem "bootrec /fixboot Zugriff verweigert Windows 10" zu beheben.
- Öffnen Sie die Windows-Wiederherstellungsumgebung und wählen Sie die Option "Computer reparieren". Gehen Sie zu "Problembehandlung" >> "Erweiterte Optionen" und wählen Sie dann Eingabeaufforderung.
- Geben Sie "chkdsk c: /r" ein und drücken Sie die Eingabetaste, um es auszuführen. Ersetzen Sie das C durch den Laufwerksbuchstaben der Systempartition.
-
Warten Sie, bis der Vorgang abgeschlossen ist, und überprüfen Sie dann, ob auf dem System irgendwelche Probleme gefunden wurden.

Weg 2: UEFI neu erstellen und die Bootdateien neu konfigurieren
Einer der effektivsten Wege zur Behebung des ""-Problems ist die Rekonstruktion der UEFI-Struktur und die Neukonfiguration der Bootdateien auf dem System. Dies kann mit den unten erläuterten einfachen Schritten durchgeführt werden:
-
Vorausgesetzt, Sie befinden sich bereits in der Eingabeaufforderung, die nach der Installation des Windows-Installationsmediums verfügbar ist, geben Sie "format X: /FS:FAT32" ein. Ersetzen Sie das X durch den Partitionsbuchstaben, der derzeit auf Ihrem System verwendet wird.

- Geben Sie nun den anderen "bcdboot C:\Windows /s X: /f" UEFI Command in die CMD ein und drücken Sie die Eingabetaste.
- Geben Sie nun den Befehl "fixboot" ein und führen Sie ihn aus, um zu sehen, ob das Problem "Bootrec Fixboot Zugriff verweigert keine efi-Partition" behoben ist.
Weg 3: Automatische Systemstart-Reparatur durchführen
Sie können auch eine automatische Systemstart-Reparatur durchführen, um das Problem "Bootrec Fixboot Zugriff verweigert - keine efi-Partition" auf Ihrem System zu beheben. Dazu müssen Sie auf die Windows-Wiederherstellungsumgebung (WinRE) zugreifen. Diese ist auch ohne die Installation des Windows-Installationsmediums verfügbar.
- Wählen Sie in der Windows-Wiederherstellungsumgebung die Option "Problembehandlung".
- Wählen Sie "Erweiterte Optionen" und dann "Systemstart-Reparatur".
- Warten Sie die Ergebnisse ab und folgen Sie dann den Anweisungen auf dem Bildschirm, um das Problem zu beheben.
Teil 5: FAQ
F 1: Was ist zu tun, wenn der Zugriff auf Bootrec Fixboot verweigert wird?
Einer der besten und effektivsten Wege, um mit der Fehlermeldung Zugriff verweigert umzugehen, ist die Verwendung von Bootrec Fixboot. Das funktioniert in der Regel, es sei denn, es liegt ein anderes Problem im System vor.
F 2: Was macht Bootrec?
Bootrec ist ein in Windows integriertes Tool, auf das Sie über die Eingabeaufforderung zugreifen können, um die Bootprobleme zu beheben. Es hilft bei der Konfiguration der Bootdaten (BCD) und bei der Behebung von Bootproblemen, die das Starten des Systems verhindern.
F 3: Wo befindet sich Bootrec.exe in Windows 11?
Sie können auf die Bootrec in Windows 11 zugreifen, indem Sie das System auf das Windows-Installationsmedium zwingen und dann zu "Problembehandlung" >> "Erweiterte Optionen" >> "Eingabeaufforderung" gehen. Geben Sie dann den Befehl "bootrec.exe" ein und führen Sie ihn aus.
Fazit
Diese Anleitung zeigt alle möglichen Wege auf, um das Problem "Bootrec Fixboot Zugriff verweigert" zu beheben. Der einfachste und effektivste Weg, dieses Problem zu beheben, ist eine Neuinstallation von Windows auf Ihrem System. Dabei gehen zwar Daten verloren, aber das Problem lässt sich problemlos beheben. Wenn Sie befürchten, Ihre Daten zu verlieren, verwenden Sie 4DDiG Windows Data Recovery, um Ihre gelöschten/verlorenen Daten wiederherzustellen.
Lesen Sie auch
- Startseite >>
- Windows-Probleme >>
- Wie behebt man das Problem mit Bootrec /Fixboot Zugriff verweigert