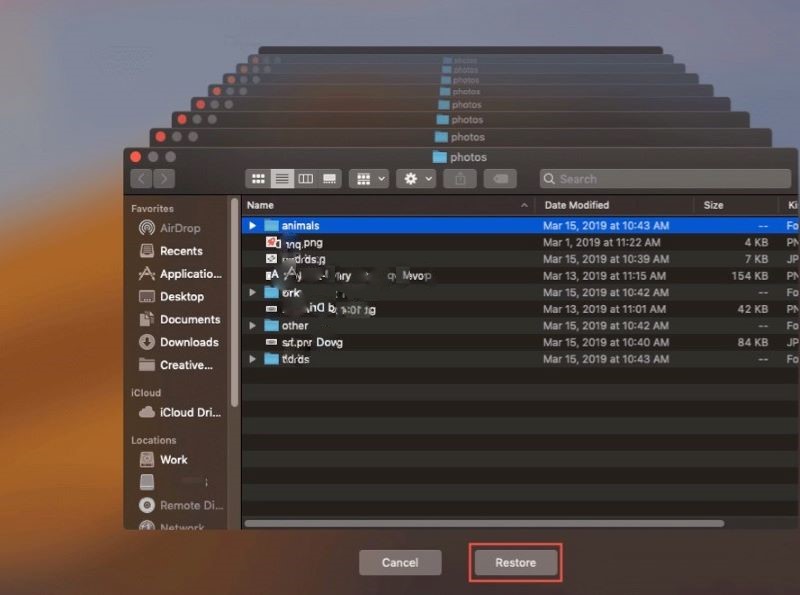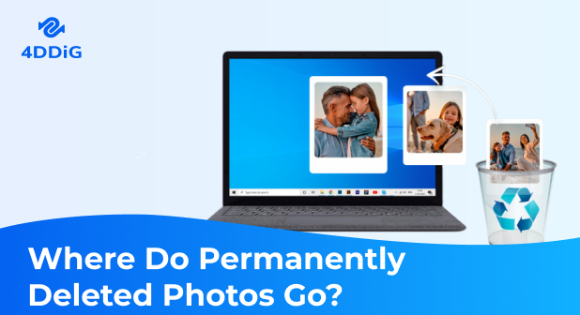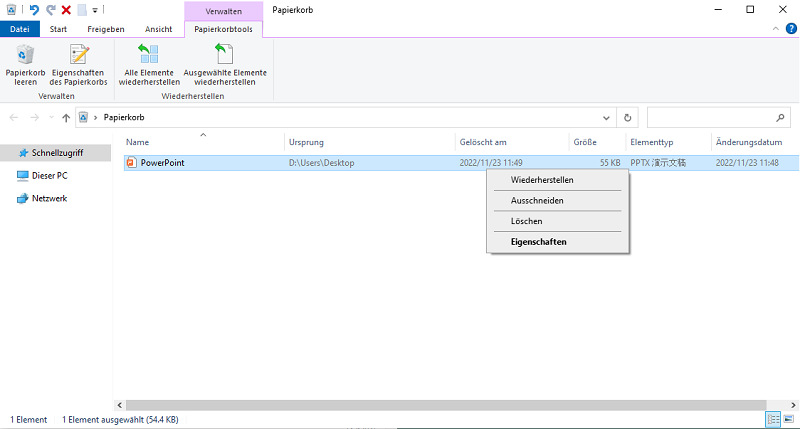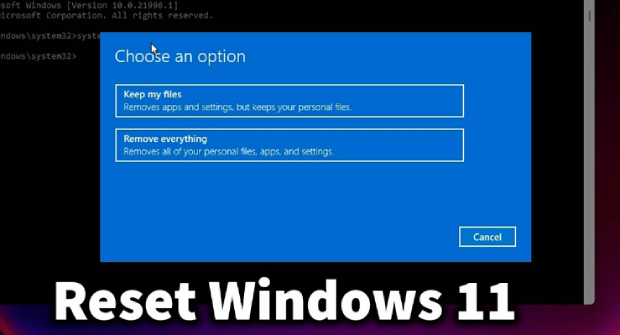CHKDSK kann im Schreibgeschützten Modus nicht fortgesetzt werden
Die Eingabeaufforderung ist der goldene Schlüssel zu Ihrem PC. Es gibt unzählige Dinge, die Sie tun können, sobald Sie sich in ihr befinden. Aber manchmal kann etwas schief gehen. Es können Fehler auftreten, die Ihre Arbeit behindern und zu Verzögerungen führen können. Der Fehler "CHKDSK kann im Schreibgeschützten Modus nicht fortgesetzt werden" ist ein solcher Fehler, der unangekündigt auftreten kann und Sie auf Ihrem Weg aufhält. In diesen Zeiten der Ungewissheit brauchen Sie jemanden, der Ihnen aus der Patsche helfen kann. Dieser Jemand ist dieser Artikel! In dieser Anleitung zur Behebung des Fehlers "CHKDSK kann im Schreibgeschützten Modus nicht fortgesetzt werden" erfahren Sie den genauen Grund für dieses Problem und was Sie dagegen tun können. Außerdem erfahren Sie, was Sie tun können, wenn Sie Daten auf Ihrer Festplatte beschädigt haben oder verloren gegangen sind. Also schnallen Sie sich an und lesen Sie weiter!
Teil 1: Warum kann CHKDSK im Schreibgeschützten Modus nicht fortfahren?
Es gibt mehrere Gründe, warum Ihr Computerbildschirm die Fehlermeldung 'CHKDSK kann im Schreibgeschützten Modus nicht fortgesetzt werden' anzeigt. Die Gründe können sein:
- Eine beschädigte Festplatte oder wenn die Festplatte von Malware oder einem Virus betroffen ist.
- Die Festplatte besteht nur aus einem schreibgeschützten Dateisystem.
- Eine Anwendung oder Software, die das betreffende Laufwerk verwendet.
- Beschädigte Systemdateien.
Teil 2: Wie behebt man, dass CHKDSK im Schreibgeschützten Modus nicht fortfahren kann?
Die "CHKDSK kann nicht im Schreibgeschützten Modus" Fehler ist eine ernste, die eine sofortige Lösung braucht. Also lassen Sie uns in all die Dinge, die Sie versuchen können, um aus dieser klebrigen Situation so schnell wie möglich zu bekommen.
Lösung 1: Planen Sie ein CHKDSK beim Neustart
CHKDSK wird oft angezeigt, wenn ein bestimmtes Laufwerk gerade in Gebrauch ist. Um dieses Problem zu umgehen, können Sie mit CheckDiskUtility eine Festplattenprüfung einrichten. So geht's,
Schritt 1: Starten Sie das Hauptbenutzermenü, indem Sie die Tasten Win+X drücken. Wählen Sie dann die Option Eingabeaufforderung (Admin).
Schritt 2: Geben Sie dem Popup-Fenster für die Benutzerkontensteuerung die Erlaubnis, als Administrator ausgeführt zu werden, und starten Sie den Vorgang.
Schritt 3: Geben Sie den folgenden Befehl in die Befehlszeile ein CHKDSK /r c
Sie können das "c" durch das Alphabet des Laufwerks ersetzen, das Sie scannen möchten.
Schritt 4: Wenn Sie den Scan beim nächsten Neustart einplanen möchten, geben Sie Y ein, um "Ja" auszuwählen, wenn Sie gefragt werden.
Schritt 5: Starten Sie Ihren PC neu und lassen Sie die Festplattenprüfung durchführen.

Lösung 2: CHKDSK im Wiederherstellungsmodus ausführen
Anstatt die Festplattenprüfung beim Neustart auszuführen, können Sie den Wiederherstellungsmodus wählen, indem Sie die folgenden Schritte ausführen.
-
Klicken Sie auf das Apple-Logo in der oberen linken Ecke und wählen Sie "Systemeinstellungen". Wählen Sie Time Machine, um die App zu öffnen.
-
Suchen Sie die problematische Datei oder den problematischen Ordner und wählen Sie Wiederherstellen.
![Wiederherstellung von Daten aus der Zeitmaschine]()
Methode 3. Benutzen Sie die Eingabeaufforderung
Schritt 1: Halten Sie die Umschalttaste auf Ihrer Tastatur gedrückt, drücken Sie im Startmenü auf das Power-Symbol und wählen Sie Neustart. Es wird ein Pop-up-Fenster geöffnet.
Schritt 2: Wählen Sie in diesem Popup-Fenster die Option Problembehandlung und dann Erweiterte Optionen aus. Suchen Sie die Eingabeaufforderung und klicken Sie auf sie.
Schritt 3: Ihr Gerät wird nun neu gestartet. Geben Sie nach dem Neustart Folgendes in die Befehlszeile ein:
Chkdsk d:
Chkdsk d: /f
Chkdsk d: /f
Chkdsk d: /r
Sie können Ihren Laufwerksnamen entsprechend dem zu scannenden Laufwerk ändern. Das Problem sollte nun behoben sein.
Lösung 3: Deaktivieren Sie den Schreibschutz
Der Chkdsk kann im Schreibgeschützten Modus nicht fortgesetzt werden Windows 10 Fehler kann manchmal durch einfaches Deaktivieren des Schreibschutzes behoben werden. Wir haben ein großartiges Video für Sie, wie Sie dies tun können.
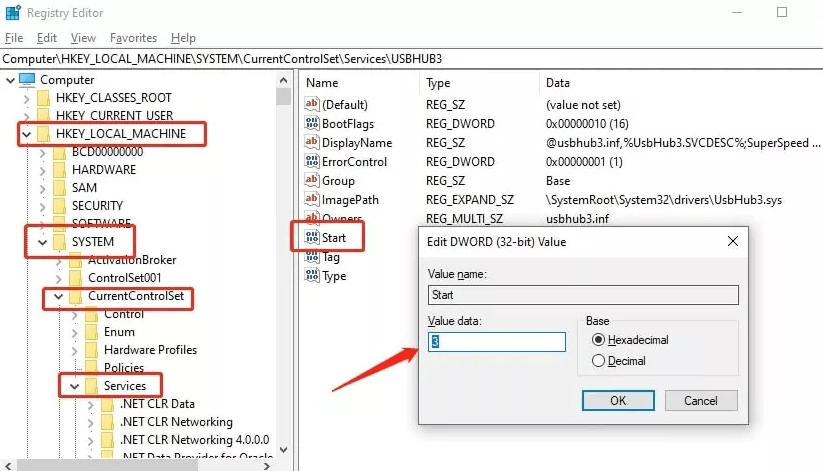
Lösung 4: Malware-/Viren-Scan durchführen
Da einer der Hauptgründe für diesen Fehler Viren oder Malware sind, ist es nur ratsam, Ihr Gerät einmal auf unerwünschte Eindringlinge zu überprüfen. Sie können diesen Scan über die Windows Defender-Software oder die auf Ihrem PC installierten AntiVirus-Anwendungen von Drittanbietern durchführen. Nach dem Scan können Sie einen CHKDSK-Befehl in der Eingabeaufforderung ausführen und sehen, ob das Problem behoben ist oder nicht.

Lösung 5: Schließen Sie alle Programme und Dateien
Wenn der Datenträger, den Sie scannen möchten, in Gebrauch ist, müssen Sie alle damit verbundenen Programme und Prozesse entweder manuell oder über den Task-Manager schließen. Über den Task-Manager können Sie dies wie folgt tun,
Schritt 1: Drücken Sie die Tasten Strg + Umschalt + Esc gleichzeitig, um den Windows Task-Manager zu öffnen.
Schritt 2: Suchen Sie in der Liste nach einem verdächtigen Prozess und klicken Sie mit der rechten Maustaste darauf. Wählen Sie aus der Liste der Optionen die Option Aufgabe beenden, um das Programm zu stoppen.
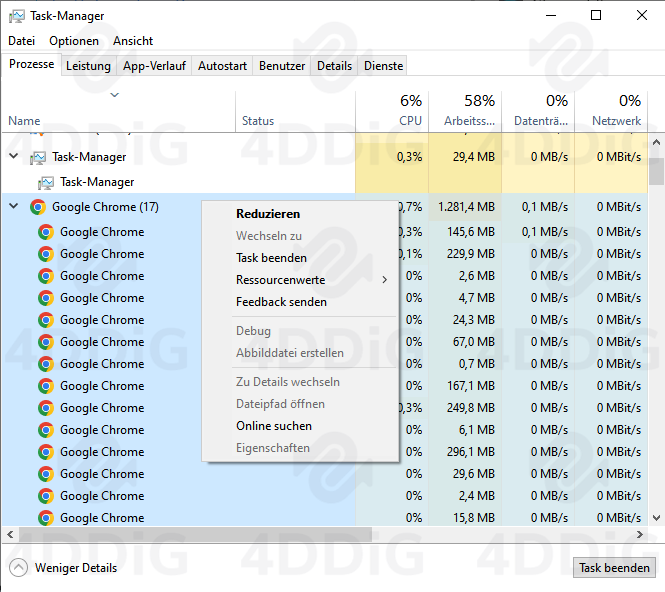
Lösung 6: Ändern Sie den Schreibgeschützten Modus in den Normalmodus
Wenn Sie immer noch unter dem CHKDSK-Fehler "Schreibgeschützten Modus" leiden, nachdem Sie alle oben genannten Lösungen ausprobiert haben, können Sie versuchen, den Schreibgeschützten Modus des Laufwerks in den normalen Modus umzuwandeln.
Schritt 1: Starten Sie das Ausführen-Fenster, indem Sie die Tasten Win+R drücken und "cmd" eingeben und als Administrator ausführen.
Schritt 2: Geben Sie "diskpart" in die Befehlszeile ein und bestätigen Sie. Geben Sie nun 'disk list' ein und klicken Sie auf Enter. Daraufhin wird eine Liste der aktiven Festplatten angezeigt
Schritt 3: Geben Sie 'select disk #' ein (# ist die Nummer des betreffenden Laufwerks).
Schritt 4: Rufen Sie die Einstellung oder den Modus der Festplatten auf, indem Sie "Attribute disk" eingeben und auf die Eingabetaste klicken. Jetzt können Sie die schreibgeschützten Festplatten sehen.
Schritt 5: Geben Sie in der Befehlszeile "attributes disk clear read-only" ein, und schon haben Sie den Schreibgeschützten Modus in einen normalen Modus geändert

Lösung 7: Formatieren Sie das Laufwerk
Wenn nichts funktioniert, bleibt Ihnen nichts anderes übrig, als Ihr Laufwerk zu formatieren. Bevor Sie das Laufwerk formatieren, können Sie Ihre Daten mit Hilfe von Backup-Apps anderer Anbieter sichern. Das Formatieren des Laufwerks stellt sicher, dass Ihr Problem gelöst wird, sollte aber nur als letzter Ausweg in Betracht gezogen werden.
Teil 3: Wie kann man Daten von der Festplatte wiederherstellen?
Festplatten sind schwer zu handhaben. Kleinste Fehler bei der Ausführung der oben genannten Korrekturen können dazu führen, dass Ihre Daten von der Festplatte gelöscht werden. Der Verlust von Daten ist ein Moment der Panik, aber das muss nicht sein. Wir stellen Ihnen die 4DDiG Windows Data Recovery vor. Mit ihrer intuitiven Benutzeroberfläche und der Fähigkeit, verlorene Daten von Laufwerken, externen Speichern, abgestürzten Computern usw. wiederherzustellen, ist sie die beste Antwort auf Ihre Probleme mit verlorenen Daten. Hier erfahren Sie, wie Sie mit dieser Software in einfachen Schritten loslegen können.
Einige der herausragenden Merkmale von 4DDiG sind:
- Datenwiederherstellung von Laptops oder PCs/Macs, internen oder externen Laufwerken, USB-Flash-Disks, SD-Karten und so weiter.
- Stellen Sie 1000 oder mehr Dateitypen wieder her, z. B. Fotos, Videos, Dokumente und Audio.
- Stellen Sie Dateien wieder her, die durch versehentliches Löschen, Formatieren, Partitionsverlust, Beschädigung, einen Systemabsturz, einen Virenangriff und andere Ursachen verloren gegangen sind.
- Wiederherstellen von Daten von formatierten, beschädigten, beschädigten und toten Festplatten.
Sicherer
Download
Sicherer
Download
-
Wählen Sie einen Standort
Starten Sie die Tenorshare 4DDiG Datenrettungssoftware, sobald Sie sie heruntergeladen haben. Es wird ein Bildschirm mit allen vorhandenen und mit Ihrem Gerät verbundenen Laufwerken und externen Speichern angezeigt.
-
Scannen Sie das Laufwerk
Wählen Sie das Laufwerk, von dem Sie Daten wiederherstellen möchten, und klicken Sie auf Scannen. Während des Scans können Sie alle Daten sehen, die wiederhergestellt werden. Sie können diese Daten in der Vorschau anzeigen.
-
Daten wiederherstellen
Wählen Sie nach Abschluss des Scans die Dateien aus, die Sie wiederherstellen möchten, und klicken Sie auf Wiederherstellen. Sie werden gefragt, wo Sie die wiederhergestellten Dateien speichern möchten. Wählen Sie den Speicherort, klicken Sie auf OK und schon haben Sie Ihre Dateien wieder.
FAQs
F1. Wie führe ich CHKDSK im Schreibgeschützten Modus aus?
Um Chkdsk im Schreibgeschützten Modus auszuführen, geben Sie einfach CHKDSK /r c in die Befehlszeile der Eingabeaufforderung ein und wählen Sie Y (Ja), wenn Sie dazu aufgefordert werden.
F2. Wie behebt man Fehler, die CHKDSK im schreibgeschützten Modus gefunden hat?
Schritt 1: Planen Sie einen CHKDSK beim Neustart
Schritt 2: CHKDSK im Wiederherstellungsmodus ausführen
Schritt 3: Schreibschutz deaktivieren
Schritt 4: Malware/Virus-Scan durchführen
Schritt 5: Schließen Sie alle Programme und Dateien
Schritt 6: Ändern Sie den Schreibgeschützten Modus in den Normalmodus
Schritt 7: Formatieren des Laufwerks
F3. Was ist zu tun, wenn CHKDSK nicht beendet ist?
Wenn Chkdsk nicht beendet wird oder feststeckt, können Sie die folgenden Korrekturen versuchen,
Schritt 1: Defragmentierung der Festplatte
Schritt 2: Verwendung von SFC und DISM Scan
Schritt 3: Prüfen auf defekte Sektoren oder Klonen der Festplatte
Fazit
Chkdsk-Fehler sind zufällig und können ohne Vorwarnung auftreten. Das Wichtigste ist, dass Sie wissen, was in solchen Situationen zu tun ist, weshalb dieser Leitfaden die perfekte Ressource für Sie ist. Und wenn Sie jemals Daten während dieser Verfahren verlieren, können Sie immer auf die 4DDiG Windows Data Recovery zurückgreifen, um alles wiederherzustellen.
Lesen Sie auch
- Startseite >>
- Windows-Probleme >>
- CHKDSK kann im Schreibgeschützten Modus nicht fortgesetzt werden